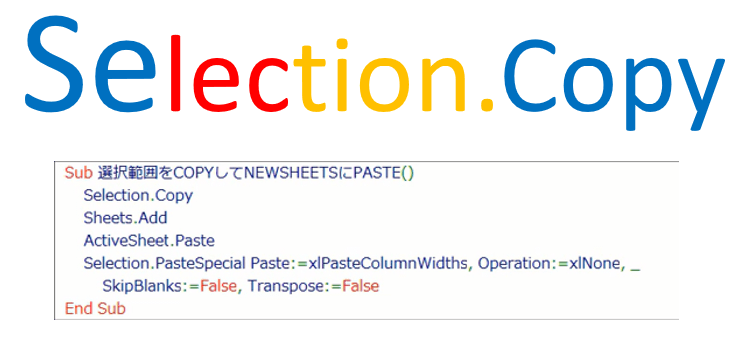マクロの構文2「対象.動作」構文
今回は、マクロの構文について、勉強します。
一つ目は「対象.属性=値」構文でしたが、今度は「対象.動作」構文です。
4回-その2 マクロの構文~
マクロの構文~「対象.動作」構文
では、構文の2つ目
「対象.動作」構文を使うマクロを記録してみましょう。
選択範囲をコピーして新規ブックに貼り付けマクロ
作るマクロは、選択範囲をコピーして、新規ブックに貼り付けるというマクロです。
(サンプルファイルは、こちらから マクロ講座4-2回サンプルデータ)
(1)では、サンプルの表を選択しましょう。(選択だけ)
(2)そして、マクロの記録ボタンをクリック
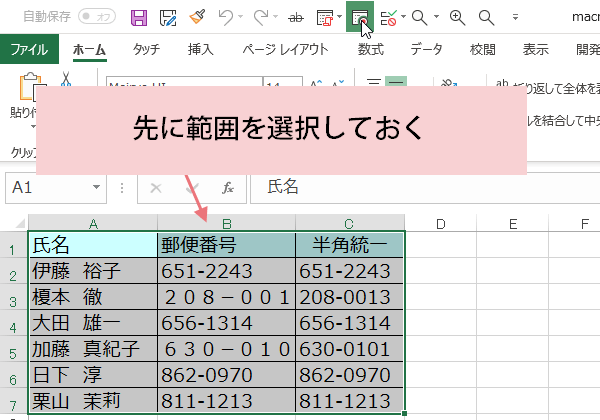
(2)そして、マクロの記録ボタンをクリック
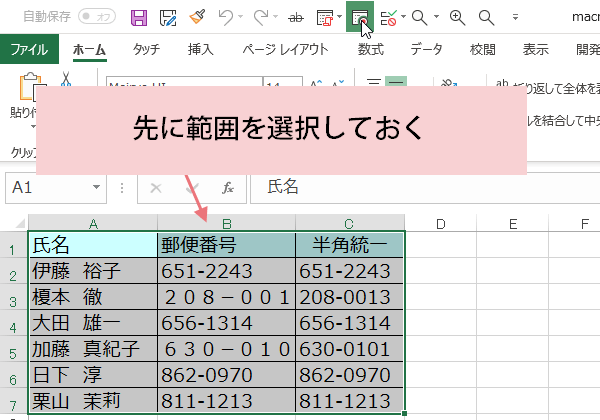
(3)[マクロの記録]ダイアログボックスが表示されます。
マクロ名をつけます。 マクロ名にはアルファベットや数字のほか、全角の日本語文字(かなや漢字)も使用可能です。マクロ名は後で変更できるので、例では表示されるままの状態で使っています。
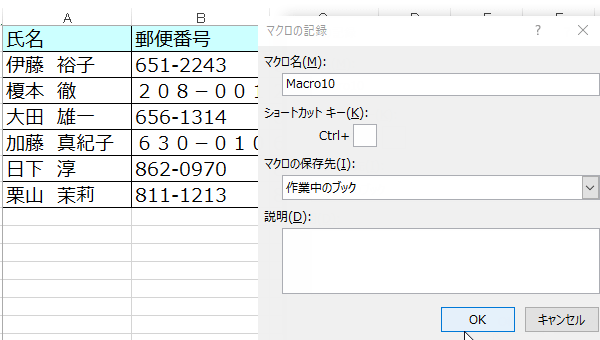
マクロ名をつけます。 マクロ名にはアルファベットや数字のほか、全角の日本語文字(かなや漢字)も使用可能です。マクロ名は後で変更できるので、例では表示されるままの状態で使っています。
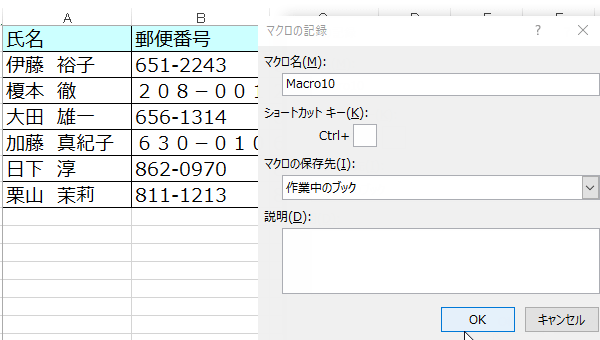
(4)OKをクリックして記録を開始します。選択範囲をコピーします。ショートカットキーはCtrl+Cです。
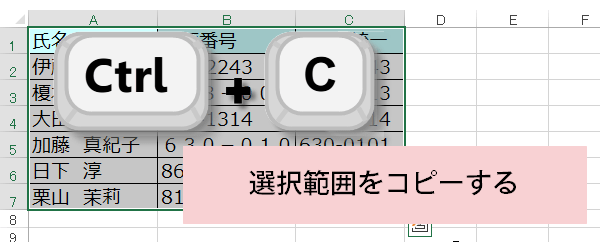
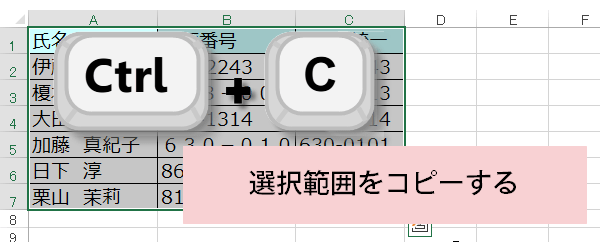
(5)次は新規ファイルを作成します。
ショートカットキーはCtrl+Nです。
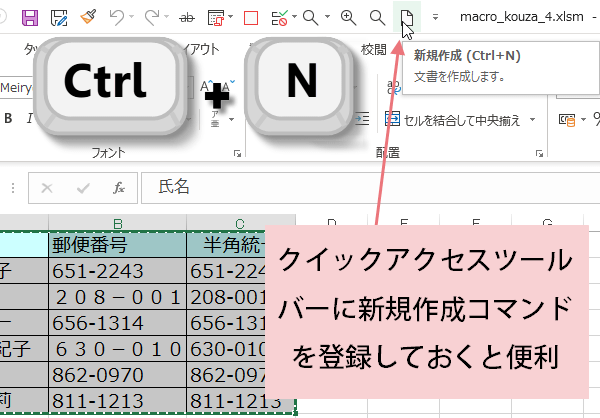
ショートカットキーはCtrl+Nです。
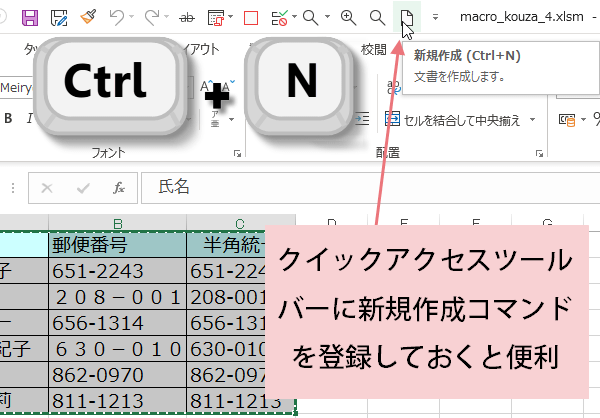
(6)新規ファイルが作成されて、アクティブセルが新規ファイルのA1にあります。
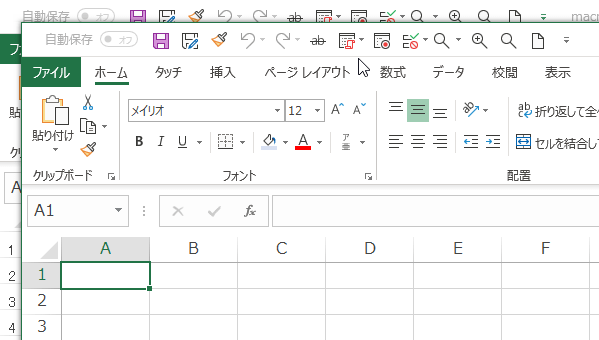
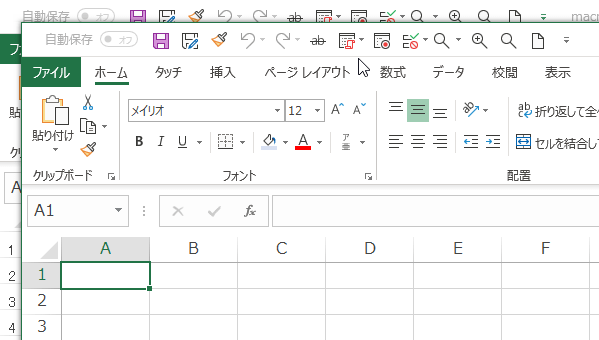
列幅も貼り付けるマクロ
(7)リボンの貼り付けから列幅を指定して貼り付けをクリックします。
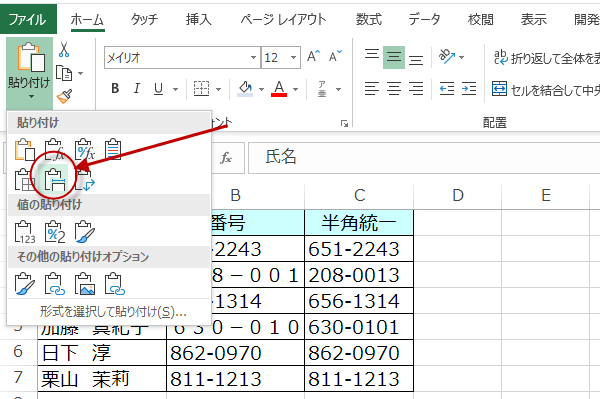
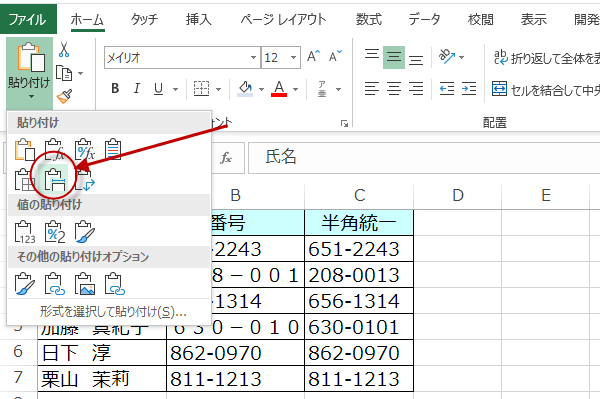
(8)記録を終了して、コードを確認しましょう。
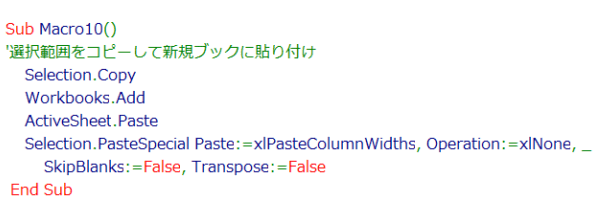
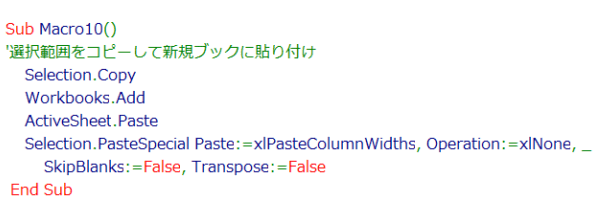
(10)マクロの記録終了ボタンをクリック
Sub Macro10()
'選択範囲をコピーして新規ブックに貼り付け
Selection.Copy
Workbooks.Add
ActiveSheet.Paste
Selection.PasteSpecial Paste:=xlPasteColumnWidths, _
Operation:=xlNone, SkipBlanks:=False, Transpose:=False
End Sub
以上で終了、これで、選択範囲をコピーして新規ブックに貼り付けマクロの完成です。汎用的に使うために、範囲を特定していません。このマクロを使うときは、事前に範囲を選択します。
列幅をコピーする必要がない場合のコードです。
Sub 選択範囲を新規ブックに貼り付け()
Selection.Copy
Workbooks.Add
ActiveSheet.Paste
End Sub
ここを見てください。
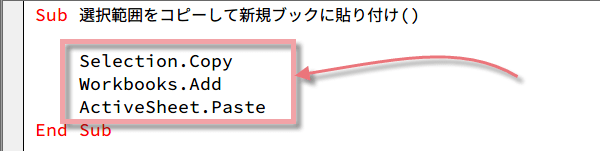
Selection.Copy
Workbooks.Add
ActiveSheet.Paste
これらは、みなすべて「対象.動作」構文です。

意味は、対象を動作するですから、
Selection.Copy 選択したものをコピー
Workbooks.Add ワークブックを追加
ActiveSheet.Paste アクティヴシートに貼り付ける
ね、とても簡単です。
マクロって難しそう、っていう先入観が消えたんじゃあないですか?
右上隅の「閉じる」ボタンをクリックして、VisualBasicEditorを閉じます。 何も変更していないので、このまま閉じてかまいません。
今日は、ここまでです。
お疲れ様。
Sub 選択範囲を新規ブックに貼り付け()
Selection.Copy
Workbooks.Add
ActiveSheet.Paste
End Sub
ここを見てください。
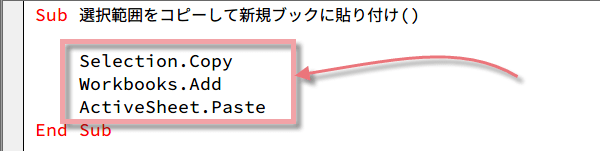
Selection.Copy
Workbooks.Add
ActiveSheet.Paste
これらは、みなすべて「対象.動作」構文です。

意味は、対象を動作するですから、
Selection.Copy 選択したものをコピー
Workbooks.Add ワークブックを追加
ActiveSheet.Paste アクティヴシートに貼り付ける
ね、とても簡単です。
マクロって難しそう、っていう先入観が消えたんじゃあないですか?
右上隅の「閉じる」ボタンをクリックして、VisualBasicEditorを閉じます。 何も変更していないので、このまま閉じてかまいません。
今日は、ここまでです。
お疲れ様。