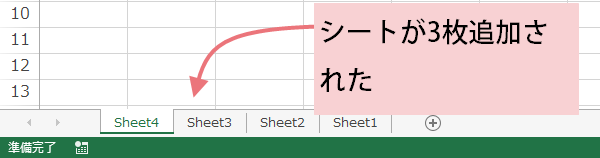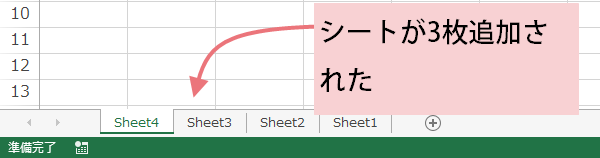数を指定してシートを追加するマクロ
マクロ講座
マクロ講座6-2回 シートを追加するマクロ
[マクロ]ダイアログポックスを表示させるからの続きです。
[マクロ]ダイアログポックスを表示させる
Alt キー + F8 キー
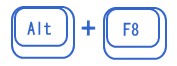
オルトキーを押したまま、続けてF8キーも押します。
[マクロ]ダイア□グボックスが表示されます。
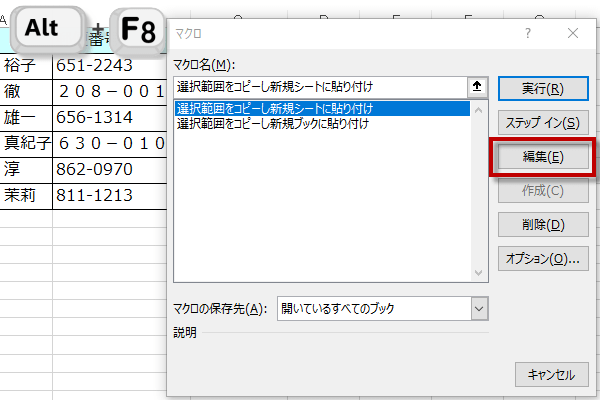
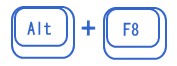
オルトキーを押したまま、続けてF8キーも押します。
[マクロ]ダイア□グボックスが表示されます。
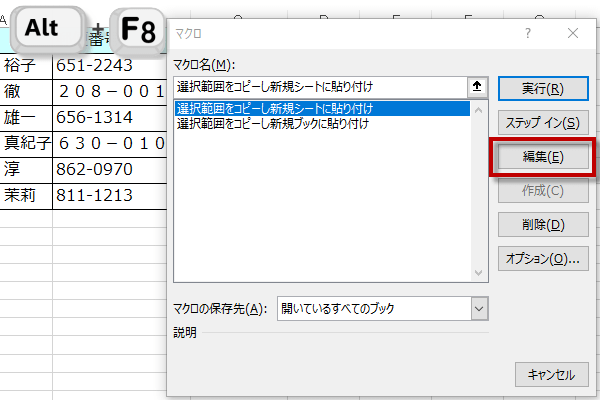
ここで、[マクロ名]のリストから表示させたいマクロを選択し、 [編集]をクリックします。
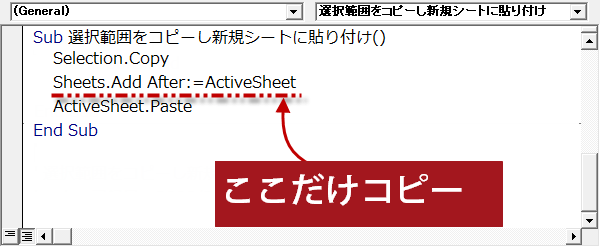
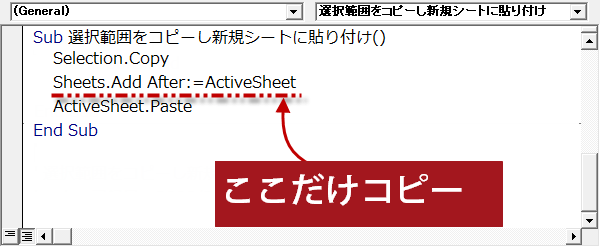
Sub 選択範囲をコピーし新規シートに貼り付け()
Selection.Copy
Sheets.Add After:=ActiveSheet
ActiveSheet.Paste
End Sub
(2)マクロ本文の意味は、
1行目
Selection.Copy 選択したものをコピー
2行目
Sheets.Add After:=ActiveSheet シートを追加、後ろに
31行目
ActiveSheet.Paste アクティブシートに貼り付ける
(3)今日は、このマクロを元に応用例を作ります。
マクロ本文の2行目だけをコピーして、テキストエディタに貼り付けて
おきましょう。
1行目
Selection.Copy 選択したものをコピー
2行目
Sheets.Add After:=ActiveSheet シートを追加、後ろに
31行目
ActiveSheet.Paste アクティブシートに貼り付ける
(3)今日は、このマクロを元に応用例を作ります。
マクロ本文の2行目だけをコピーして、テキストエディタに貼り付けて
おきましょう。
枚数を指定してシートを追加するマクロ
そして、新規ブックを作りマクロボタンをクリックして以下のマクロを作ります。
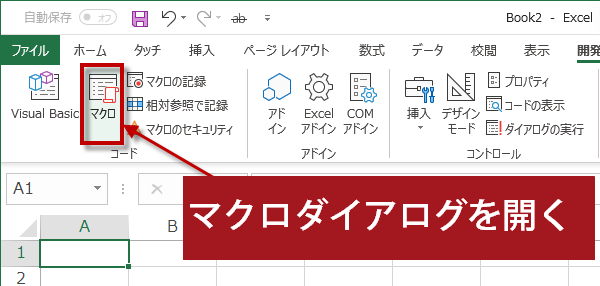
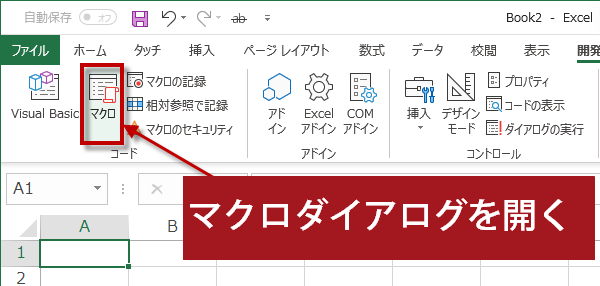
(4)マクロ名を、シートを追加するマクロにしましょう。
作成ボタンを押します。
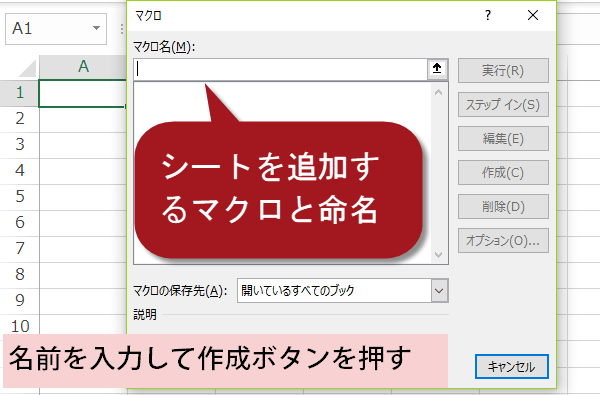
作成ボタンを押します。
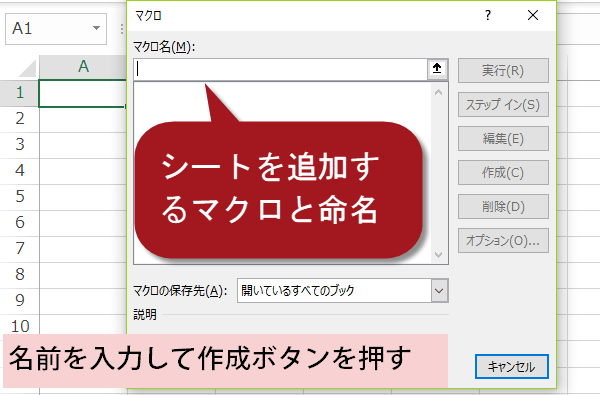
すると、そこには今入力した名前が付けられていて以下のようになっています。
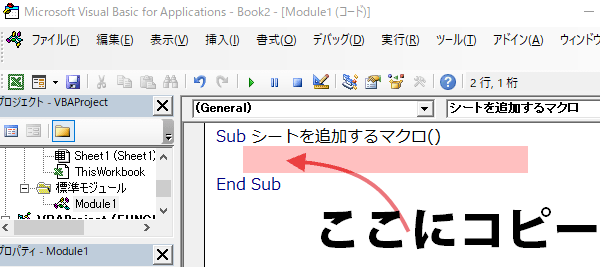
Sub シートを追加するマクロ() End Sub
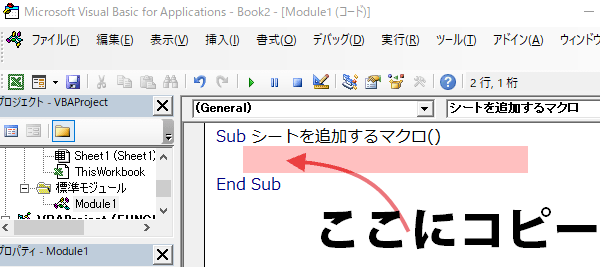
(5)マクロ本文の編集
事前にコピーしてテキストエディタに貼り付けておいた、1行だけ使います。
Sheets.Add After:=ActiveSheet
シート アッド アフター アクティブシート
手入力でも良いのですが、貼り付けたほうが間違いがないですから。
事前にコピーしてテキストエディタに貼り付けておいた、1行だけ使います。
Sheets.Add After:=ActiveSheet
シート アッド アフター アクティブシート
手入力でも良いのですが、貼り付けたほうが間違いがないですから。
Sub シートを追加するマクロ() Sheets.Add After:=ActiveSheet End Sub
マクロ本文を1行貼り付けました。
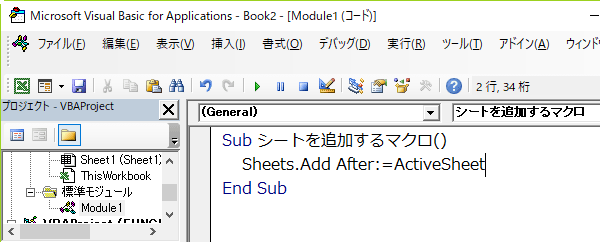
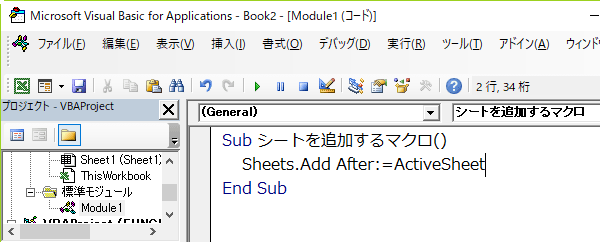
位置を指定してシートを追加する
このままでは、シートを後ろに1枚追加するというマクロになってしまいます。
(6)Addという動作(メソッド)には、Afterのほかにも、
引数があるのでしたね。
ワークシートの追加位置を指定する引数:Before、
ワークシートの数を指定できる引数:Count、
ワークシートの種類を指定する引数:Type、
です。
(7)もう、わかりましたね。複数枚のシートを追加したければ、 ワークシートの数を指定できる引数Countを使えばいいのです。
(6)Addという動作(メソッド)には、Afterのほかにも、
引数があるのでしたね。
ワークシートの追加位置を指定する引数:Before、
ワークシートの数を指定できる引数:Count、
ワークシートの種類を指定する引数:Type、
です。
(7)もう、わかりましたね。複数枚のシートを追加したければ、 ワークシートの数を指定できる引数Countを使えばいいのです。
Sub シートを追加するマクロ() Sheets.Add Count:=3 End Sub
これで3枚シートを追加するという意味になります。
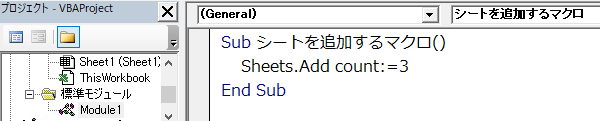
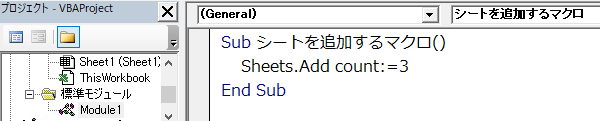
(8)では、VBEを終了して、早速マクロを実行してみましょう。
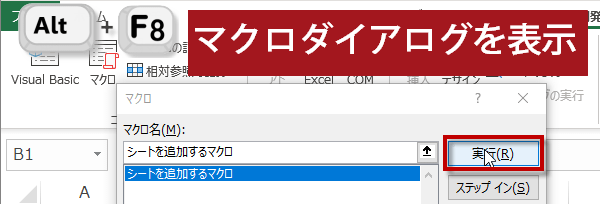
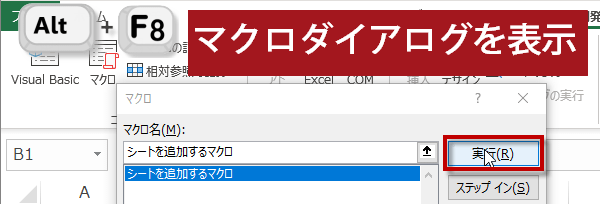
マクロの実行ボタンをクリックすると、シートが3枚追加されます。
今日は、ここまでです。お疲れ様でした。