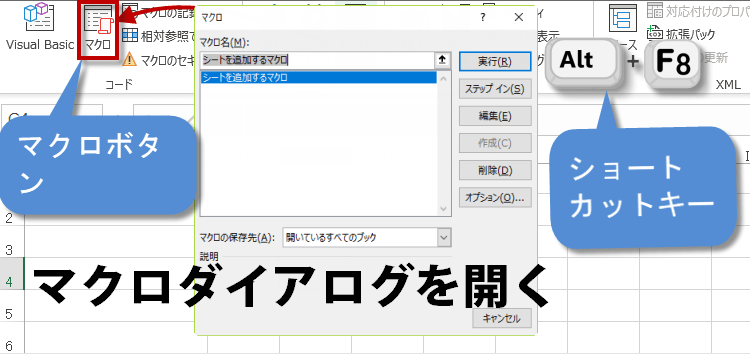[マクロ]ダイアログボックスの説明
マクロ講座6回
[マクロ]ダイアログボックスの説明
今回は、何度も登場している[マクロ]ダイアログボックスを紹介します。
(サンプルファイルは、こちらから マクロ講座6回サンプルデータ)
形状はこのようになっています。下図↓
[マクロ]ダイアログボックス
[マクロ]ダイアログボックスを表示します。
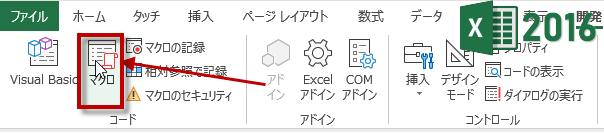
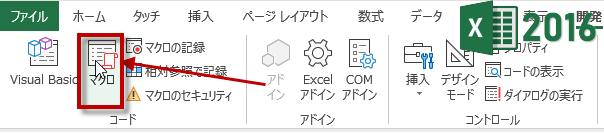
では、項目の説明をしましょう。
マクロ名では、実行できるマクロが表示されます。
ここからマクロを選択します。
実行ボタンは、選択したマクロが実行されます。
キャンセルは、取り消し
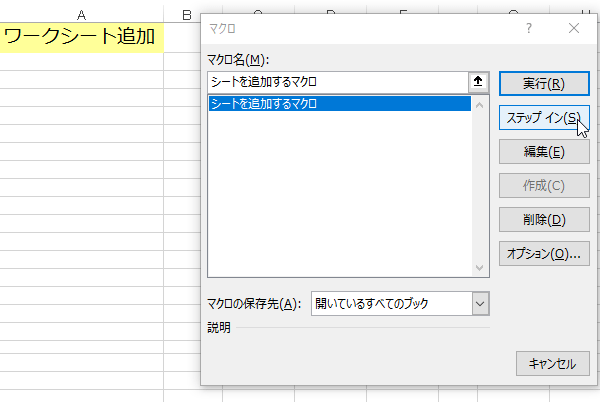
マクロ名では、実行できるマクロが表示されます。
ここからマクロを選択します。
実行ボタンは、選択したマクロが実行されます。
キャンセルは、取り消し
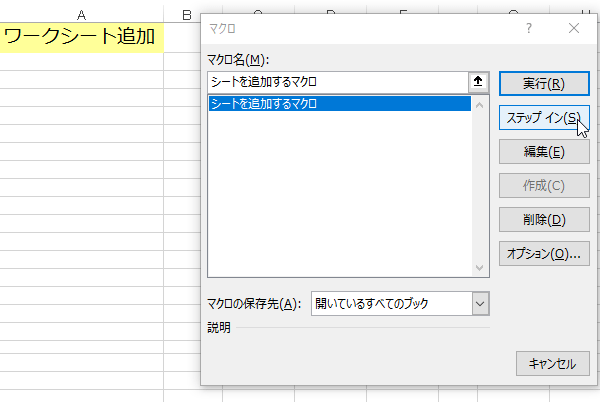
では項目の説明をしていきます。
【ステップイン】
VisualBasicEditorが開き、選択したマクロが1行ずつ実行されるモードになります。 これは、マクロの動作を確認するために使用する機能です。
【編集】
VisualBasicEditorが開き、選択したマクロのコードを編集できる画面になります。
【作成】
マクロ名ボックスに新しいマクロ名を入力すると使用できます。 VisualBasicEditorが開きます。
【削除】
選択したマクロが削除されます。
【ステップイン】
VisualBasicEditorが開き、選択したマクロが1行ずつ実行されるモードになります。 これは、マクロの動作を確認するために使用する機能です。
【編集】
VisualBasicEditorが開き、選択したマクロのコードを編集できる画面になります。
【作成】
マクロ名ボックスに新しいマクロ名を入力すると使用できます。 VisualBasicEditorが開きます。
【削除】
選択したマクロが削除されます。
【オプション】
マクロの記録時に設定した「ショートカットキー」や「説明」を変更できます。
[マクロオプション]ダイアログボックスが表示されます。下図↓
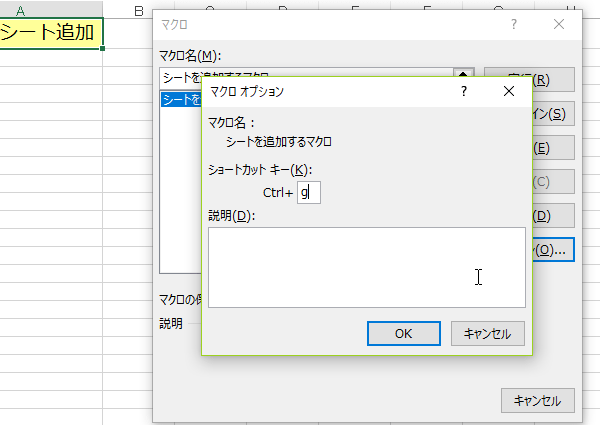
マクロの記録時に設定した「ショートカットキー」や「説明」を変更できます。
[マクロオプション]ダイアログボックスが表示されます。下図↓
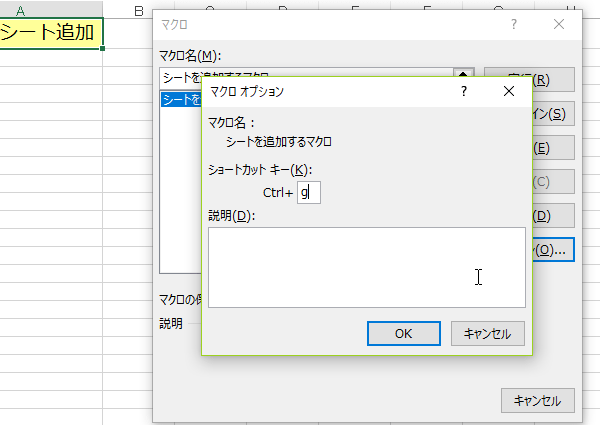
Addの引数Countでシートを追加するマクロ
さあ、次は今日の実習です。
説明ばかりではつまりませんからね。
(1) それでは、前回のマクロの中身を表示させてください。
今日は、ショートカットキーをつかいましょう。
説明ばかりではつまりませんからね。
(1) それでは、前回のマクロの中身を表示させてください。
今日は、ショートカットキーをつかいましょう。
Alt + F8 キー
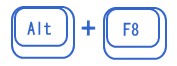
Alt オルトキーを押したまま、続けて F8 キーも押します。
[マクロ]ダイア□グボックスが表示されます。
ここで、[マクロ名]のリストから表示させたいマクロを選択し、
[編集]をクリックします。
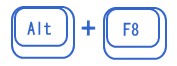
Alt オルトキーを押したまま、続けて F8 キーも押します。
[マクロ]ダイア□グボックスが表示されます。
ここで、[マクロ名]のリストから表示させたいマクロを選択し、
[編集]をクリックします。
Sub 選択範囲をコピーし新規シートに貼り付け()
Selection.Copy
Sheets.Add After:=ActiveSheet
ActiveSheet.Paste
End Sub