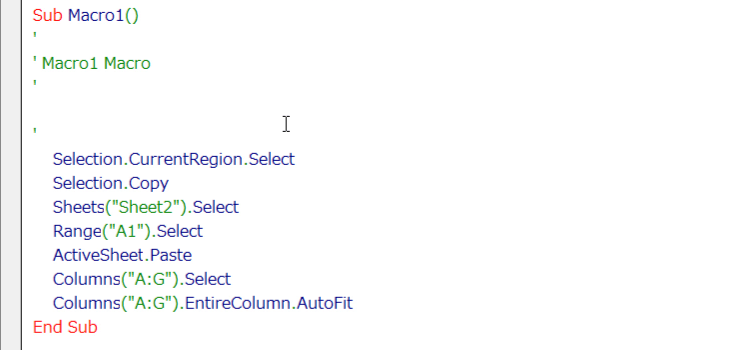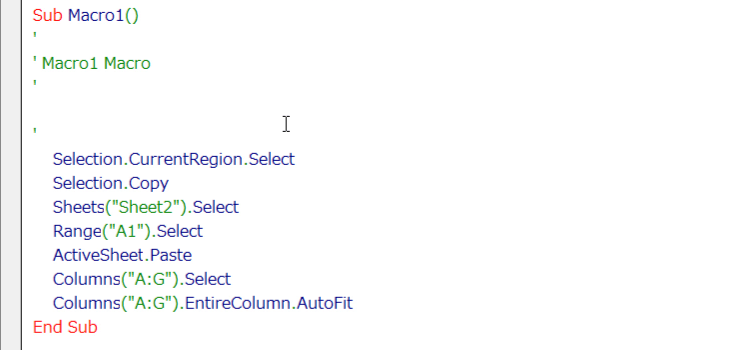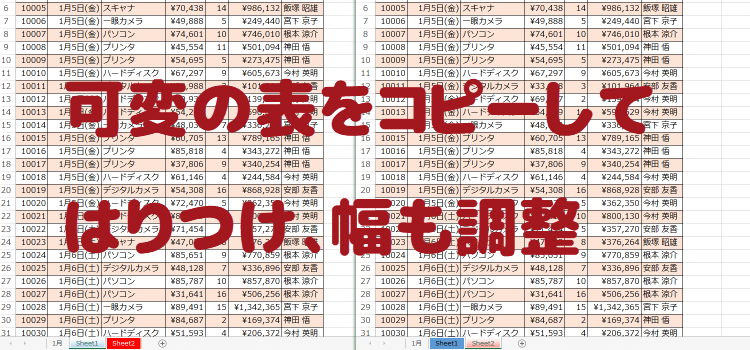サイズが変わる表をコピーする
可変の表をコピーしてSheet2に貼り付けるマクロを作成します。
サイズが変わる表をコピーする マクロ講座19回-2
可変の表をコピーしてSheet2に貼り付け
では次に、可変の表をコピーしてSheet2に貼り付けるマクロを作りましょう。
可変の表をデータのある一番下まで、コピーしてSheet2に貼り付けるには、ショートカットキーを使ってマクロの記録を行います。
(サンプルファイルは、こちらから
マクロ講座19回サンプルデータ)
表のコピーとSheet2へのペーストを記録する
マクロの記録で、表のコピーとSheet2へのペースト(貼り付け)を実行し、記録してみます。今回の記録のポイントは、操作にショートカットキーを使うことです。
マクロの実行ボタン(赤い丸)をクリックして記録を開始します。
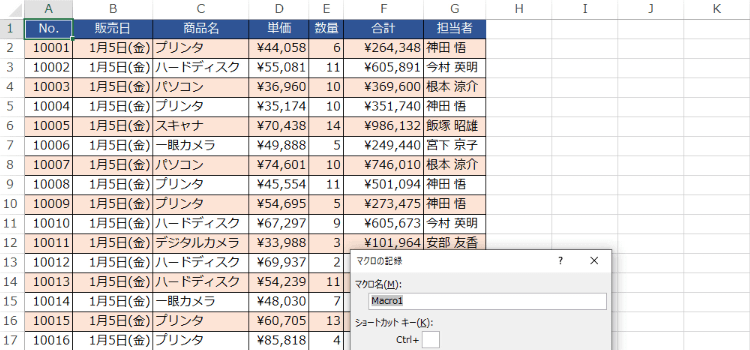
マクロの実行ボタン(赤い丸)をクリックして記録を開始します。
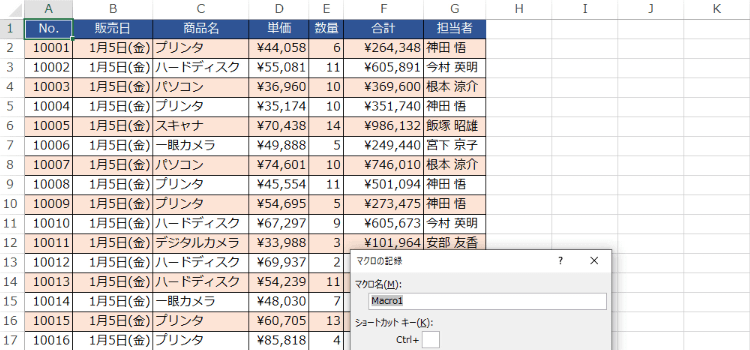
マクロ名は、実際に皆さんが記録する時は「表のコピー」とか中身がわかりやすい名前をつけるといいですね。
マクロの保存先は、現在作業中のブックでいいです。OKボタンをクリックすると、マクロの記録が始まります。ショートカットキーで、Ctrl + Shift + * キーと入力してアクティブセルを含む 空白セルで囲まれた使用中の範囲を選択できます。
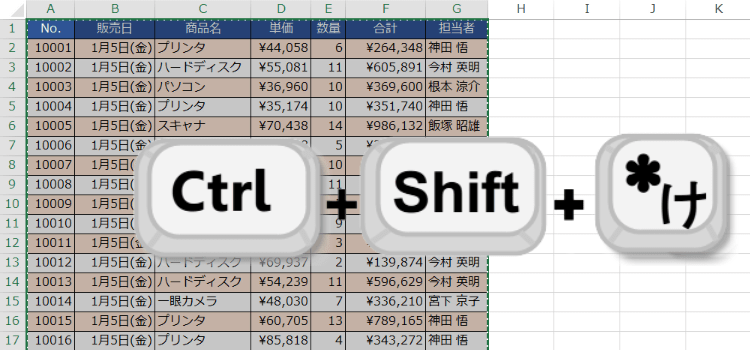
マクロの保存先は、現在作業中のブックでいいです。OKボタンをクリックすると、マクロの記録が始まります。ショートカットキーで、Ctrl + Shift + * キーと入力してアクティブセルを含む 空白セルで囲まれた使用中の範囲を選択できます。
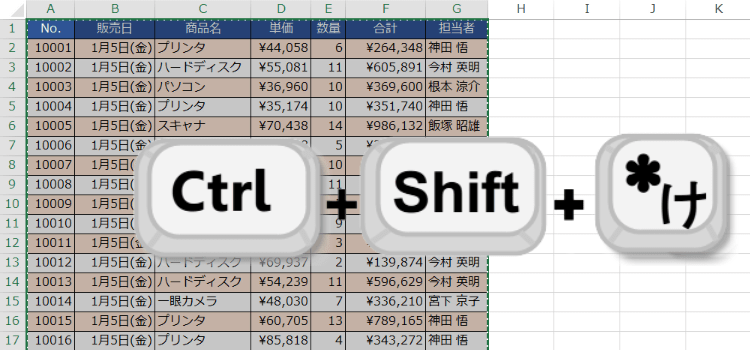
次に ショートカットキーのCtrl + Cで 選択範囲をコピーします。
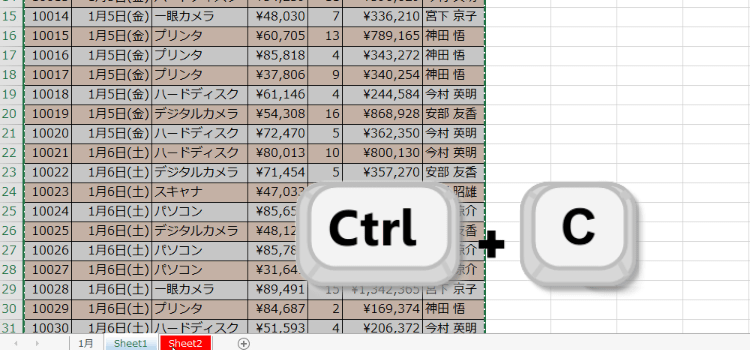
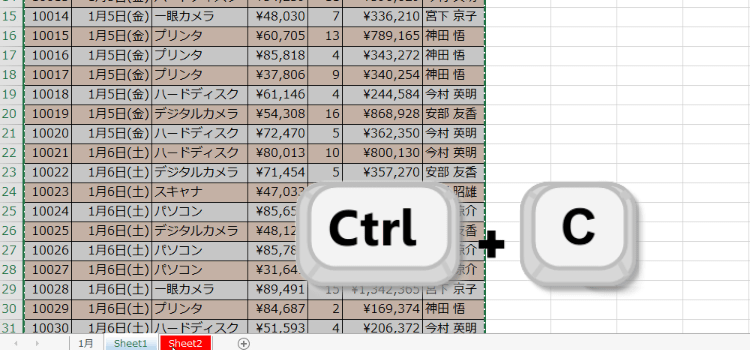
Sheet 2を選択し Ctrl + V でA 1セルに 貼り付けます。
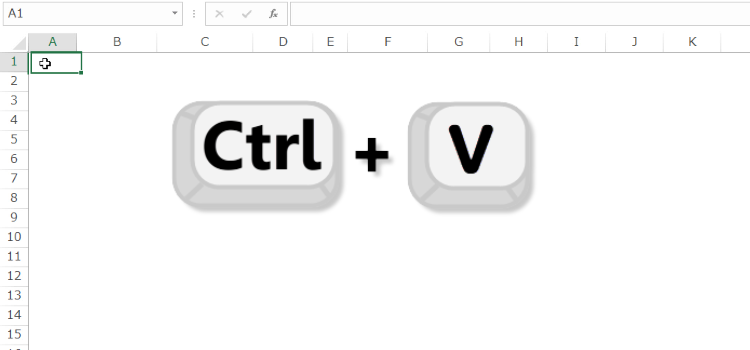
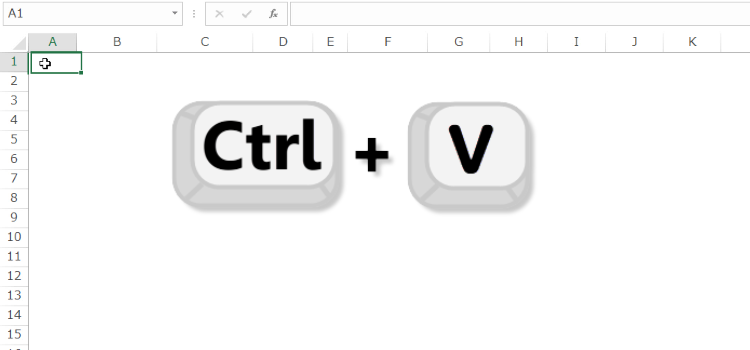
列見出しの境界部分をダブルクリックして別幅をオートフィットさせます。マクロの記録を終了します。
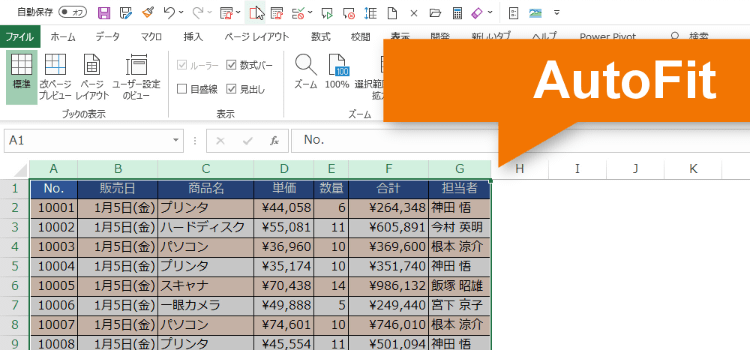
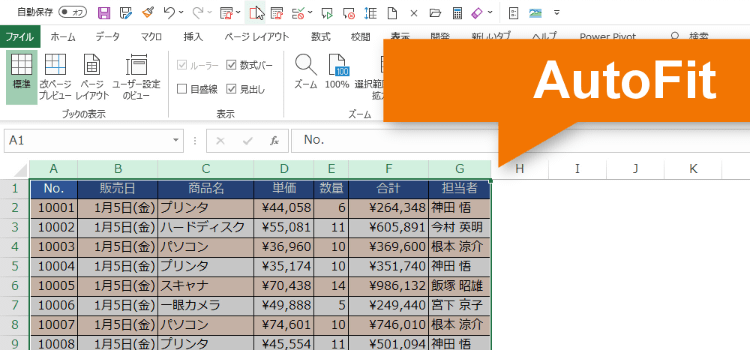
停止ボタンを押して、マクロの記録はこれで終わりです。
マクロの中身を見る
VBEを起動するショートカットキーから、
Alt+F11を使って
Visual Basic Editorを起動しましょう。以下のコードが現れます。