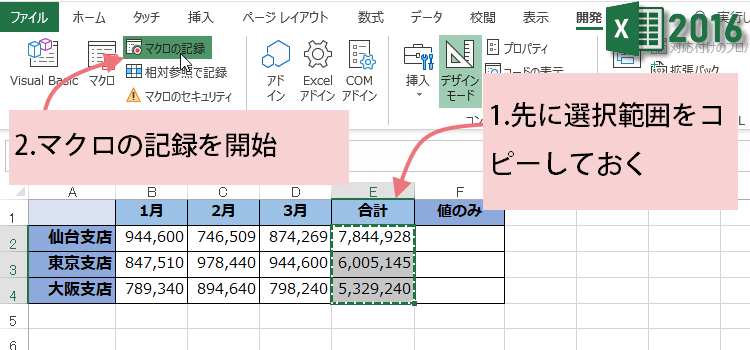形式を選択して貼り付け値の貼り付けマクロ
マクロ講座16回
マクロ講座16回 形式を選択して貼り付け
「形式を選択して貼り付け」をショートカットキーで行いたい。
こんなこと考えたことありませんか?
誰か知ってるんじゃないかと思って検索してみたり・・・
(サンプルファイルは、こちらから マクロ講座16回サンプルデータ)
ところが、残念なことに、
一発でできるショートカットキーというのは、ないんですね。
手順を踏んでもいいいのなら、長いショートカットキーがあります。

管理人は、いつもこれなんですが↑。
マウスを持たないで済むというだけで、ショートカットキーとは、いささか言いがたいです。
(慣れれば、どってことないですが・・・)
で、結局どうするかっていうと、マクロボタンをつくっちゃう。
値の貼り付けボタンを作るぞ!
というわけです。
管理人は、このボタンが好きでけっこう使ってます。
一発でできるショートカットキーというのは、ないんですね。
手順を踏んでもいいいのなら、長いショートカットキーがあります。

管理人は、いつもこれなんですが↑。
マウスを持たないで済むというだけで、ショートカットキーとは、いささか言いがたいです。
(慣れれば、どってことないですが・・・)
で、結局どうするかっていうと、マクロボタンをつくっちゃう。
値の貼り付けボタンを作るぞ!
というわけです。
管理人は、このボタンが好きでけっこう使ってます。
値の貼り付けのマクロの記録をしてみましょう。
以下のような売上表から、合計額の欄の金額のみを、
形式を選択して貼り付けから、値のみ貼り付けを 隣のF列にしてみましょう。
(1)初めに、コピーもとの合計欄(E2:E4)を選択して、コピーします。
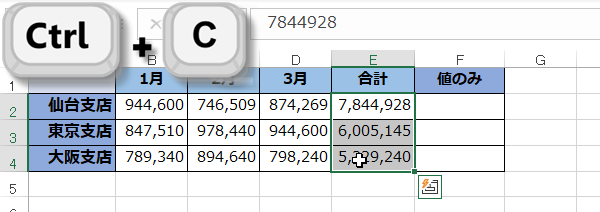
(1)初めに、コピーもとの合計欄(E2:E4)を選択して、コピーします。
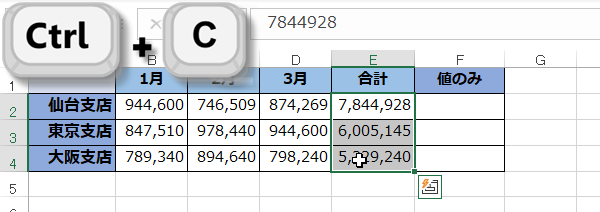
(1)初めに、コピーもとの合計欄(E2:E4)を選択して、コピーします。
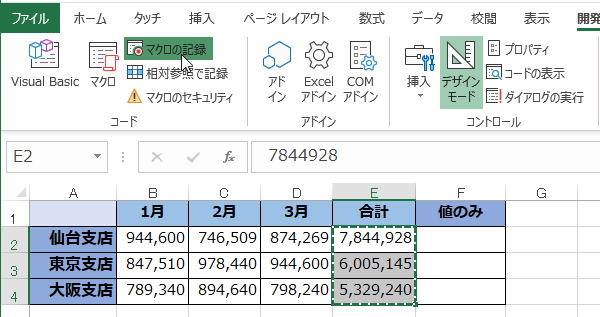
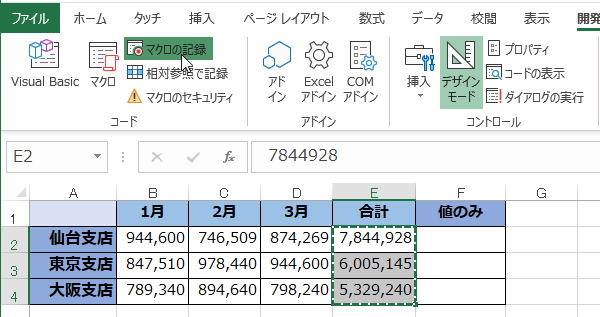
(2)マクロの記録を開始する前に、コピー先のセル範囲を選択しておくのを忘れました。
(3)マクロの記録を開始して、マクロの記録ダイアログに名前を記入、必要に応じてショートカットキーも設定します。 マクロの名前は、練習ですから、つけなくてもいいのですが、 「値の貼り付けマクロ」など、内容が分かる名前にしておくと後で困りません。
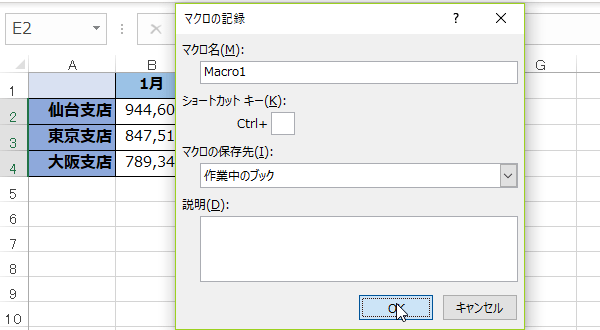
(3)マクロの記録を開始して、マクロの記録ダイアログに名前を記入、必要に応じてショートカットキーも設定します。 マクロの名前は、練習ですから、つけなくてもいいのですが、 「値の貼り付けマクロ」など、内容が分かる名前にしておくと後で困りません。
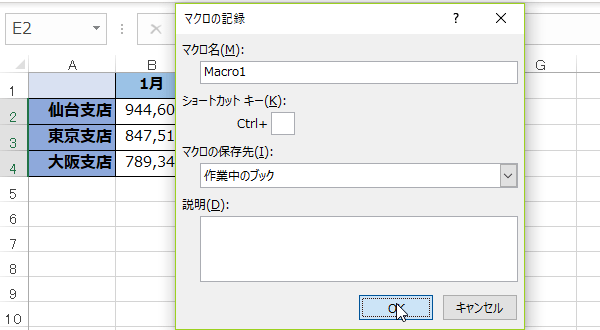
(4)次に、コピー先のセル範囲(F2:F4)を選択します。
そして右クリック。
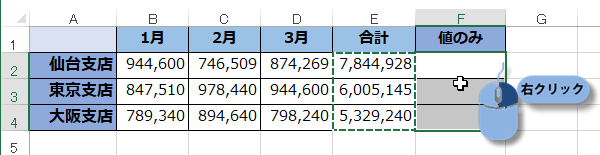
そして右クリック。
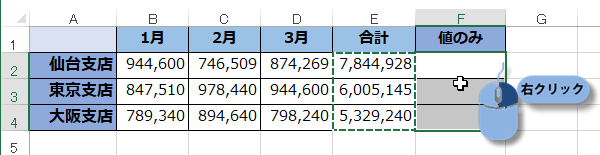
(4)表示されるコンテキストメニューから、形式を選択して貼り付けの値の貼り付けを選択します。
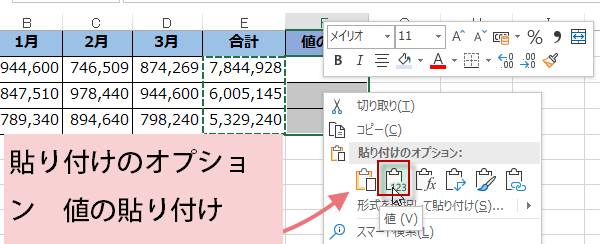
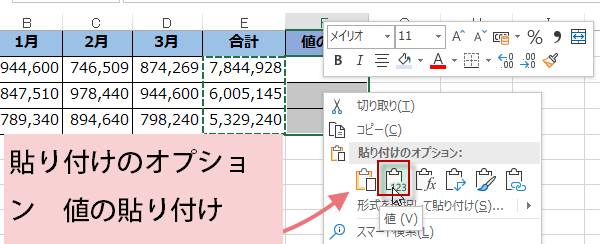
(5)値が貼り付けられたら、マクロの記録を終了します。
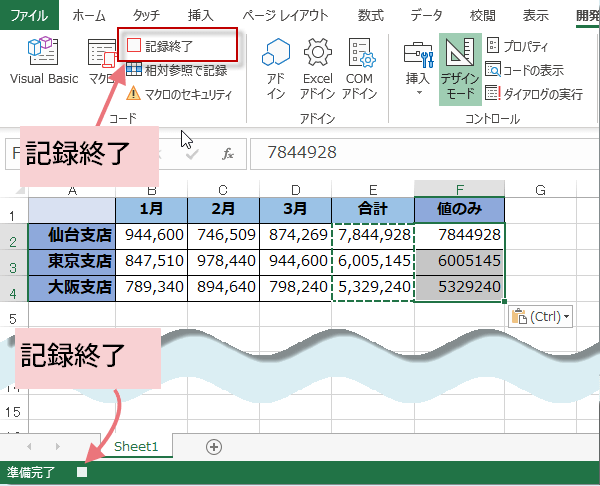
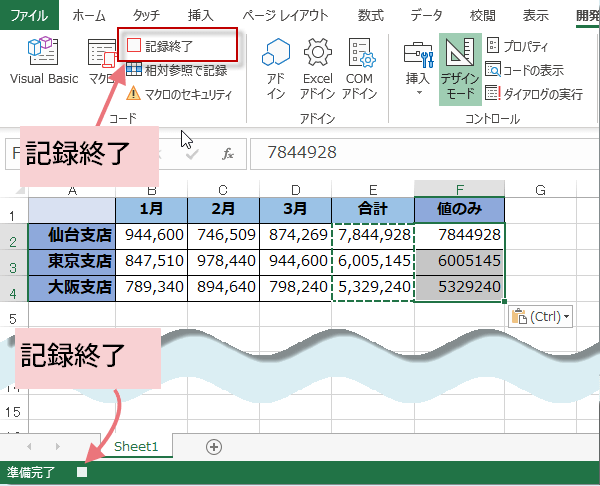
(6)記録したマクロのコードを見てみましょう。
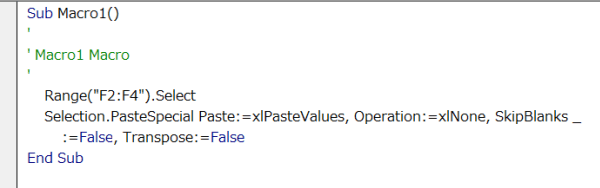
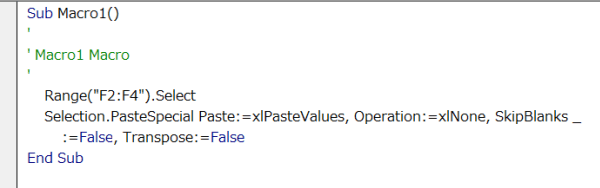
Sub Macro1()
Range("F2:F4").Select
Selection.PasteSpecial Paste:=xlPasteValues, Operation:=xlNone, SkipBlanks _
:=False, Transpose:=False
End Sub
Range("F2:F4").Selectの部分は、貼り付け先を選択したところが記録されてしまっただけですので、汎用的につかうのであれば不要です。
また Operation:=xlNone, SkipBlanks:=False, Transpose:=False
これらのコードも今回は不要ですが、コードの説明は次回にしますね。
Sub Macro1()
Selection.PasteSpecial Paste:=xlPasteValues, Operation:=xlNone, SkipBlanks _
:=False, Transpose:=False
End Sub
マクロにショートカットを設定
以下のコードでは値の貼り付けマクロにショートカットキーを設定しています。
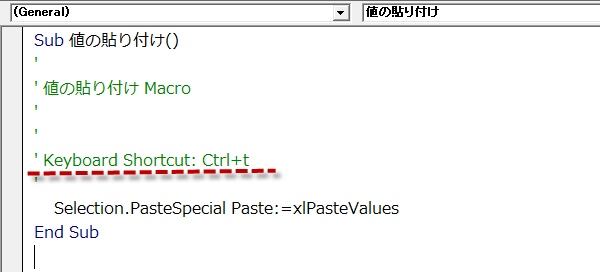
Ctrl+tにしました。
既存のショートカットと競合しなければ、お好きなキーでかまいません。
競合するときは、Ctrl+Shift+~~ で対処もできます。
OKをクリックしてマクロの記録をスタートさせます。
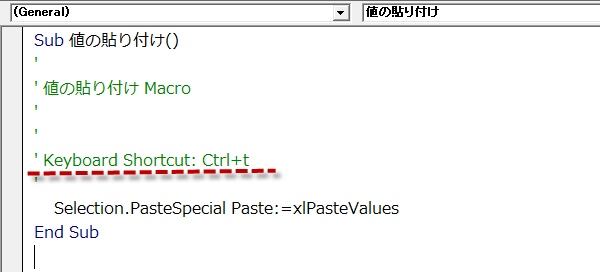
Ctrl+tにしました。
既存のショートカットと競合しなければ、お好きなキーでかまいません。
競合するときは、Ctrl+Shift+~~ で対処もできます。
OKをクリックしてマクロの記録をスタートさせます。
このマクロは、必ず、
(1)初めに、コピー元の合計欄(E2:E4)を選択して、コピーします。
(2)次に、コピー先のセル範囲(F2:F4)を選択します。
(3)ユーザー設定したショートカットを実行
Ctrl+t
値の貼り付けが実行されましたね。
サンプルでは、専用のボタンを作成しています。ボタンを押しても同様の結果がでます。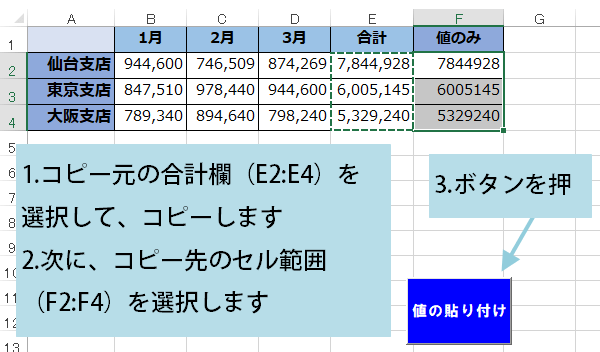
(1)初めに、コピー元の合計欄(E2:E4)を選択して、コピーします。
(2)次に、コピー先のセル範囲(F2:F4)を選択します。
(3)ユーザー設定したショートカットを実行
Ctrl+t
値の貼り付けが実行されましたね。
サンプルでは、専用のボタンを作成しています。ボタンを押しても同様の結果がでます。
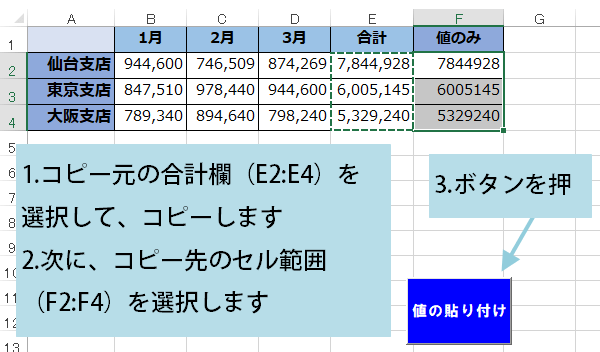
本日は、これにて終了です。 That's it.