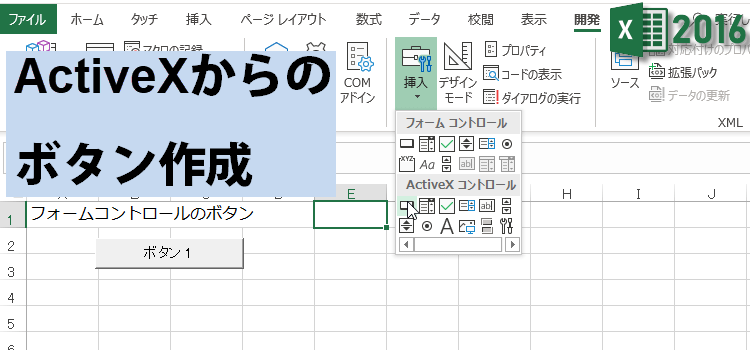ActiveXコントロールボタンに登録して実行する
ボタンにマクロを登録
コントロールツールボックスでマクロボタン作成
毎日のように利用するマクロは、便利な方法で実行できるようにしたいものです。
ここではマクロをボタンに登録して実行する方法を紹介します。
ActiveXコントロールボタンは、非常に使い勝手の良いボタンです。
Excelバージョン:
(サンプルファイルは、こちらから マクロ18b回サンプルデータ)
マクロ実行ボタンを作成~ActivXコントロール
リボンの開発タブにあるコントロールグループの中から、挿入ボタンをクリックしましょう。するとボタンが複数配置されたメニューが開きます。
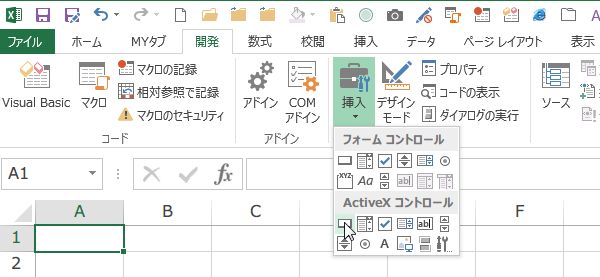
フォームコントロールとActiveXコントロールのボタン群です。
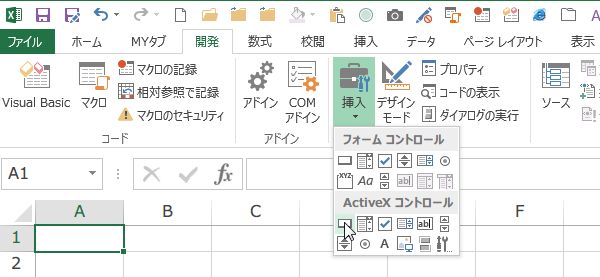
フォームコントロールとActiveXコントロールのボタン群です。
今回は、ActiveXコントロールのコマンドボタンをクリックします。
すると、シート上にボタンを設置できるようになります。
ボタンを作成したいところに、マウスを合わせてコマンドボタンの大きさを、 自分の好きなサイズまでドラックしながら決めましょう。
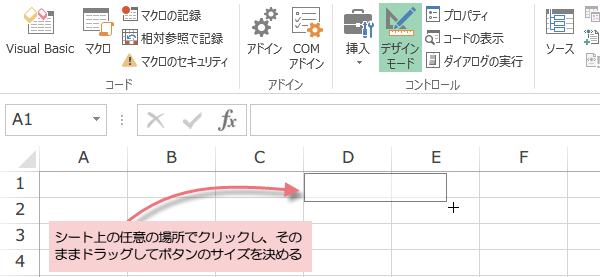
コマンドボタンは、クリックすることでコマンドを実行する最も一般的なタイプのコントロールです。 標準のイベントはClickです。
ボタンを作成したいところに、マウスを合わせてコマンドボタンの大きさを、 自分の好きなサイズまでドラックしながら決めましょう。
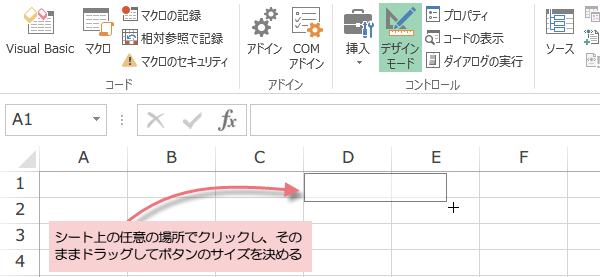
コマンドボタンは、クリックすることでコマンドを実行する最も一般的なタイプのコントロールです。 標準のイベントはClickです。
空のComanndButton1が作成されました。サイズが決まったら適当な位置に移動することもできますよ。
恐れずに、コマンドボタンを押してくださいね。
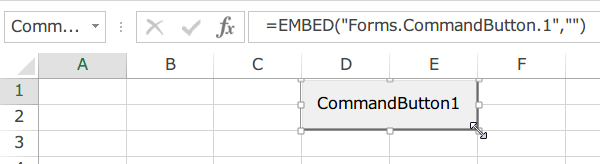
恐れずに、コマンドボタンを押してくださいね。
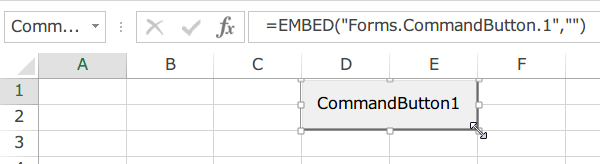
コントロールのプロパティ
まだ何も登録されていない空のComanndButton1ですが、デザインモードのままになっているかと思います。
デザインモードの状態でメニューからプロパティをクリックします。
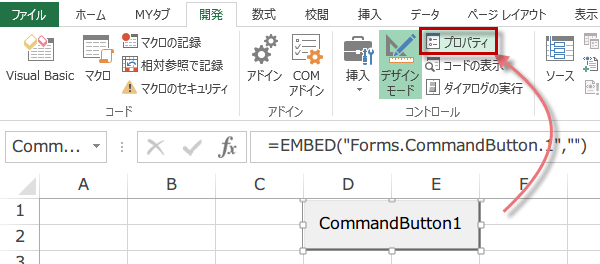
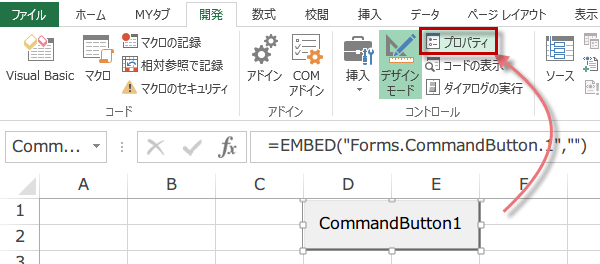
すると何やら英語がいっぱい書いてあるプロパティ画面(プロパティウインドウ)が出てきます。現在選択しているCommandButton1のプロパティが表示されています。
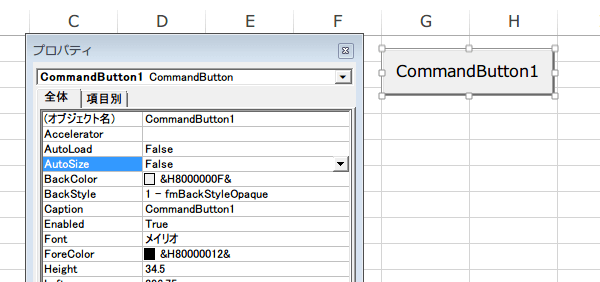
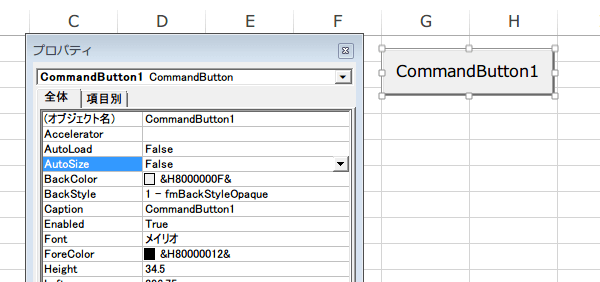
コマンドボタンの外観を整える
このプロパティウインドウで、各コントロールのプロパティを変更することができます。今回は、「BackColor」と「Caption」と「Font」「ForeColor」の項目を設定します。
「BackColor」は、システムカラーとパレットのいずれかから色を選べます。こちらはシステムカラーです。
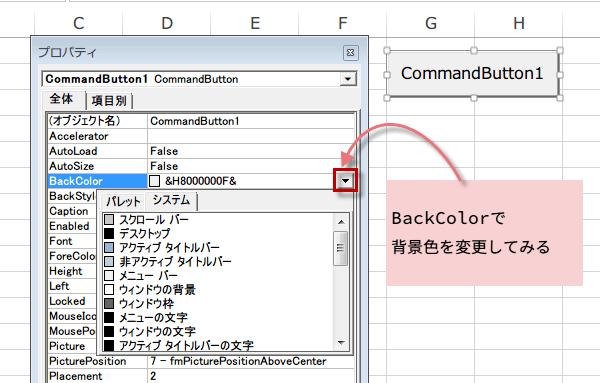
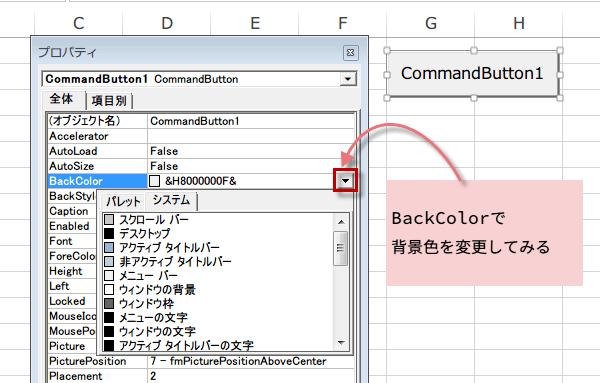
パレットを選び、色をクリックするとボタンの背景色が変わります。
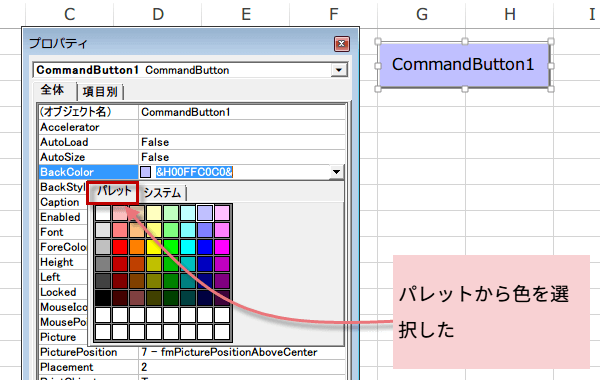
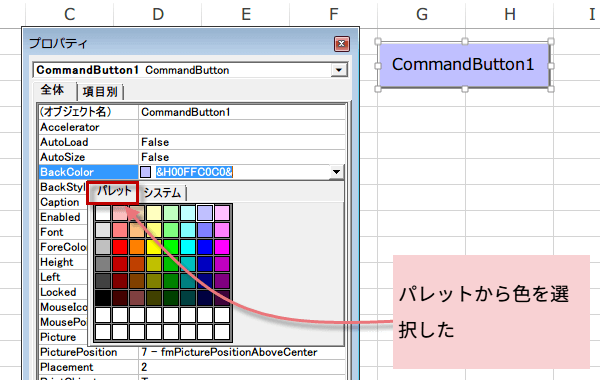
Caption~ボタンに表示される名前
続いて、Captionで、ボタンに表示される名前を変更します。
わかりやすい名前をつければいいです。
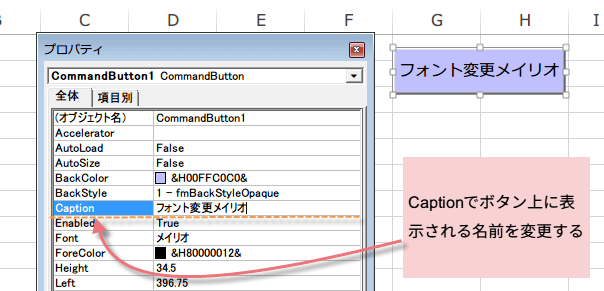
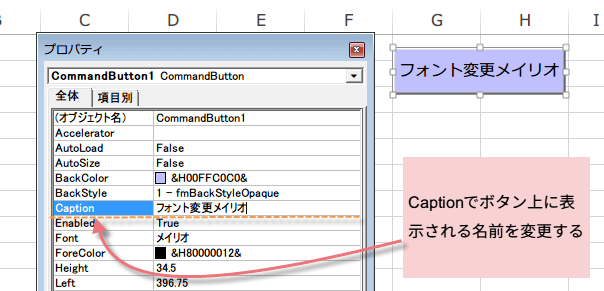
ForeColor~ボタン文字列の色
ForeColorでボタンに表示される文字列の色を変更することができます。
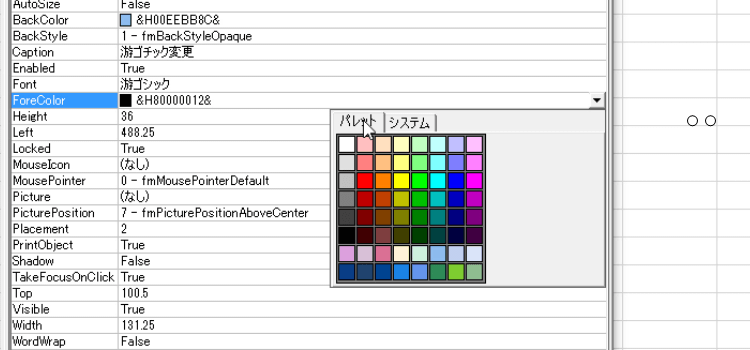
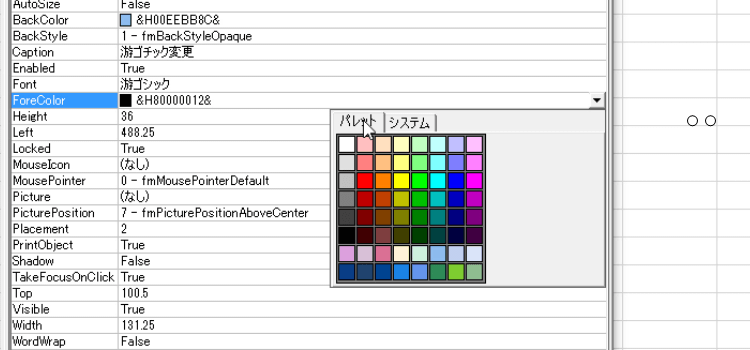
Font~ボタン文字列のフォント
Fontでは、ボタンに表示されるフォントを変更することができます。
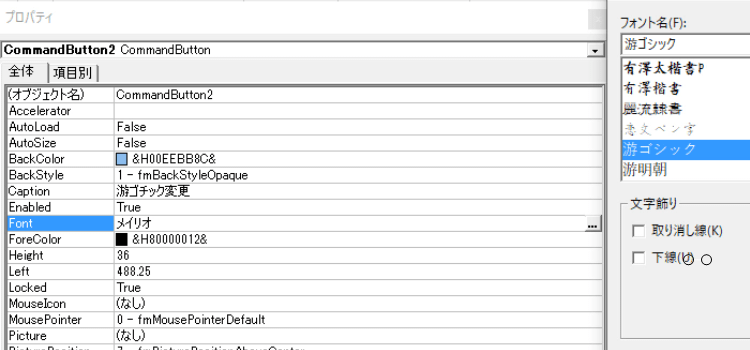
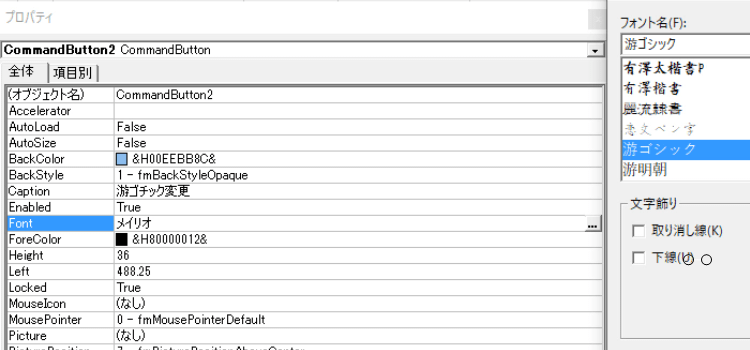
他にも設定できる項目がありますが、上記4項目で十分でしょう。
コマンドボタンの完成です。プロパティウィンドウの右上の×をクリックして、プロパティウィンドウを 閉じましょう。 次はコードを登録します。
コマンドボタンの完成です。プロパティウィンドウの右上の×をクリックして、プロパティウィンドウを 閉じましょう。 次はコードを登録します。