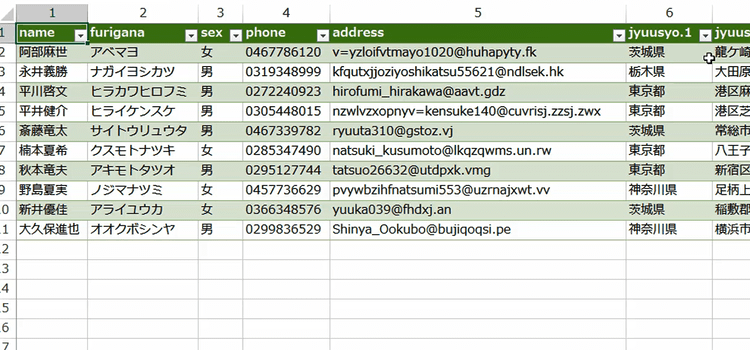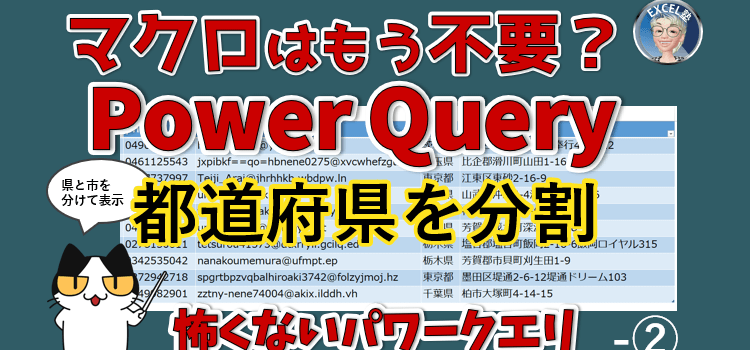パワークエリで住所を県で分割、Power Queryで時短
Power Queryで時短 2回
パワークエリで住所から都道府県名を取り出す、電話番号を頭Oで表示する
動画版「Excelスキルアップ仕事術 - Power Queryで時短」です。
今回はこちらのテキストファイル、このタブで区切られたテキストファイルで形式で
出力されたデータをPowerQueryで読み込んで、
そしてパワークエリの中で、県名住所から県名だけ抜き出すというような作業をして表に出力したいと思います。
そして読み込んだデータで、電話番号の頭0が抜けているのを修正したり、住所から都道府県を取り出して、2列に表示するなど修正を加えていきます。
(練習用ファイルは、こちらです。 練習用データ(テキストファイル))
パワークエリで住所を県で分割、Power Queryで時短
Power Queryで住所から県名だけを抜き出す
-
テキストファイルをパワークエリで読み込んで、Power query エディターで住所から県名だけを抜き出すというような作業をした後、表に出力します。
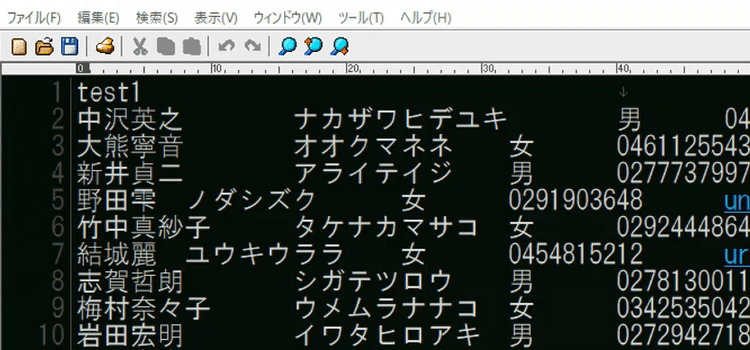
-
まず、「 テキストまたはcsvから」をクリックしてテキストをインポートします。
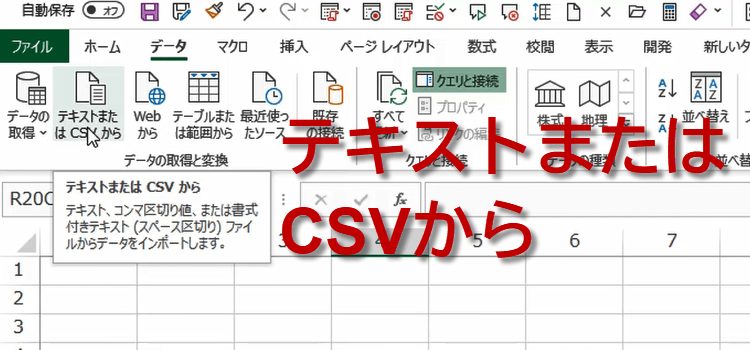
-
プレビュー画面が表示されています。
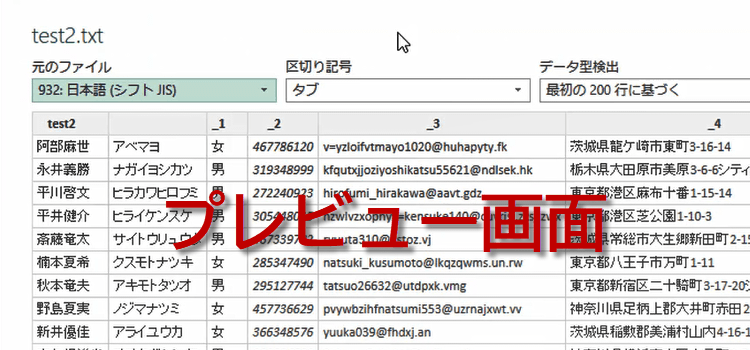
-
今回は、Excelで利用する前にデータを変換したいので、データの変換ボタンをクリックします。
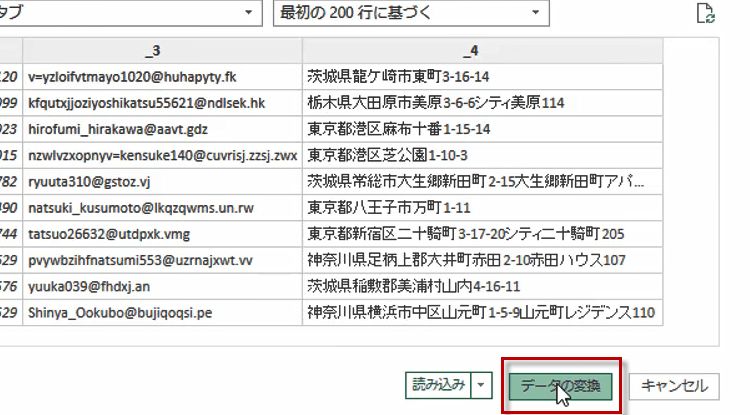
-
すると変換用のエディタ、Power query エディターが表示されます。
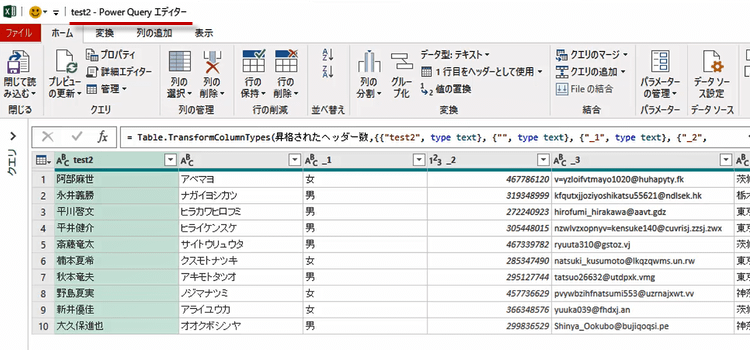
列の型を変換する、電話番号の頭ゼロOを表示
-
見出しは自動的に Power query エディターが付けたものです。
ABC と書いてあるのはそこが文字列であるという意味。123とあるのはそこが数値であるという意味になります。
電話番号が表示されているはずの列が、数値として読み込まれてしまいましたので、頭0が抜けています。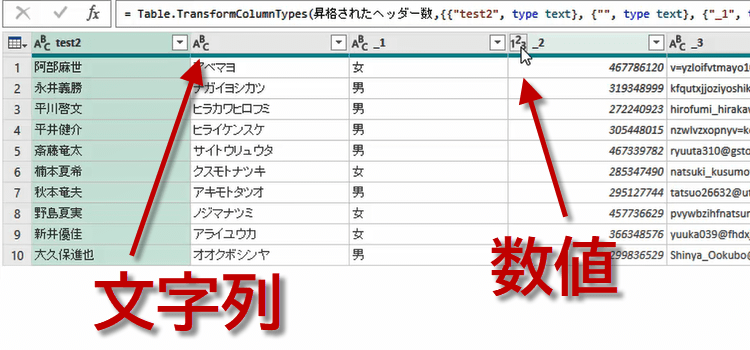
-
対象の列を選択した状態で、Power query エディターの変換タブをクリックして任意の列グループにあるデータ型をクリックします。
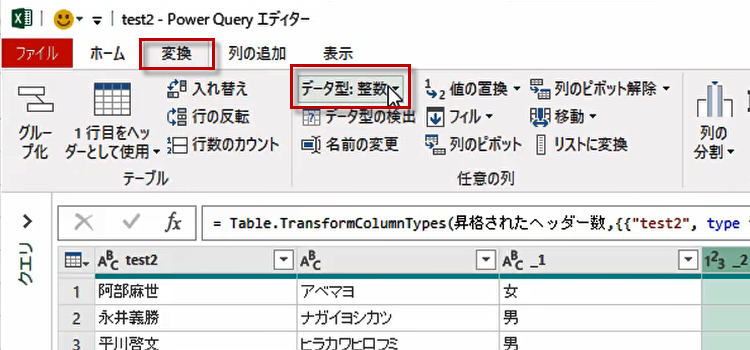
-
データ型のドロップダウンリストが表示されます。その中にテキストとありますのでテキストをクリックしてください。
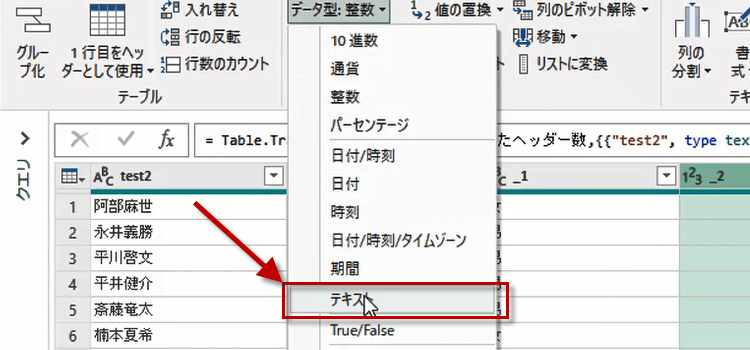
-
別タイプの変更というダイアログが表示されます。「選択された列には既存の型変換があります。 既存の変換を置き換えますか?または既存の変換を保持して別の手順で新しい変換を追加しますか?」
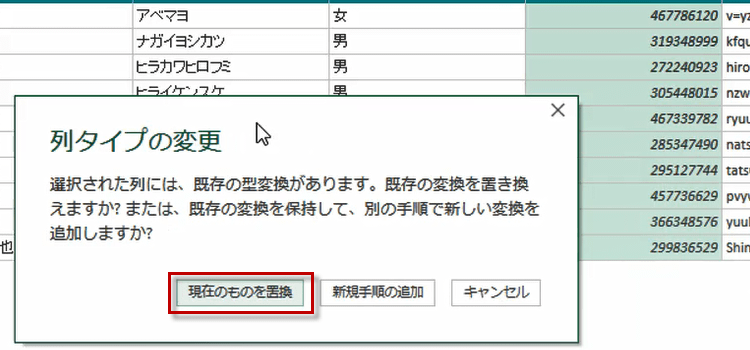
-
現在のものを置換をクリックしてやります。 すると数値型から文字列型に変換されて頭に0が付きました
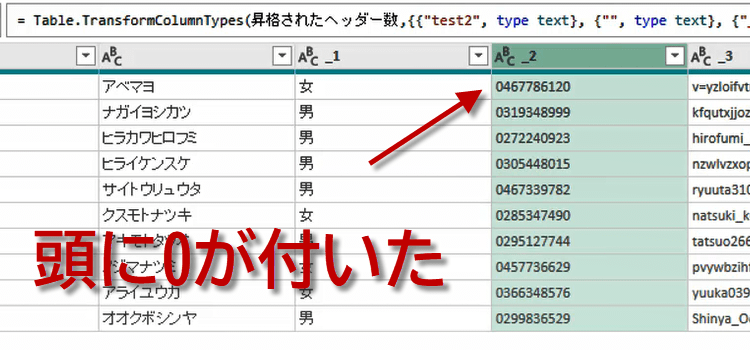
Power Queryで住所から都道府県を別列に取り出す
-
見出しの名称が入っていませんでしたので、名称を入れました。住所を分割したいので住所の入力された列を選択しておきます。
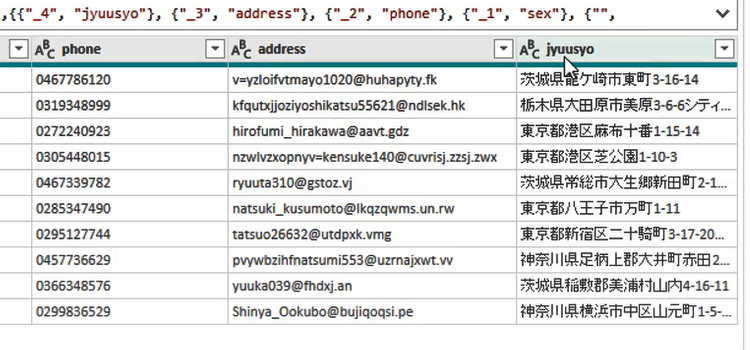
-
そして変換タブの中にある、任意の列グループから値の置換をクリックします。
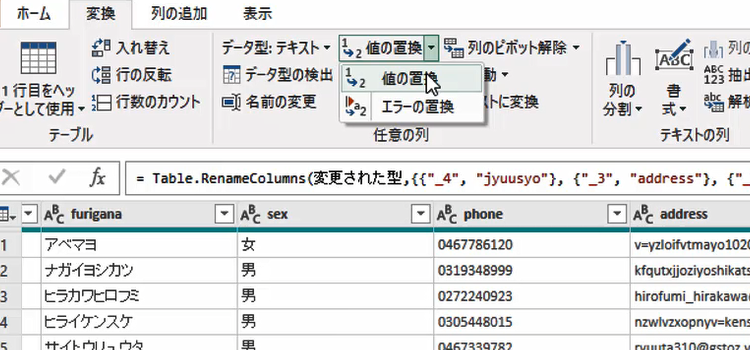
-
列の置換ダイアログが表示されるので東京都を東京都/、北海道を北海道/、県を県/、府を府/というように書き換えます。
もちろん住所に使用されていない文字列記号であれば他のものを使っても大丈夫です。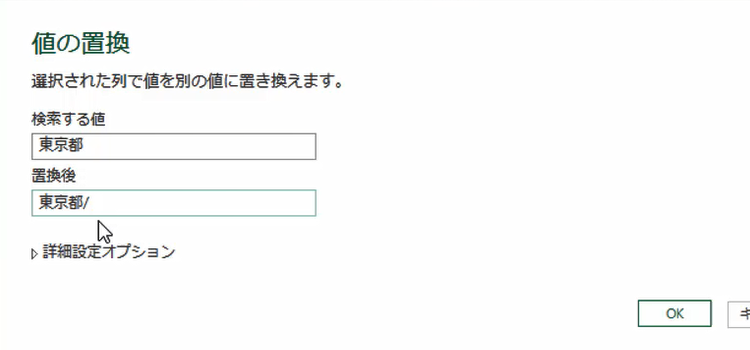
-
続いて住所の列を選択したまま、変換タブにあるテキストの列グループの列の分割ボタンをクリックします。
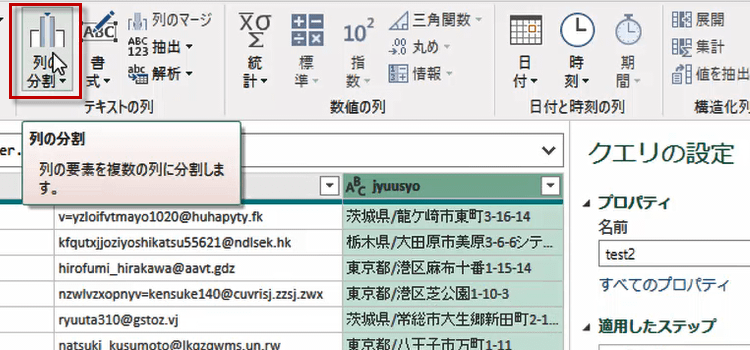
-
クリックすると、分割の種類が複数ありますので、そこで区切り記号による分割をクリックします。
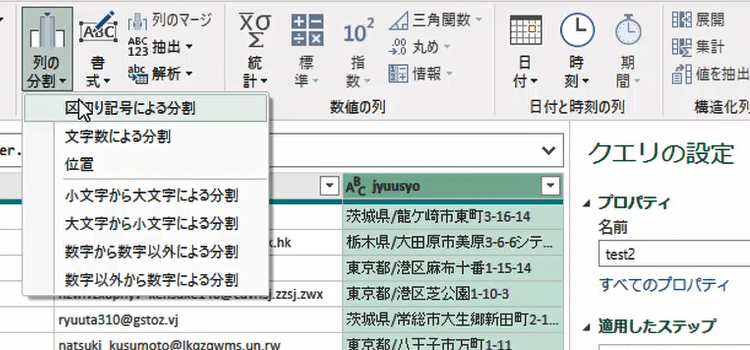
-
区切り記号による列の分割ダイアログが表示されました。
すでに区切り記号を選択するか入力してくださいという欄に、直前で使用したスラッシュが表示されています。
この場合はこのこれで OK ですから、 OK をクリックします。もし表示されていない場合は入力してください。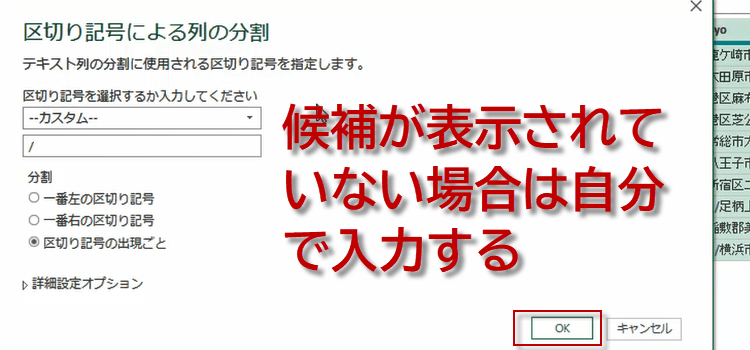
-
住所が都道府県で分割されました。このクエリは自動でtest2という名前が入っています。
けれどもこれですと分かりづらいので、名前を変更しておきましょう。住所県で分割と変更しました。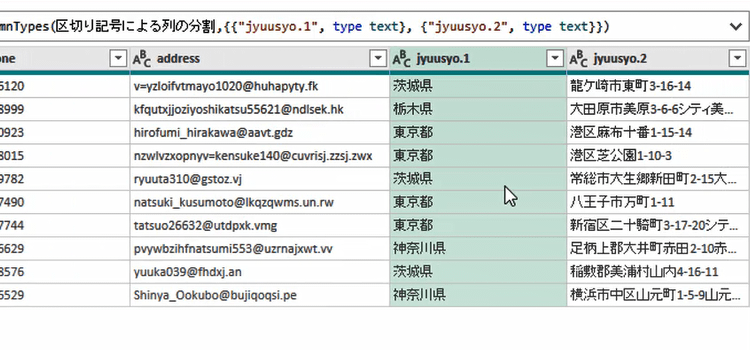
-
クエリを保存しておけばまた同様のデータや、データが増えたときもこのクエリを使うことができます。さらに複製して同じ形式のデータを変換するときにも使えます。
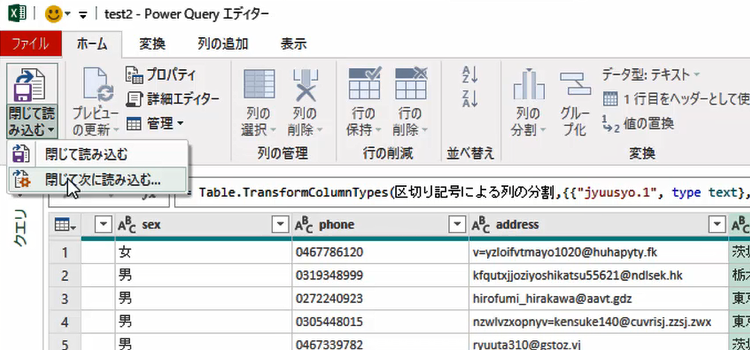
-
以上でデータの変換が完了したので、ホームタブをクリックして左端の閉じて読み込むをクリックします。そしてさらに閉じて読み込むをクリックします。
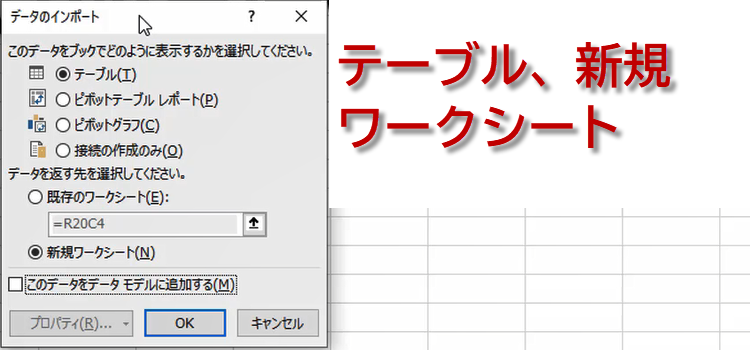
-
データがこのように、Excelの新規ワークシートに出力されました。Power query エディター自体が素早く変換してくれるわけですが、この今の操作が記録されててリサイクルできるというのが本当に素晴らしいと思います。