セルをボタンにする
マクロ講座 40回


Excel 2013マクロ講座 40回エクセルシートのセルをマクロボタンとして使う
エクセルシートのセルそのものをマクロボタンとして使う
エクセルシートのセルそのものをマクロボタンにする方法を紹介します。
マクロを実行するためのボタンを作り、マクロを登録すると素早くマクロを実行できて便利です。
今回は、
セルそのものを3Dで見せるようにしてボタン化
(実際はボタン風にする)さらにマクロを登録するという例を紹介します。
(サンプルファイルは、こちらから 2013マクロ講座40回サンプルデータ)
セルをボタン化~セルの3D表示
ボタン化するセルを決め、実行ボタンと入力します。
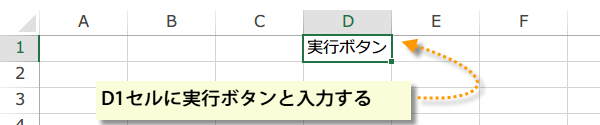
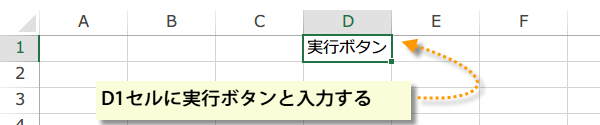
セルの書式設定ダイアログボックスを表示します。
Ctrl + Shift + F キー
Ctrl + Shift + F キーを押すと、[セルの書式設定] ダイアログ ボックスの [フォント] タブが表示されます。
罫線タブを表示します。
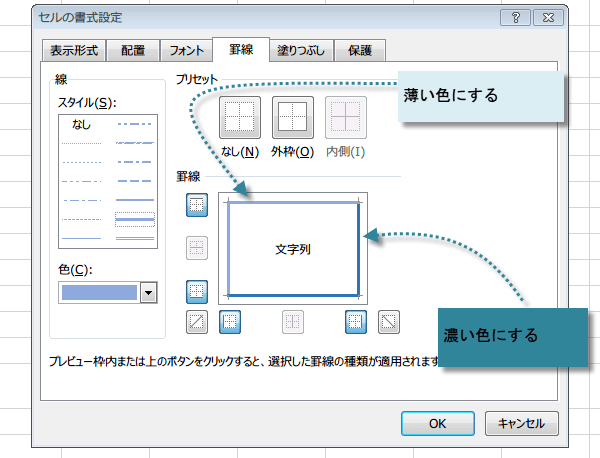
Ctrl + Shift + F キー
Ctrl + Shift + F キーを押すと、[セルの書式設定] ダイアログ ボックスの [フォント] タブが表示されます。
罫線タブを表示します。
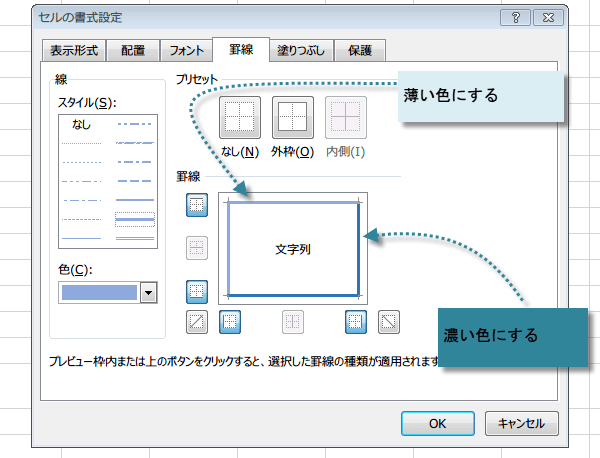
太い罫線を引きます。
左罫線と上罫線に光が当たっている用に見せるために薄い色の罫線にします。
右罫線と下罫線が影に見えるようにするために、濃い色の罫線にします。
つづいて、セル本体の色を設定するので、塗りつぶしタブをクリックして、中間の色を選択してください。
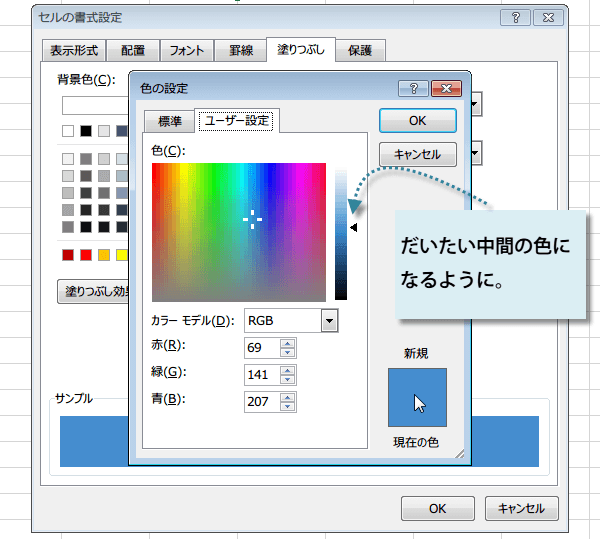
左罫線と上罫線に光が当たっている用に見せるために薄い色の罫線にします。
右罫線と下罫線が影に見えるようにするために、濃い色の罫線にします。
つづいて、セル本体の色を設定するので、塗りつぶしタブをクリックして、中間の色を選択してください。
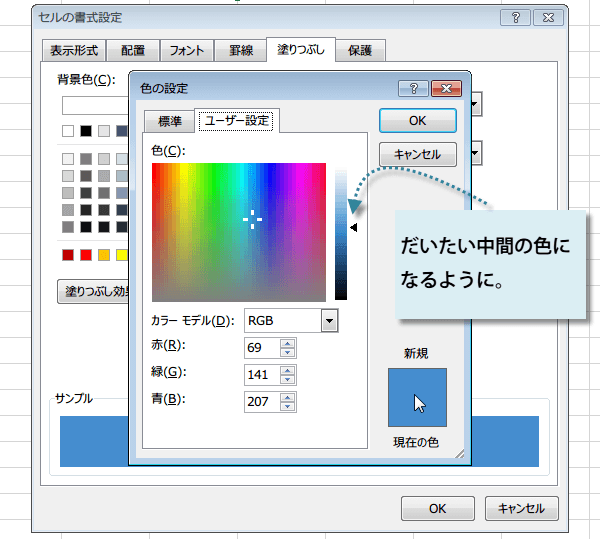
セルをボタン化(ボタン風に見せる)できました。


ボタン化(ボタン風に見せる)したセルにマクロを登録
それでは、
ボタン化したD1セルにマクロを登録して、
マクロボタンの代わりにしましょう。
ダブルクリックでマクロを実行するようにします。
BeforeDoubleClick イベントを使用してD1セルがダブルクリックされたら、マクロを実行します。
コードは、Sheet1に記入します。
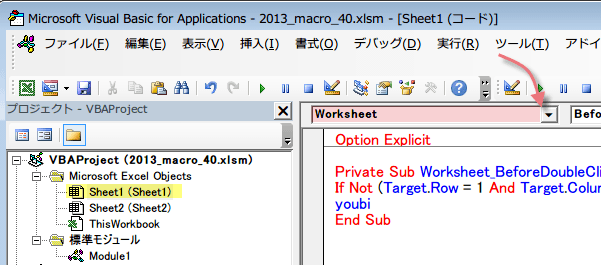
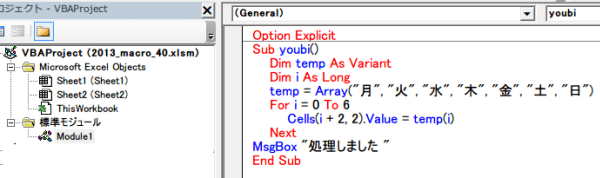
ボタン化したD1セルにマクロを登録して、
マクロボタンの代わりにしましょう。
ダブルクリックでマクロを実行するようにします。
BeforeDoubleClick イベントを使用してD1セルがダブルクリックされたら、マクロを実行します。
コードは、Sheet1に記入します。
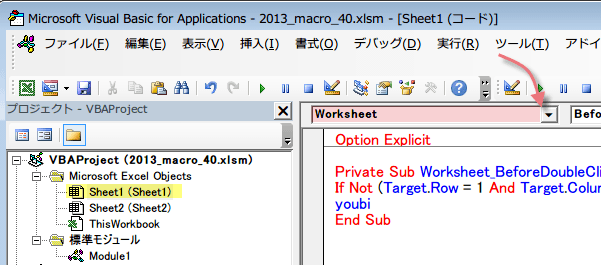
Private Sub Worksheet_BeforeDoubleClick(ByVal Target As Range, Cancel As Boolean)
If Not (Target.Row = 1 And Target.Column = 4) Then Exit Sub
youbi
End Sub
youbiというのは、すでに作成してあるマクロで、
標準モジュールに記載しています。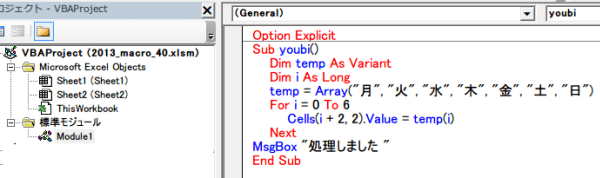
D1セルをダブルクリックすると、登録したマクロが実行されます。
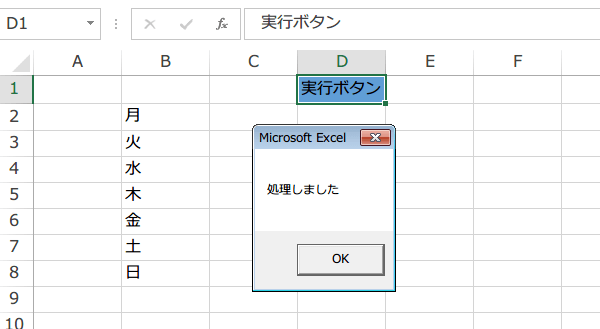
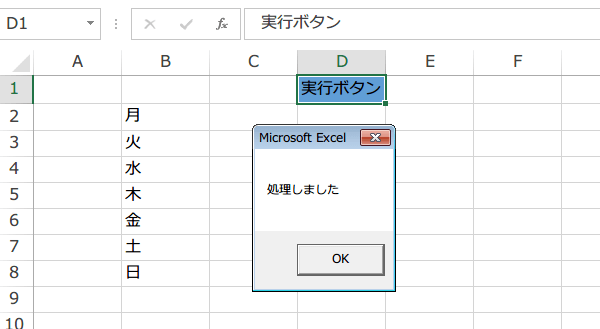
ボタンのようにクリック感はないですが、作るのが簡単ですので、ぜひおためしください。
今日の講義は以上です。お疲れ様でした。
今日の講義は以上です。お疲れ様でした。