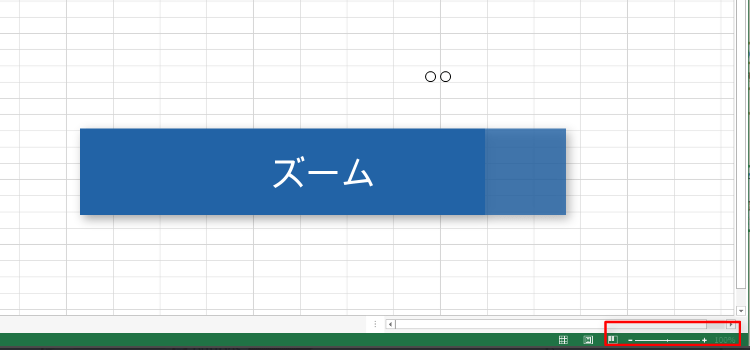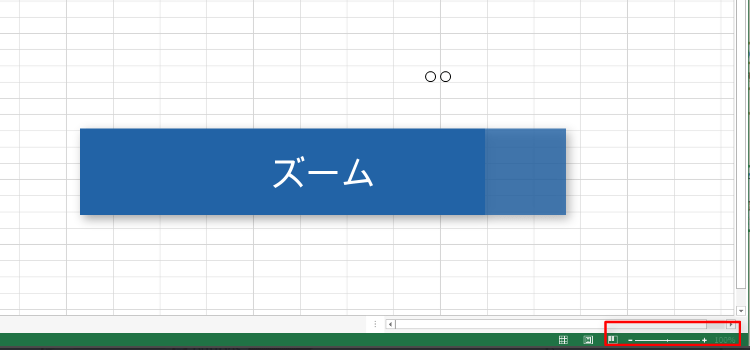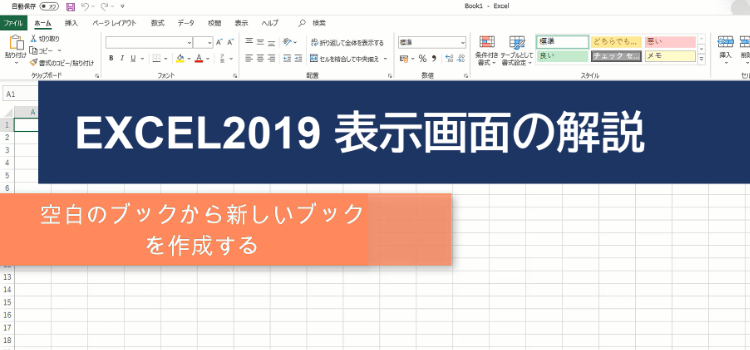エクセルの画面には何がある EXCEL2019
Excel2019 の表示画面を知る
Excel2019 の表示画面の解説
今日は、Excel2019に表示されている画面の説明をします。
Excelに不慣れな方や初心者の方は、画面に配置されているボタンやタブなどの意味が分かりにくいですね。
一通り、何がどんな役割を持つのかだけでも知っておくと、今後Excelを使う時に役立ちます。
クイックアクセスツールバー
Excelを起動します。
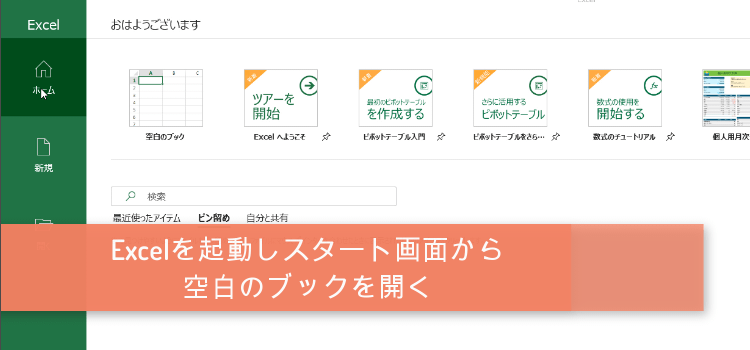
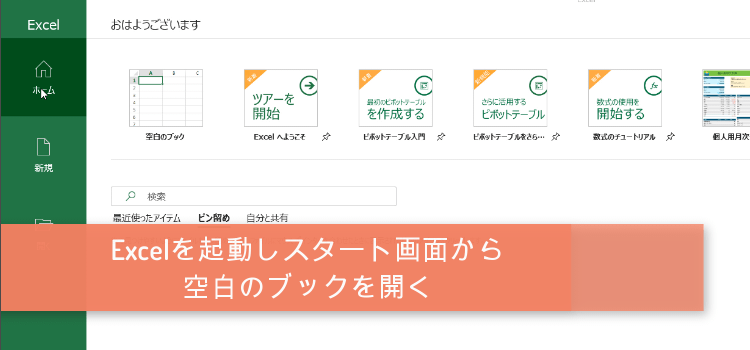
空白のブックを開きます。
空白のブックをクリックします。
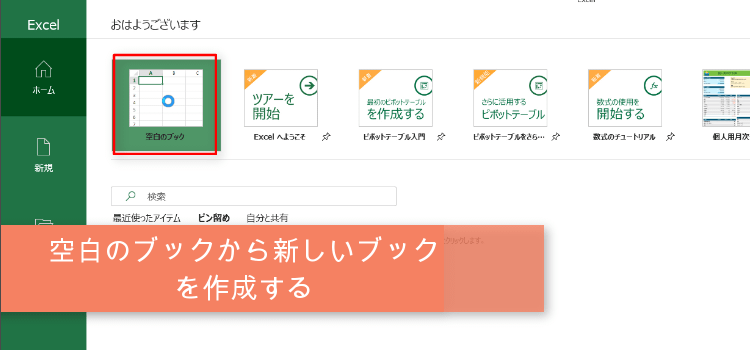
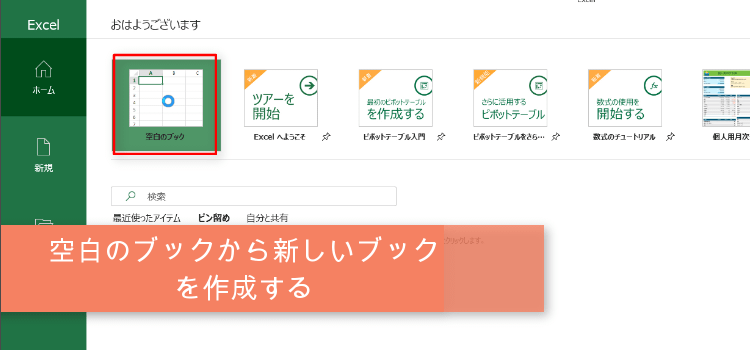
新しいブックが表示されました。タイトルバーのところに ブック1と書いてあります。
また左上には クイックアクセスツールバーが表示されています。
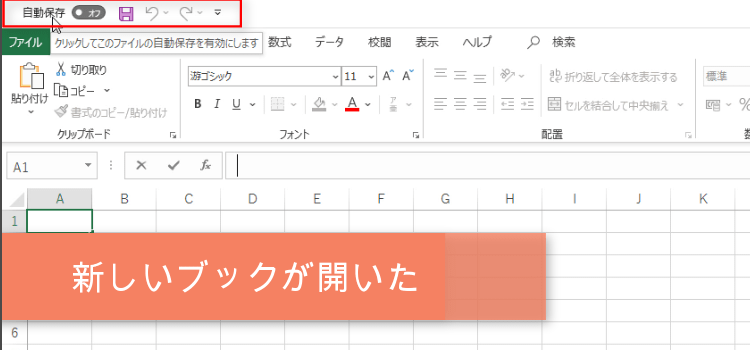
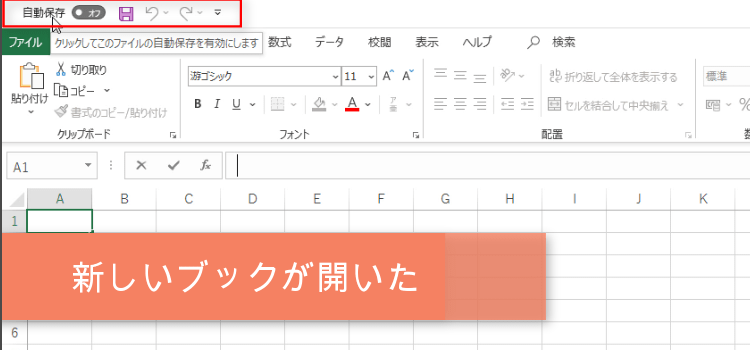
自動保存とあるのは1ドライブを使ってファイルをネットに保存した場合に、自動的に 表示されるようになっています。
使ったことがないユーザーには表示されていないはずです。
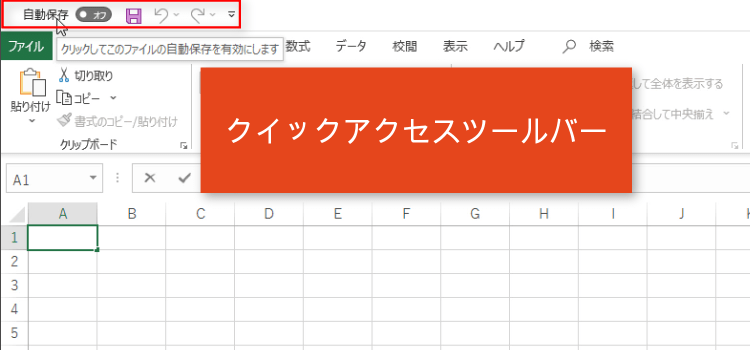
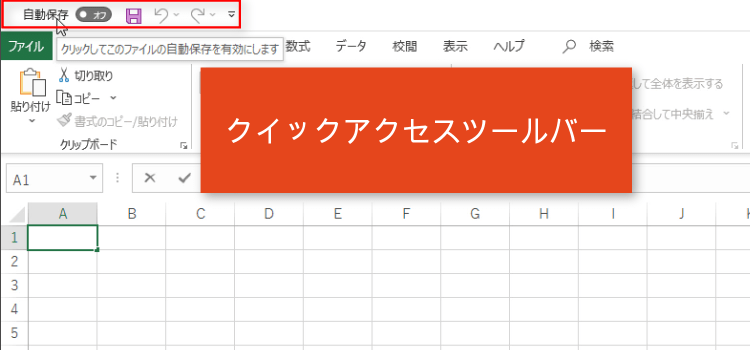
クリックアクセスツールバーにはよく使うコマンドを ユーザーが登録できます。
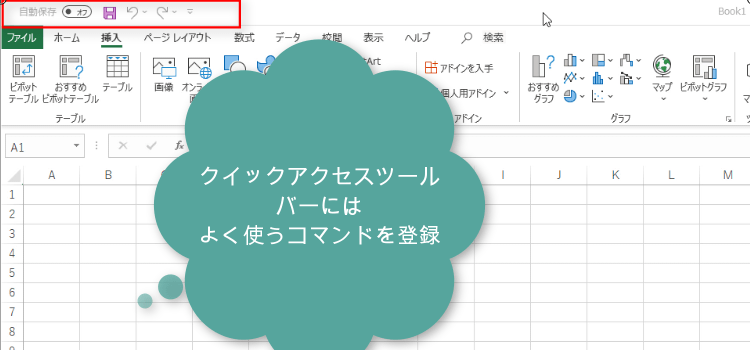
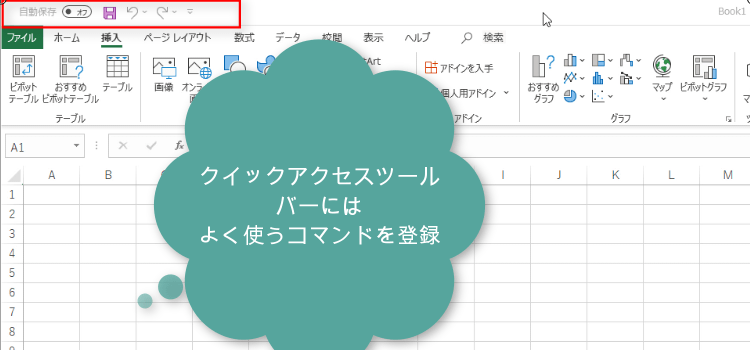
デフォルトで最初からあるのは保存と元に戻すとやり直しの3つです。
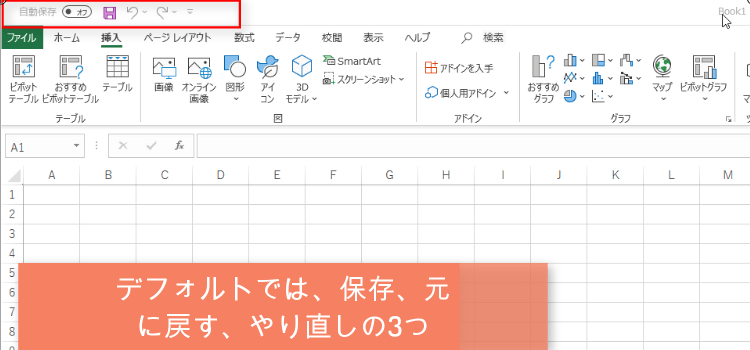
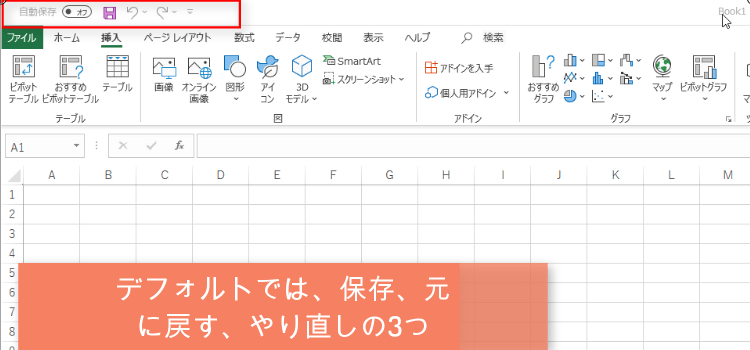
エクセルにした操作を直前にもどす「戻す」ボタン
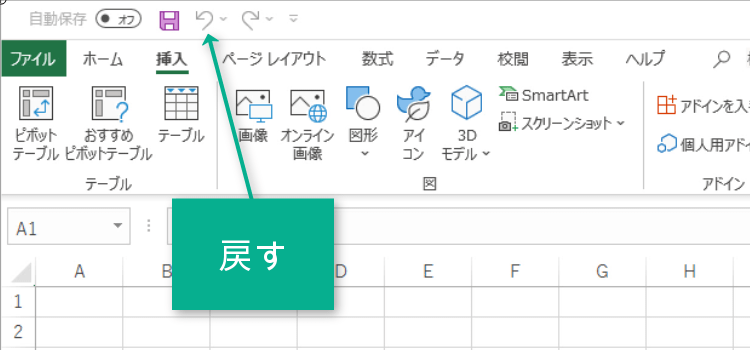
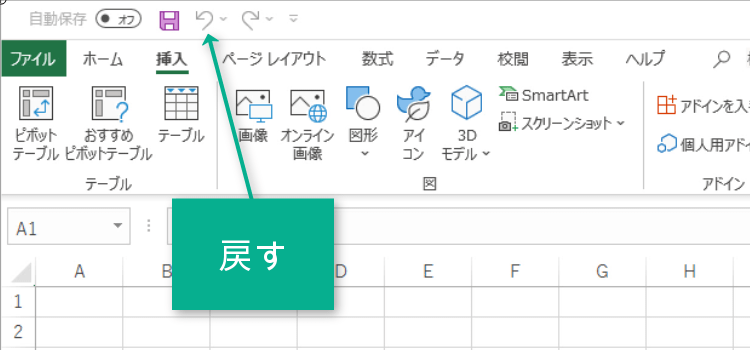
隣には「やり直し」ボタンがあります。
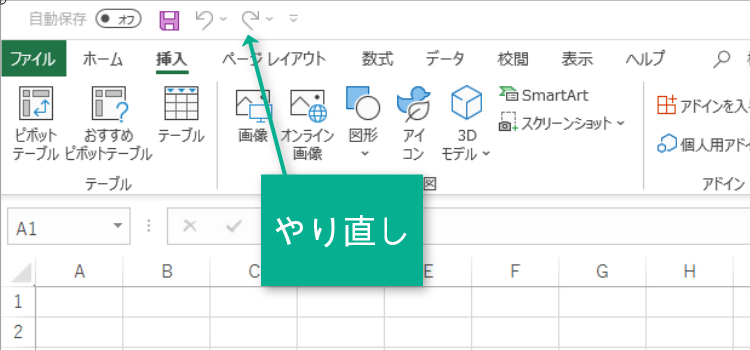
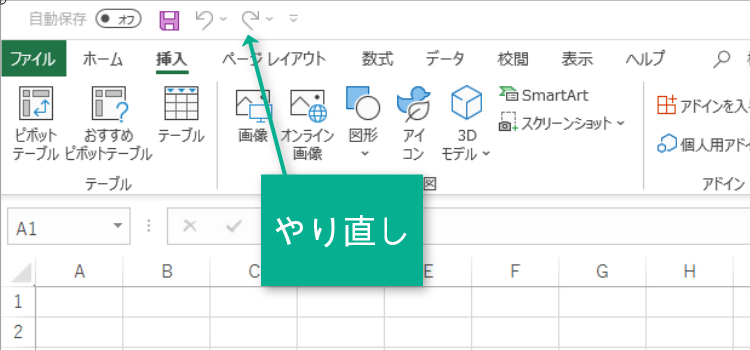
リボンの説明
今度はその下にあるリボンの部分の説明をします。 リボンは 操作する コマンドの関連する機能ごとに、タブに分類されています。
一番左端にあり、緑色のタブがファイルタブです。
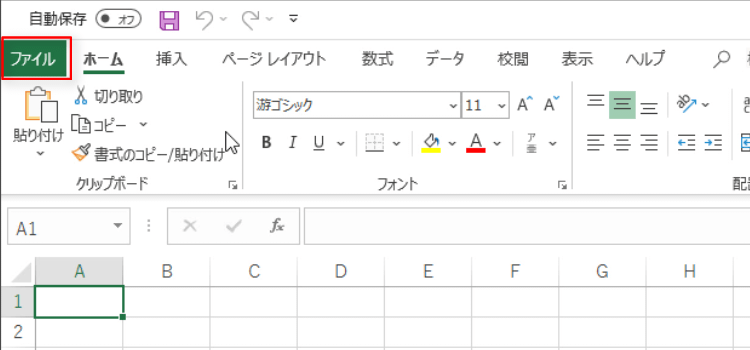
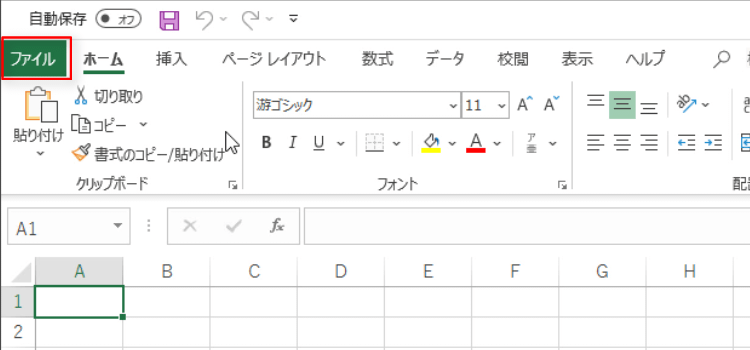
ファイルタブの隣には、ホームタブがあり、クリップボードやフォント配置などのグループに分かれています。
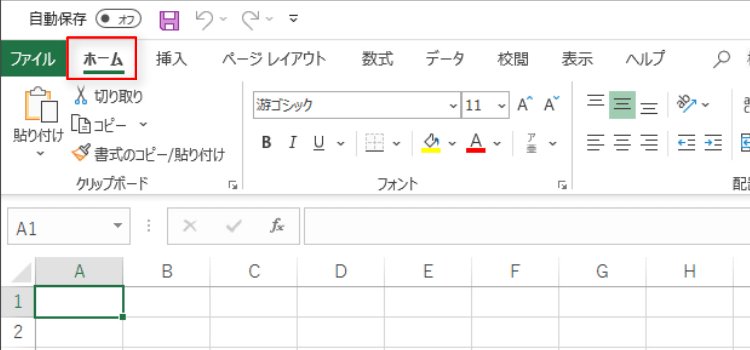
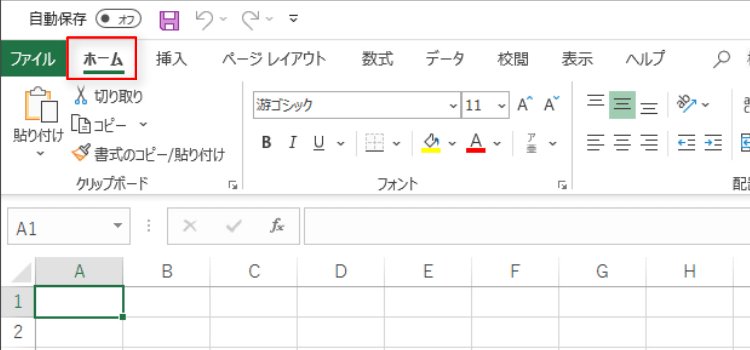
なかにはグループの
右下にダイアログボックスを起動するダイアログボックス ス拡大ボタンがあるものもあります。
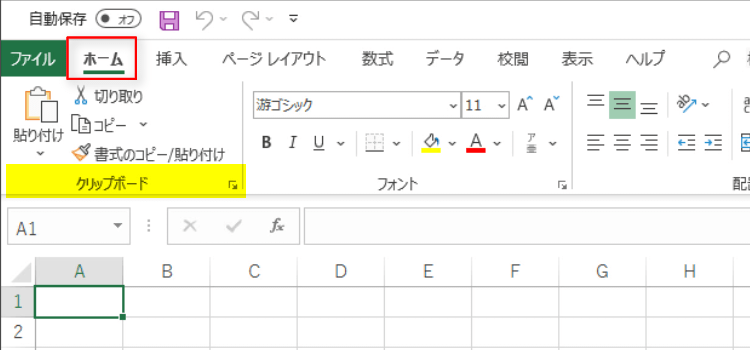
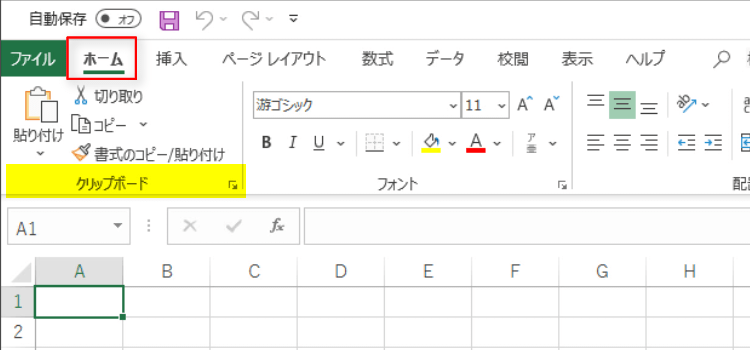
グループに関連する ダイアログボックスを手早く開きたいときに利用すると便利です。
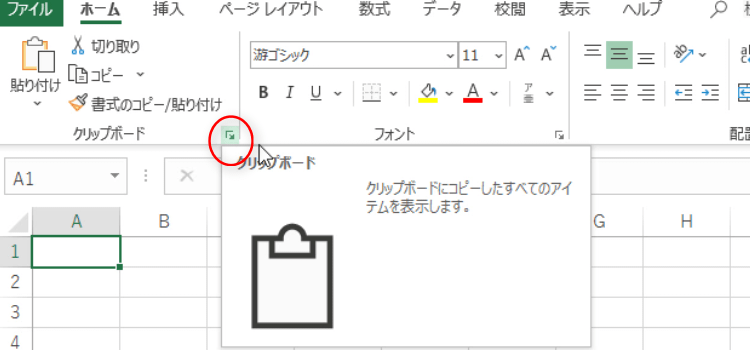
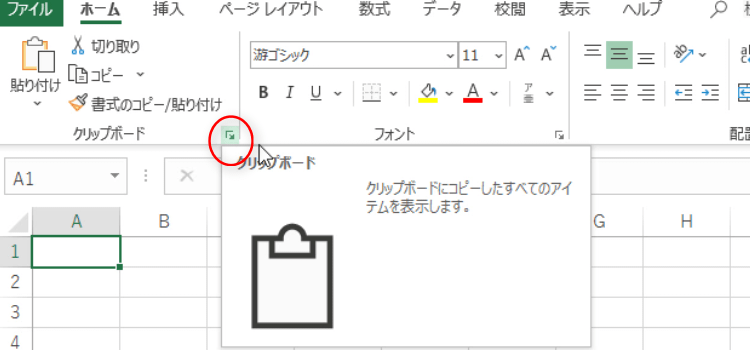
例えば、フォントグループの ダイアログボックス拡大ボタンをクリックするとセルの書式設定が、 フォントタブを選択した状態で開きます。
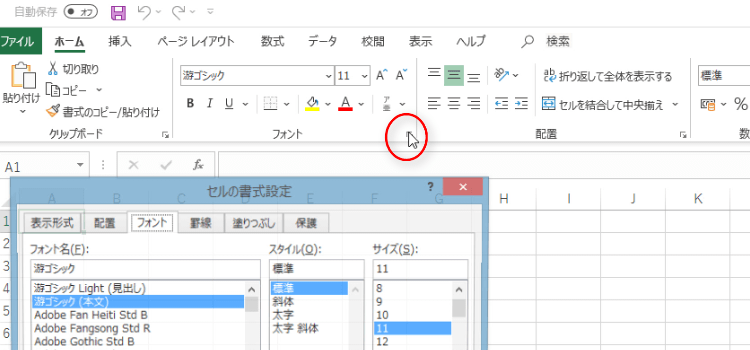
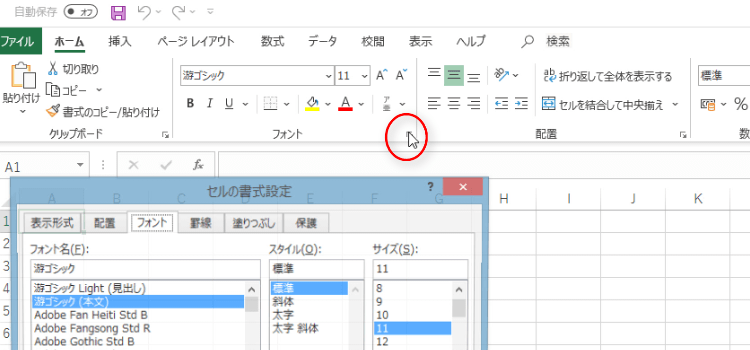
ホームタブの隣には挿入タブがあり、ここからはテーブルや 図、アドイングラフなどを挿入することができます。
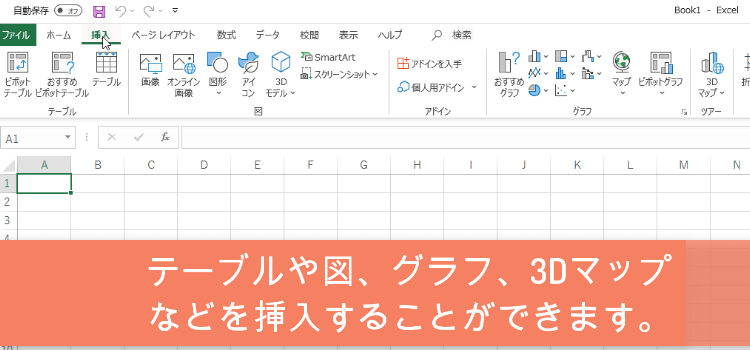
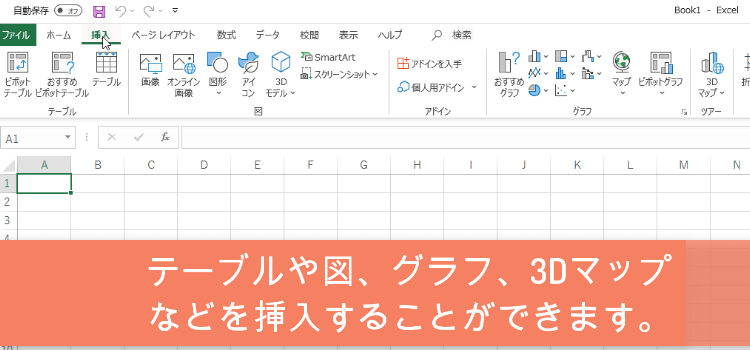
隣にはページレイアウトタブがあります。
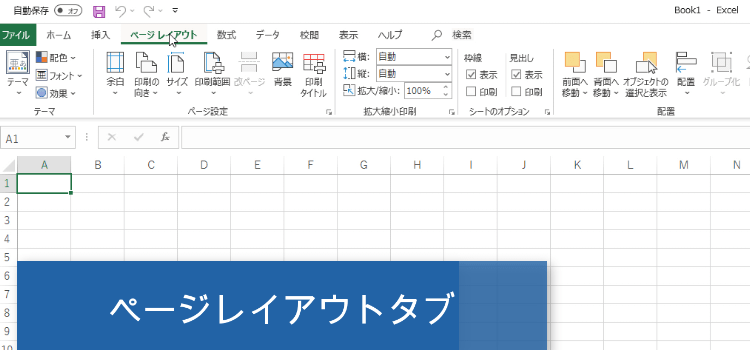
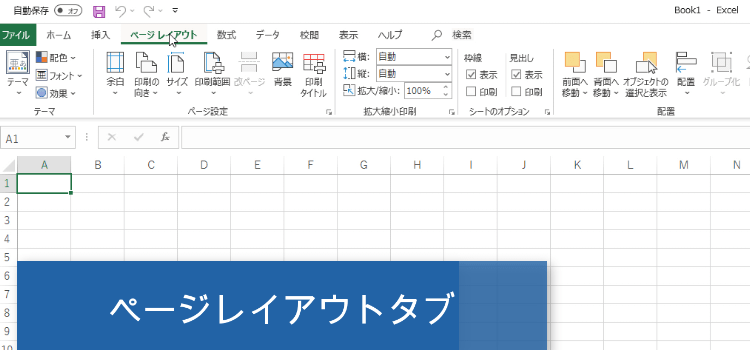
そしてデータタブ、 校閲 タブ、表示タ部、ヘルプタブ
などが並んでいますが、この順番はユーザーが使用頻度に応じて変更することができます。
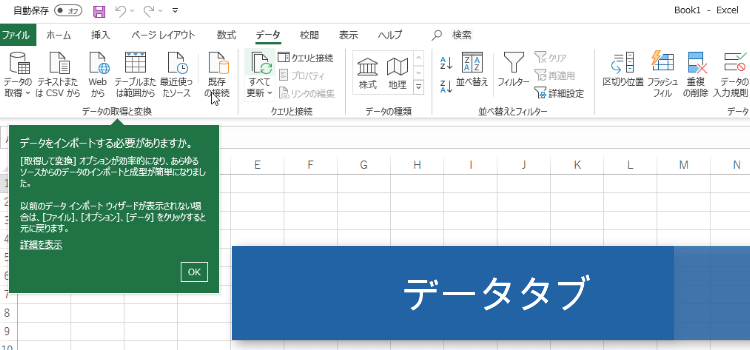
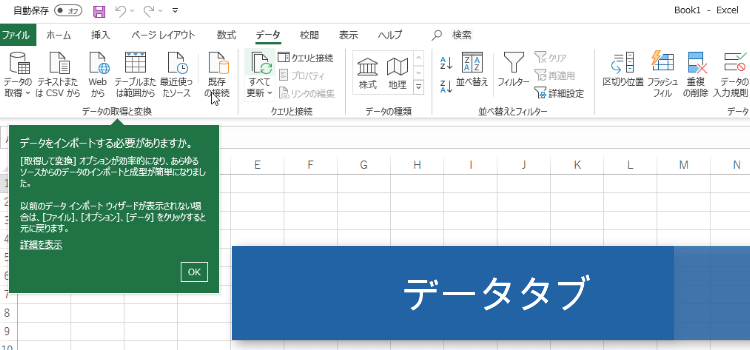
これについては後ほど説明したいと思います。
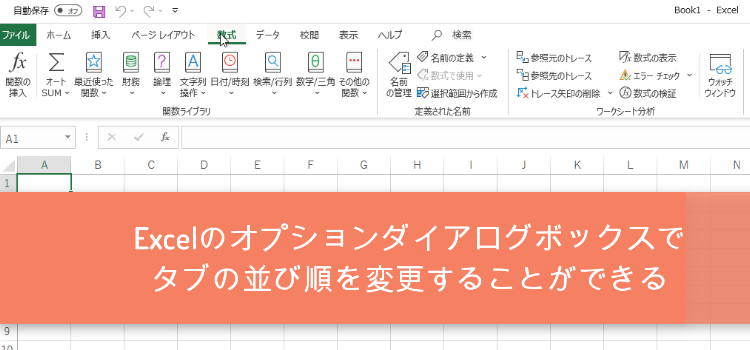
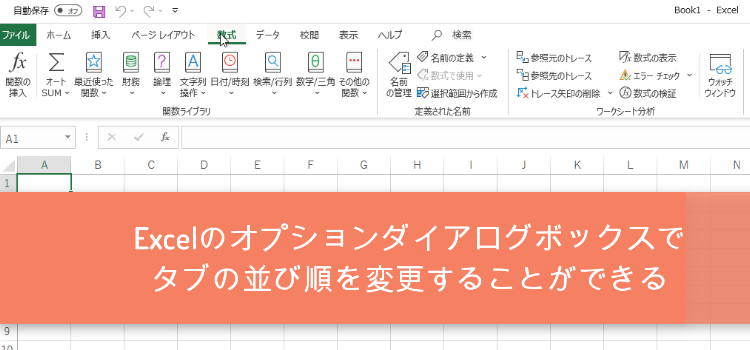
エクセルでマクロを使いたい場合は、 開発タブを表示する必要があります。これも excel のオプションダイアログ
ボックスで表示させることができます。
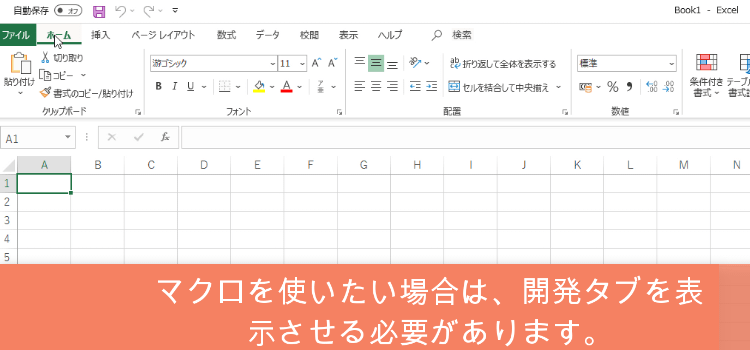
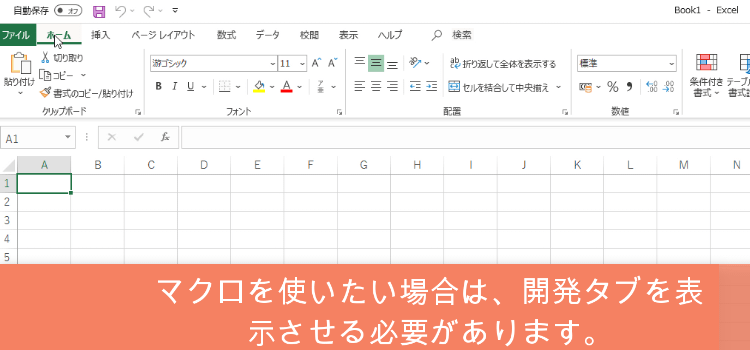
リボンの説明
リボンの下にあるのは数式バーと言います。ここにはアクティブセルの内容などの表示されます。
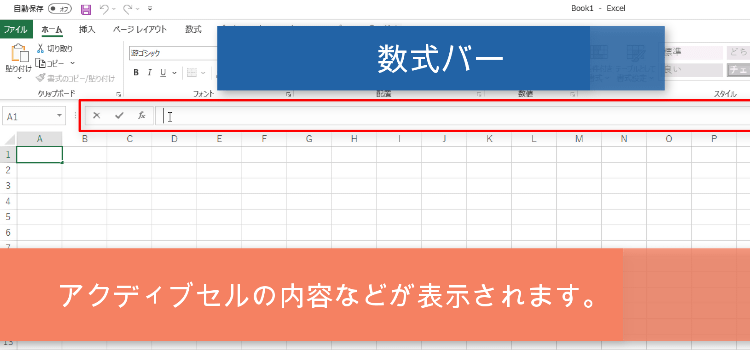
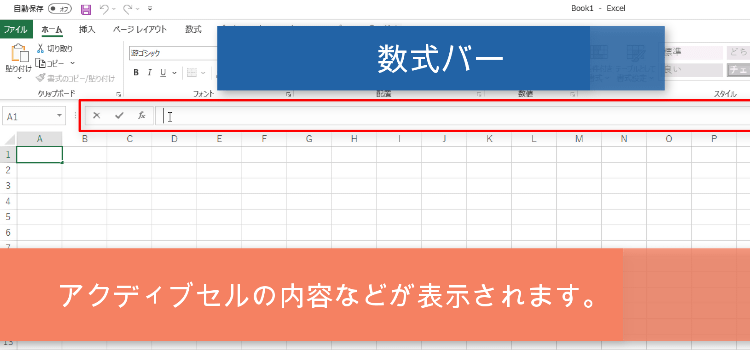
その下にあるのは
abc ・・・と書いてありますけれども 列番号と言います。
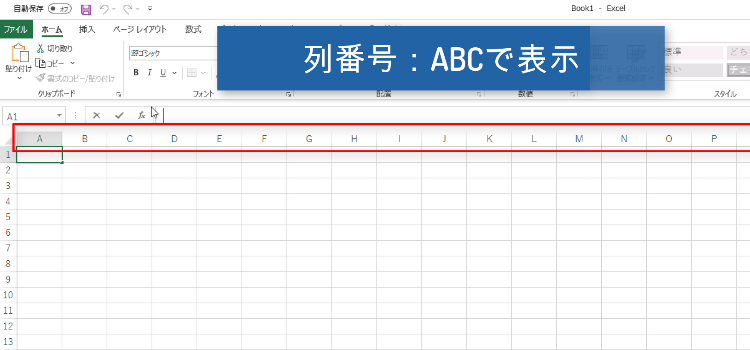
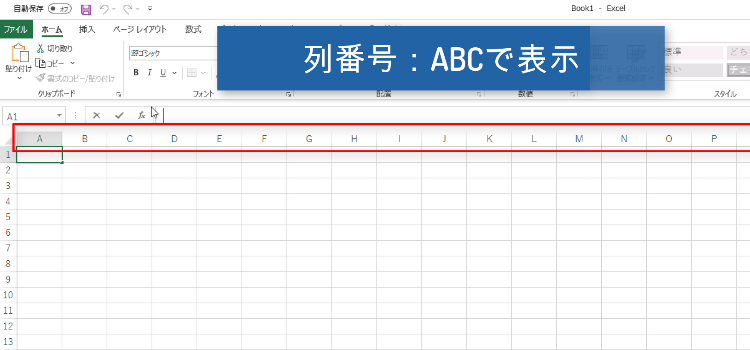
そして、全セル選択ボタンがあり
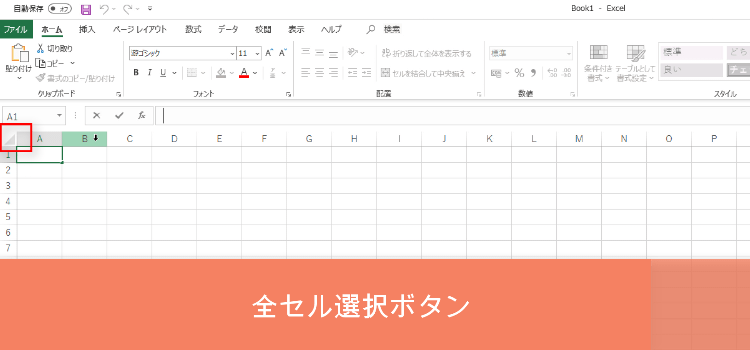
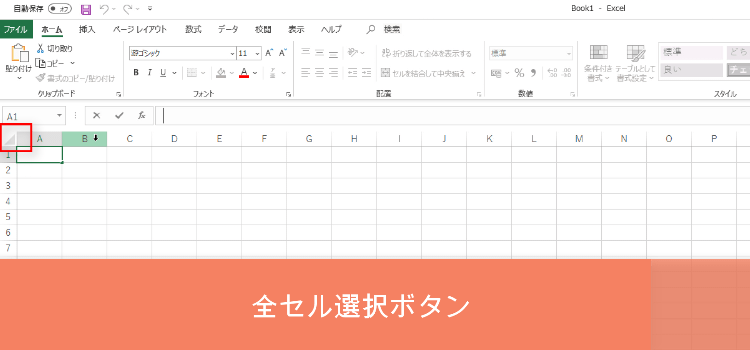
その下は12345・・・というように数字が並んでいますけれども、これは行番号です。
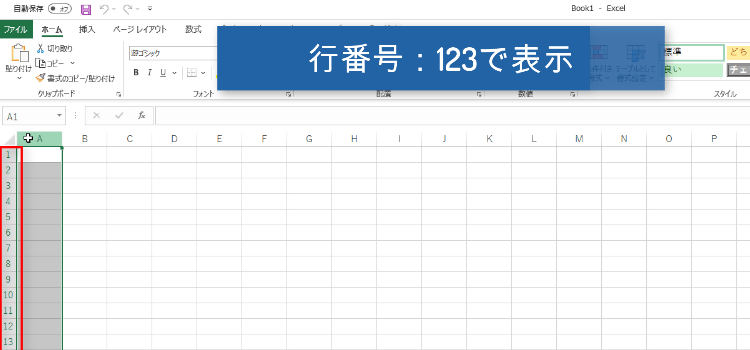
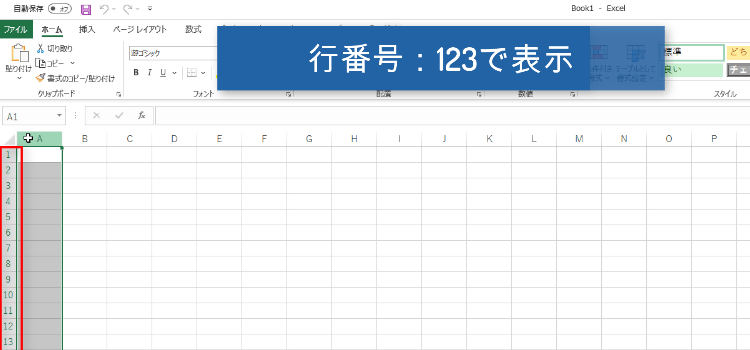
列全体が選択できます。
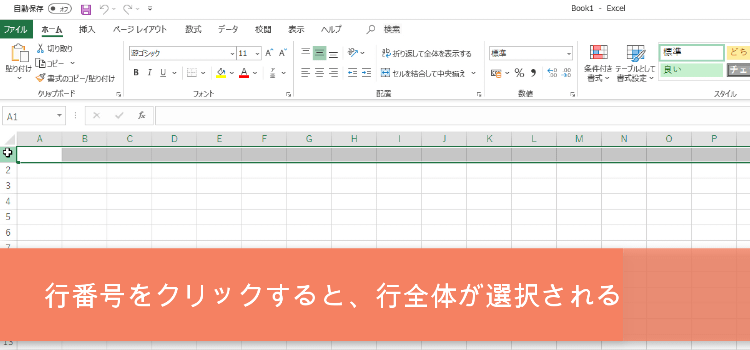
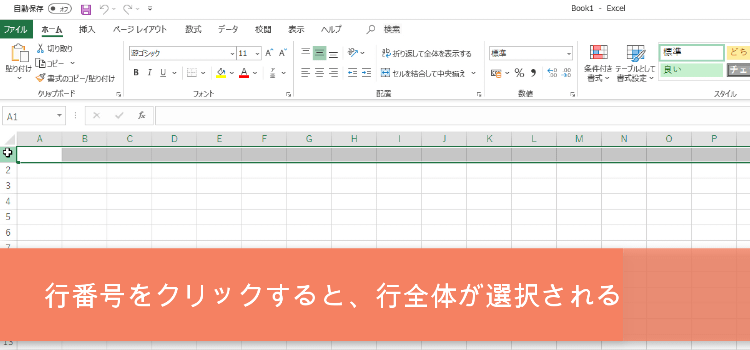
全セル選択ボタンでシート全体のセルを選択することもできます。
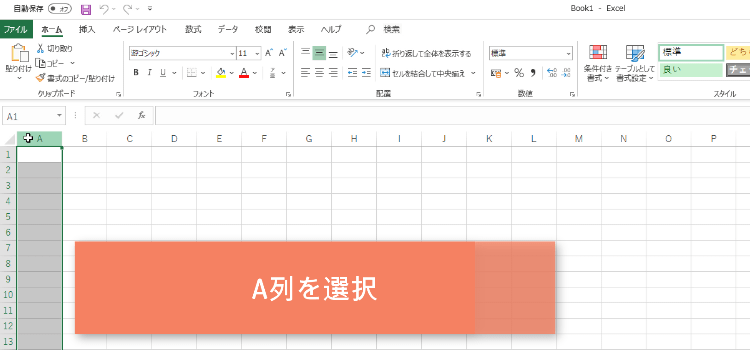
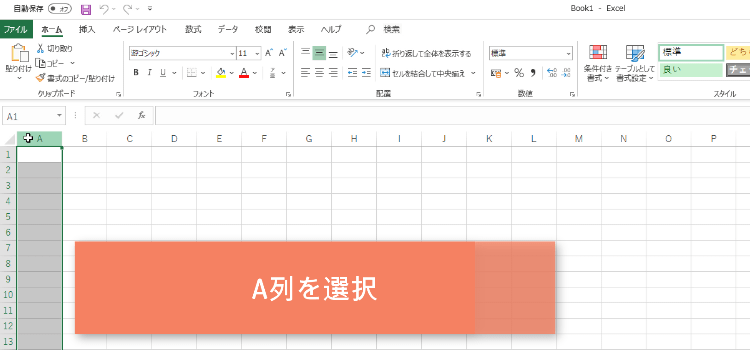
さて数式バーなんですけれども、数式バーには 数式を入力したり、文字列を入力したり、いろんなことがここでできますが、数式バーを
展開することもできます 通常は1行だけしか表示されませんけれども、このように
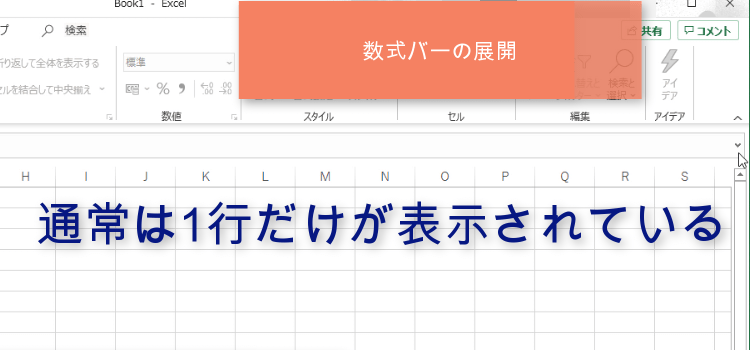
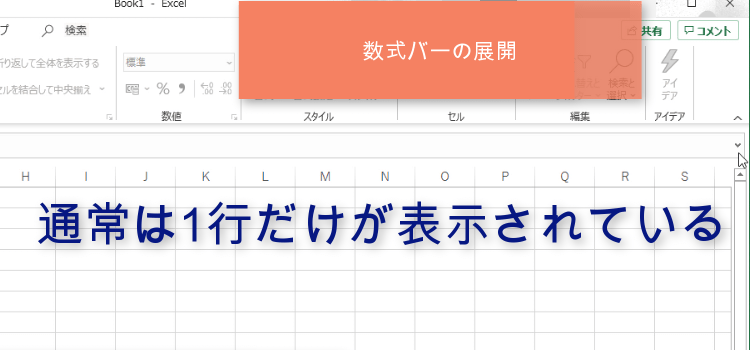
拡大縮小ボタンを
クリックすると拡大されて、 もっと拡大したいときは数式バーの下端をドロップしてやると
グーンと拡大することができます。Excel のシートの画面を大きく表示したい時には、 このようにリボンを折りたたむこともできます。
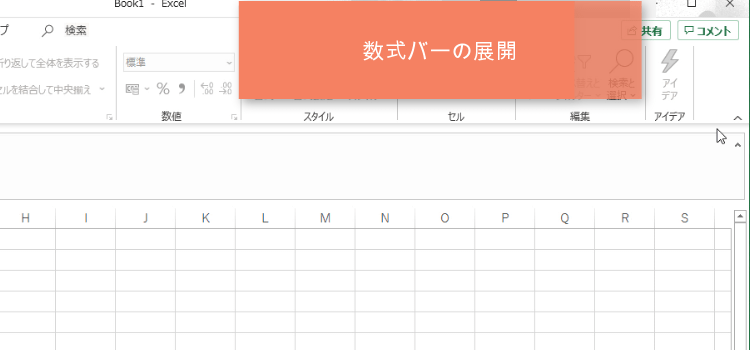
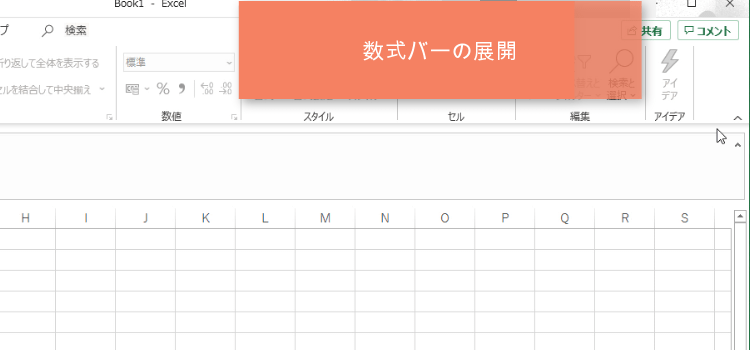
リボンの右下にあるボタンをクリックすると、リボンが折りたたまれてしまいますし、再表示させたいときはタブをクリックすると
一時的に表示されます。
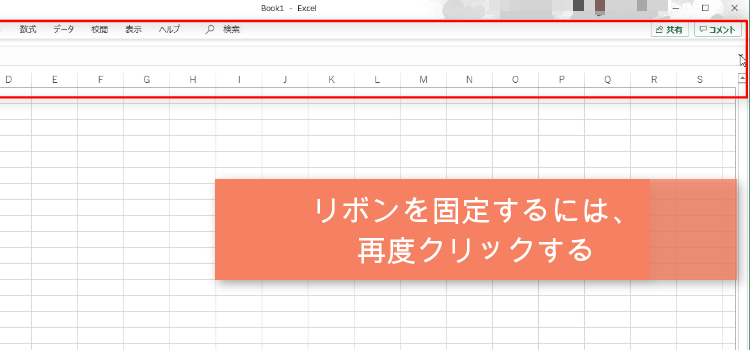
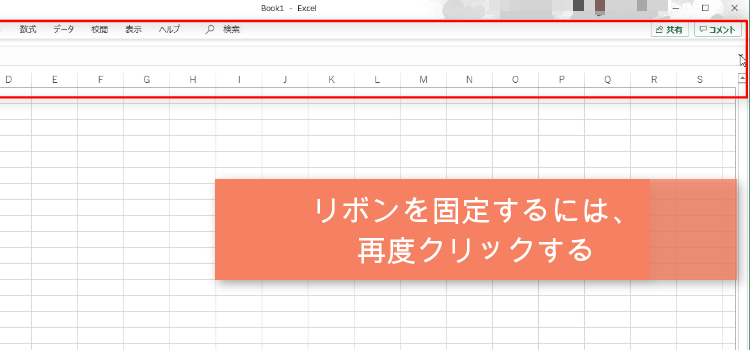
表示を固定したいときはもう一度
リボンの下のボタンをクリックしてピンを刺すような形になってますけど固定してやってください
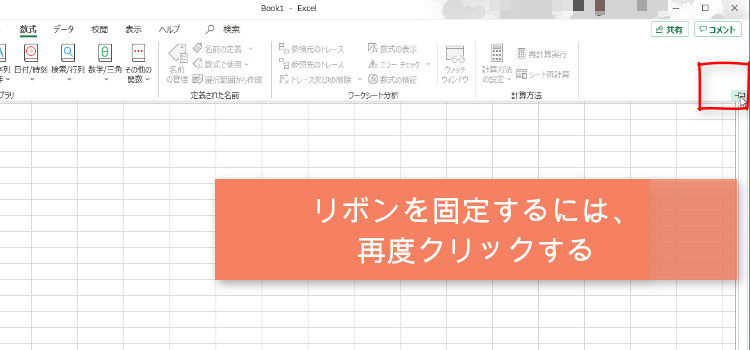
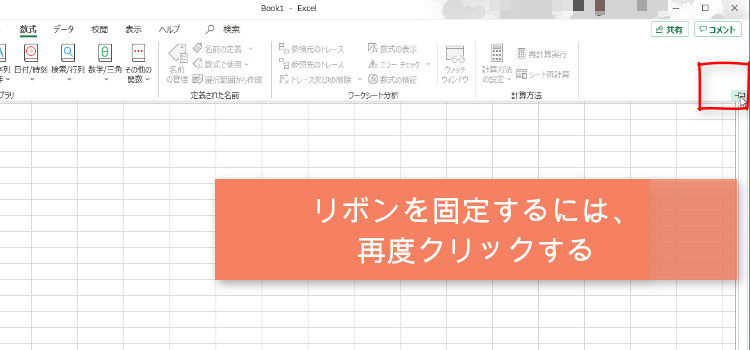
今度はエクセルの画面の一番下を見てください。 ステータスバーといって
現在の状況などが表示されるようになっています。


一番右味はズームです
左端は、 見出しスクロールボタンで複数シートの移動を行います。
そして表示選択ショートカットは標準モードを切り替えるボタンです。 以上で excel 2019の画面についての説明がほぼ完了しました。
どうもおつかれさまでした。