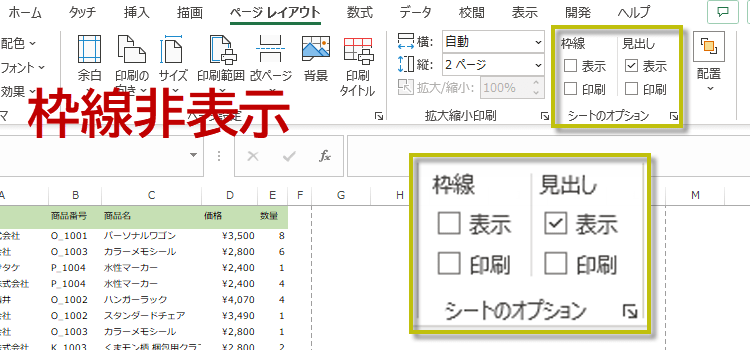表示選択ショートカットが便利 EXCEL2019
表示選択ショートカットが便利
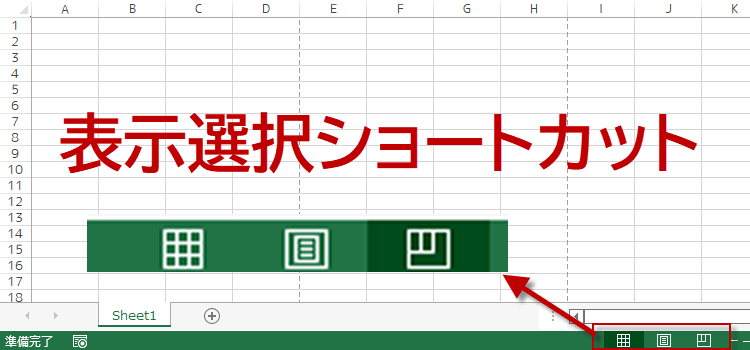
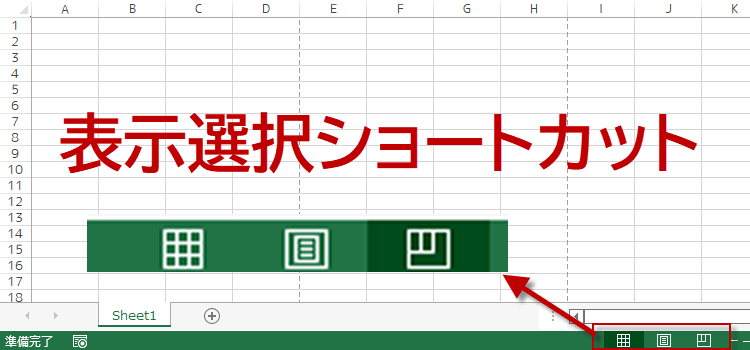
EXCEL2019のステータスバーの「表示選択ショートカット」
ステータスバーの「表示選択ショートカット」
ページレイアウトタブには、テーマ、ページ設定、拡大縮小印刷、シートのオプション、配置のグループがあります。
ここではページ設定について注目します。
というのもブックのステータスバーにシートを操作する上で知っておくと便利な機能のひとつ表示選択ショートカットがあるからです。
表示選択ショートカット
表示選択ショートカットはどこにあるのでしょうか?それはExcelブックの最下部、ステータスバーと呼ばれる部分にあります。
ボタンの順番は、左から順に次の表示モードに切り替わります。
左:標準
中:ページレイアウト
右:改ページプレビュー
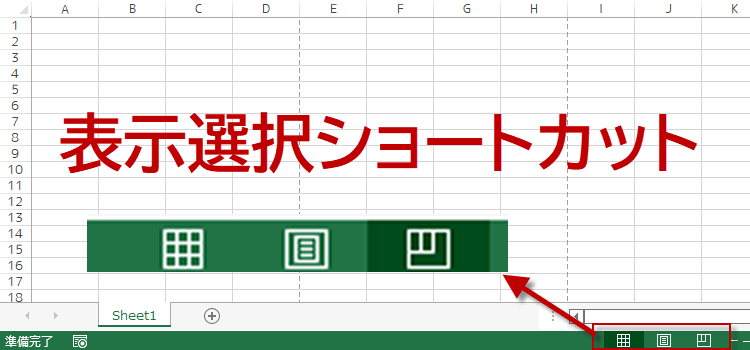
ボタンの順番は、左から順に次の表示モードに切り替わります。
左:標準
中:ページレイアウト
右:改ページプレビュー
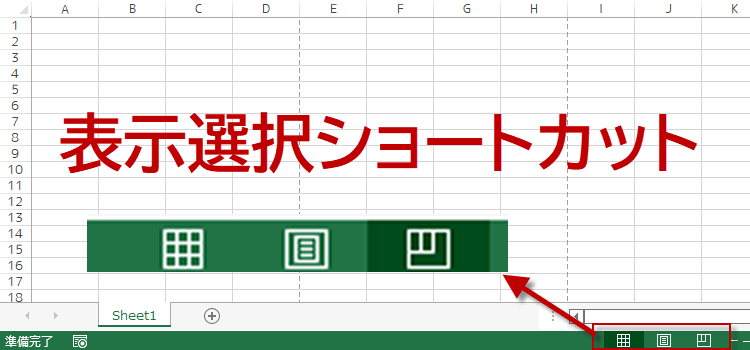
こちらは標準のビューです。いつも使っているシートの状態が表示されます。
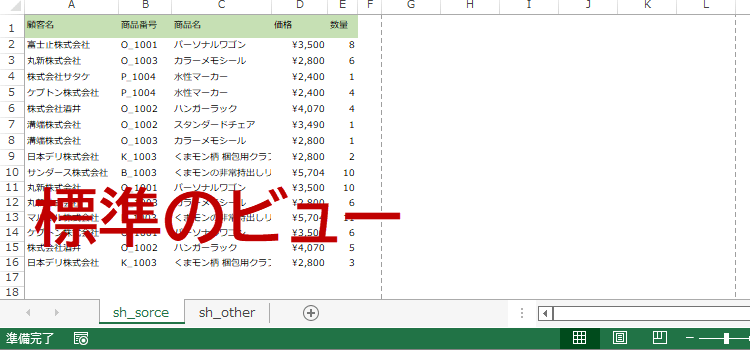
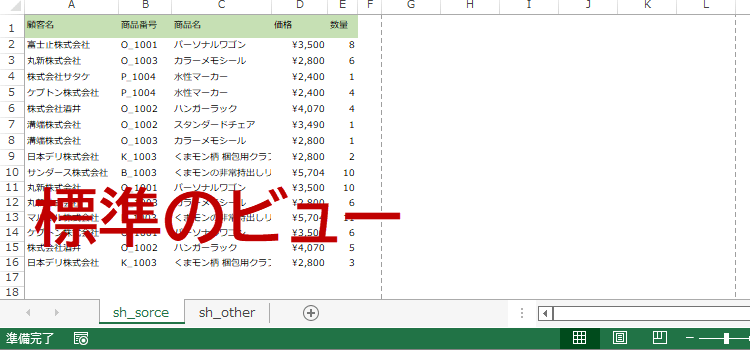
こちらはページレイアウトビューです。
ページレイアウトビューでは実際の印刷プレビュー状態で編集をすることができます。
ヘッダーや余白もワークシート内で編集が可能です。
行列の表示単位がcm になります。プリントアウト直前の確認用に使ったり、印刷データ編集の際に使用すると、とても便利な機能です。
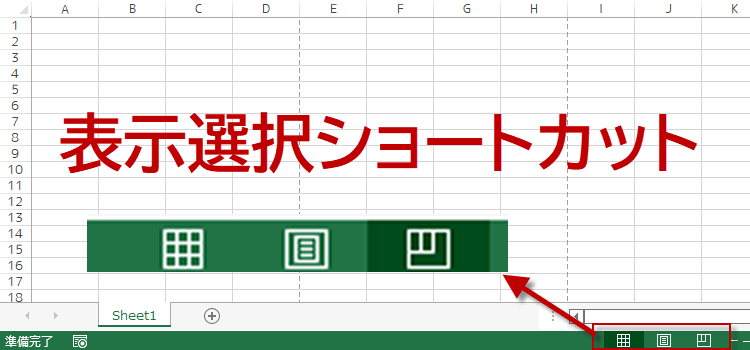
ページレイアウトビューでは実際の印刷プレビュー状態で編集をすることができます。
ヘッダーや余白もワークシート内で編集が可能です。
行列の表示単位がcm になります。プリントアウト直前の確認用に使ったり、印刷データ編集の際に使用すると、とても便利な機能です。
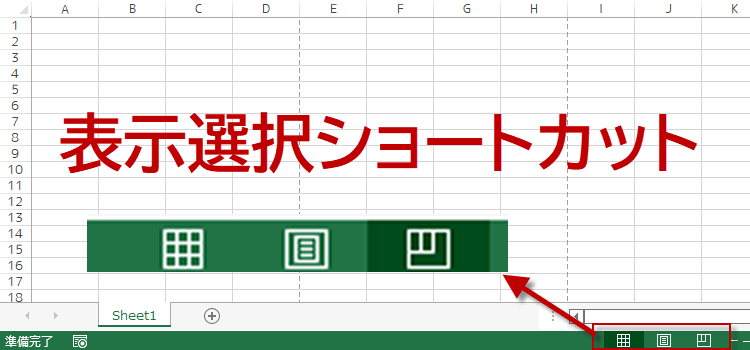
次に改ページプレビューです。
これは表示選択ショートカットの右側を選択すると、 この表示モードに変更することになります。
改ページプレビューの特徴は、印刷範囲がワークシート内で表示されということです。どの部分が印刷範囲か、一目瞭然です。
また、編集もできます。印刷範囲内のページの切り替え箇所が、ワークシート内で表示されます。
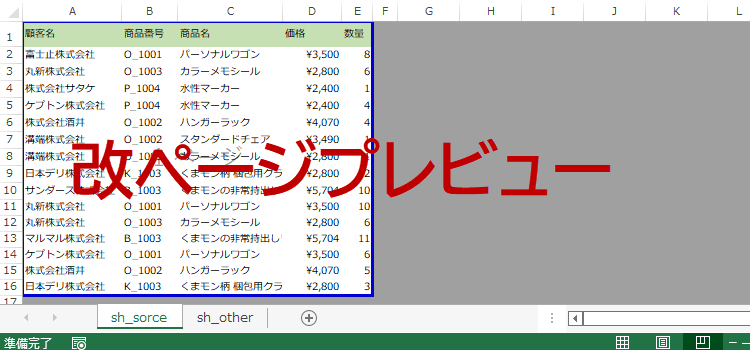
これは表示選択ショートカットの右側を選択すると、 この表示モードに変更することになります。
改ページプレビューの特徴は、印刷範囲がワークシート内で表示されということです。どの部分が印刷範囲か、一目瞭然です。
また、編集もできます。印刷範囲内のページの切り替え箇所が、ワークシート内で表示されます。
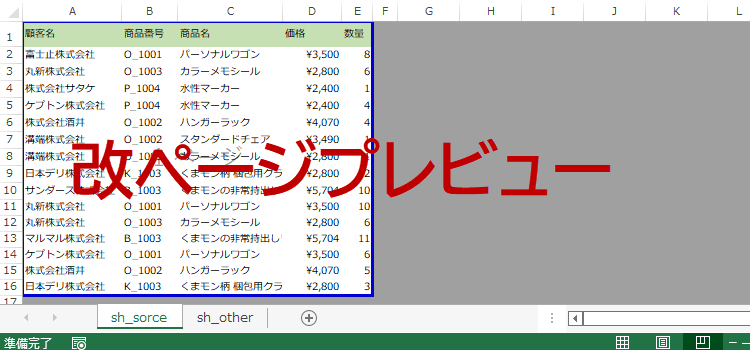
ページレイアウトタブのグループを見てみましょう。
テーマグループでは、テーマの色を選択したりフォントを選択したりすることができます。
ページ設定グループでは、余白や印刷の向きやサイズの変更、印刷範囲や改ページ、背景などの設定をすることができます。
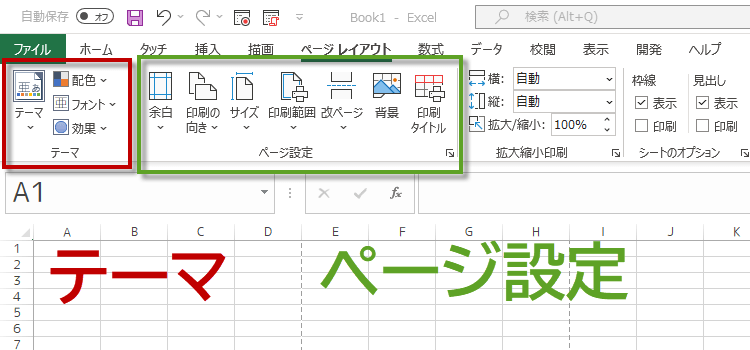
テーマグループでは、テーマの色を選択したりフォントを選択したりすることができます。
ページ設定グループでは、余白や印刷の向きやサイズの変更、印刷範囲や改ページ、背景などの設定をすることができます。
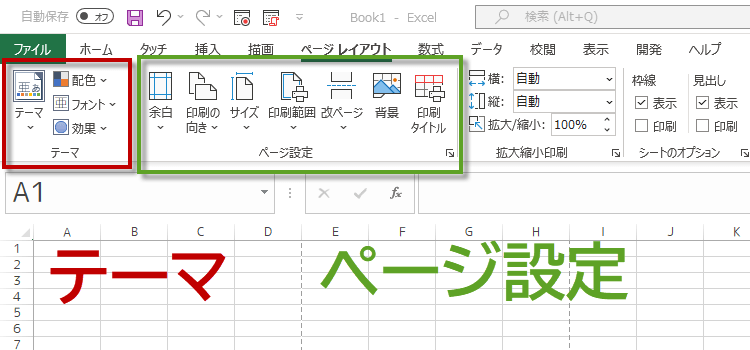
拡大縮小印刷グループ
拡大縮小印刷グループの「横」が「縦」ボックスよりページ数を指定することができます。
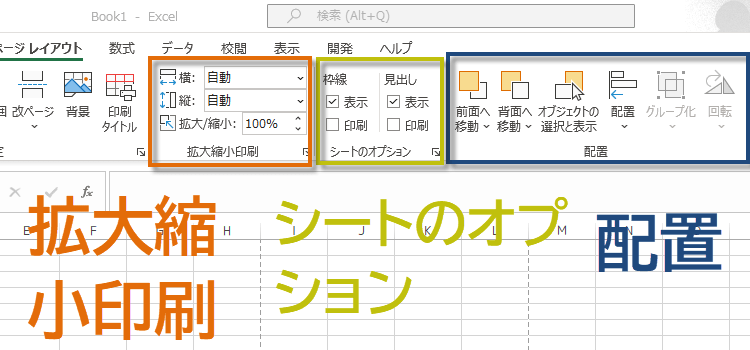
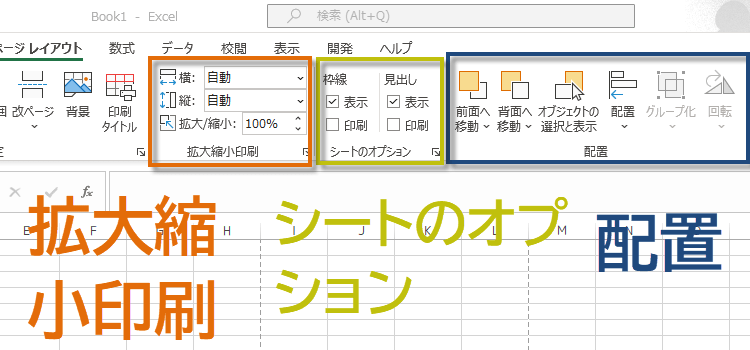
例えば幅を2ページに収めるには「横」を2ページに指定します。
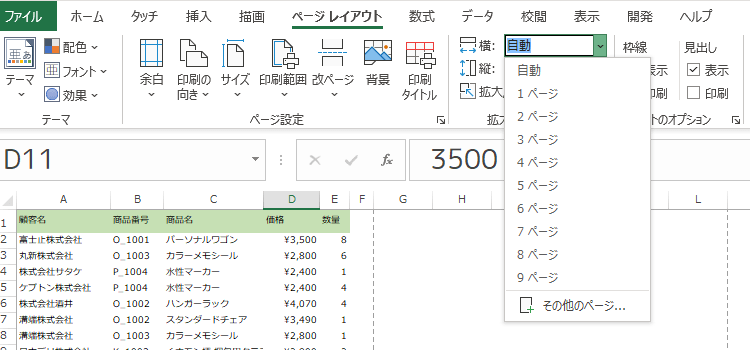
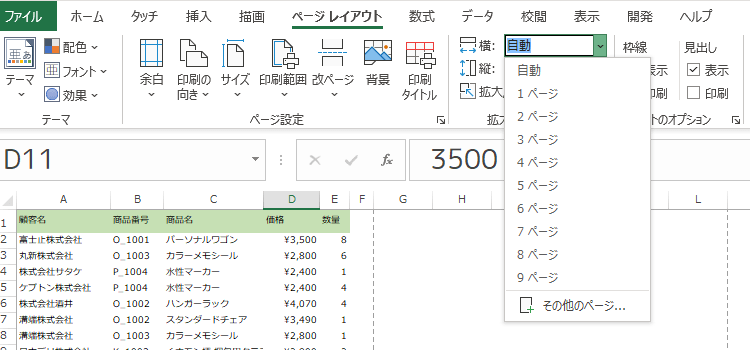
「縦」を2ページに収めるには「縦」を2ページに設定します。
拡大縮小ボタンから印刷の倍率を指定することもできます。
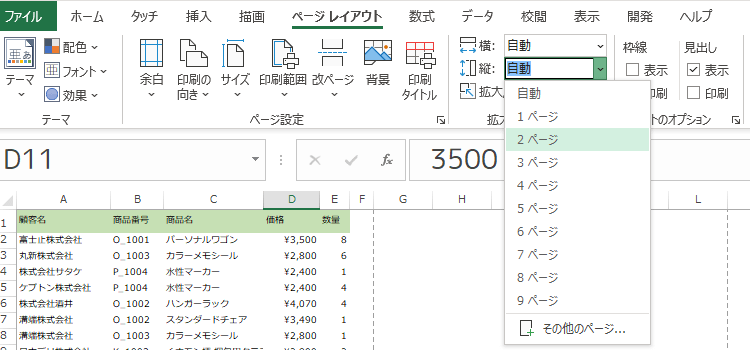
拡大縮小ボタンから印刷の倍率を指定することもできます。
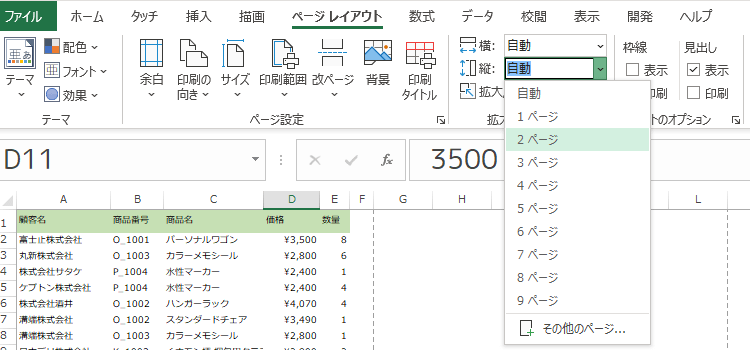
シートオプショングループ
シートのオプションでは枠線を表示したり、表示を非表示にしたりすることができます。
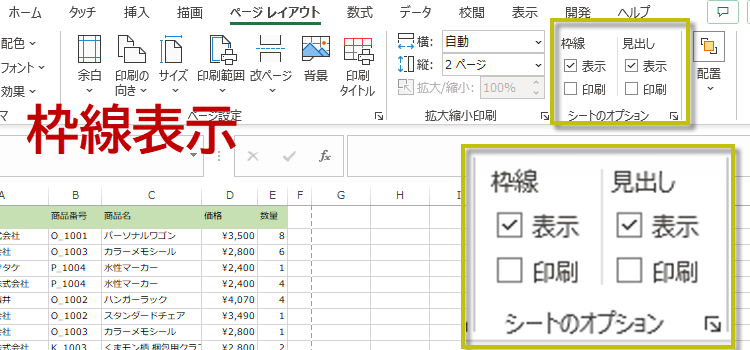
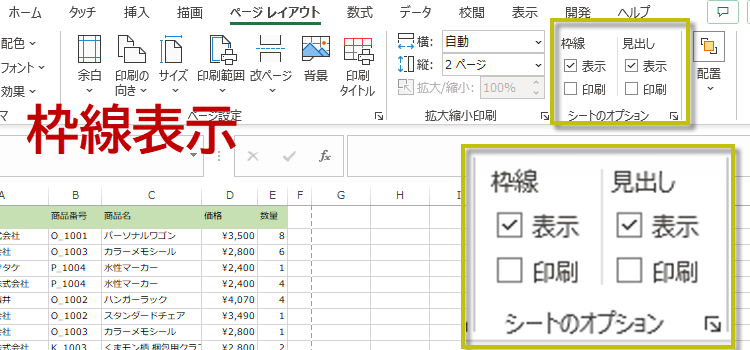
また枠線の印刷にチェックを入れると、枠線を印刷することができます。
さらに見出しを表示するか、表示しないか、また見出しを印刷するか、しないかも設定することができます。
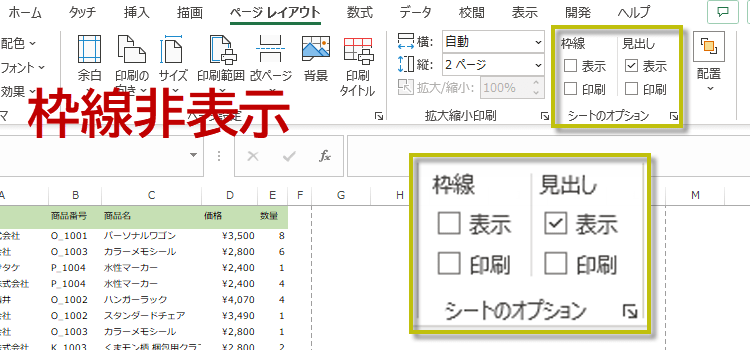
さらに見出しを表示するか、表示しないか、また見出しを印刷するか、しないかも設定することができます。