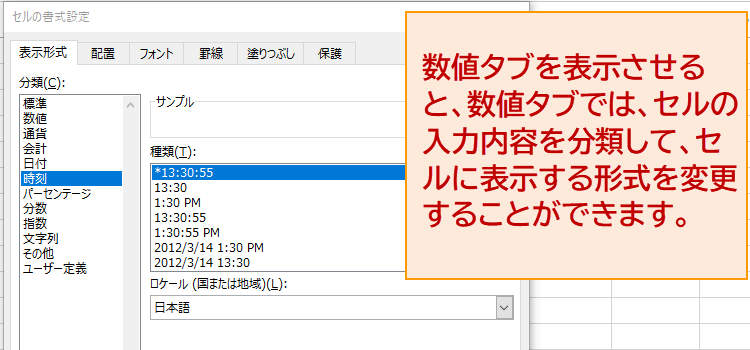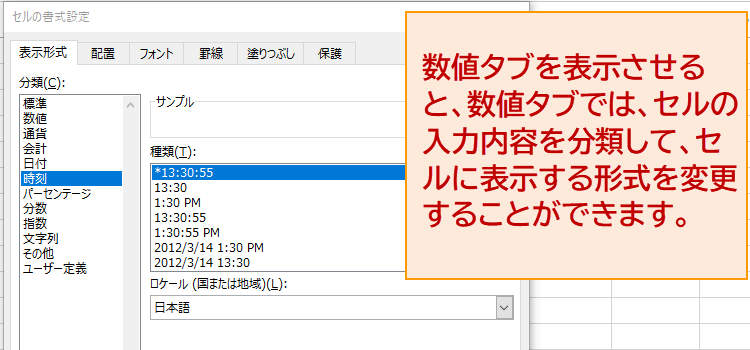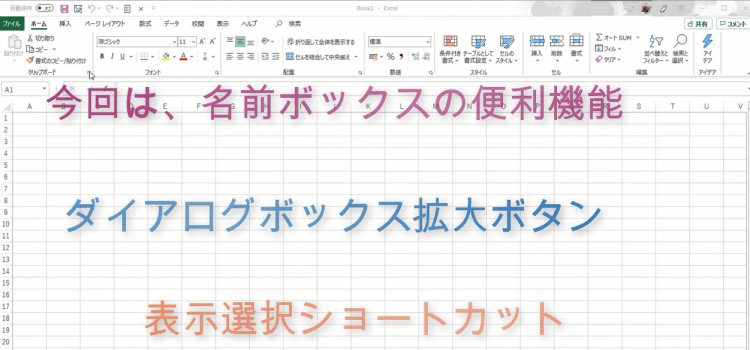名前ボックスとダイアログボックス拡大ボタンについて説明します。 EXCEL2019
EXCEL2019の始め方 4回
名前ボックスの便利機能
名前 ボックスですが、名前ボックスは現在のセルの位置情報を表示しています。
名前ボックス ボタンを使うとシートのどこにでも移動が可能です。
名前ボックスの活用
アクティブセルが A1にある時A1は、と表示されていますが、
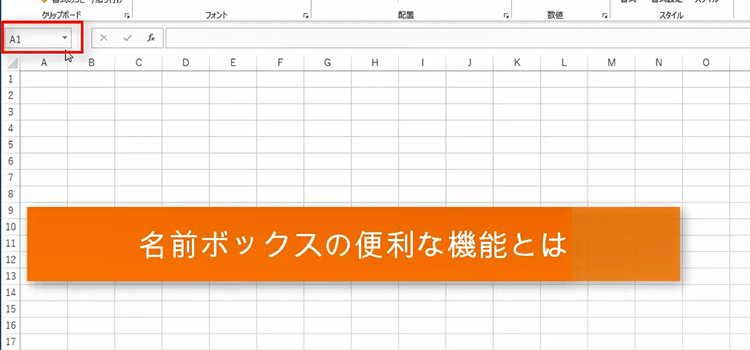
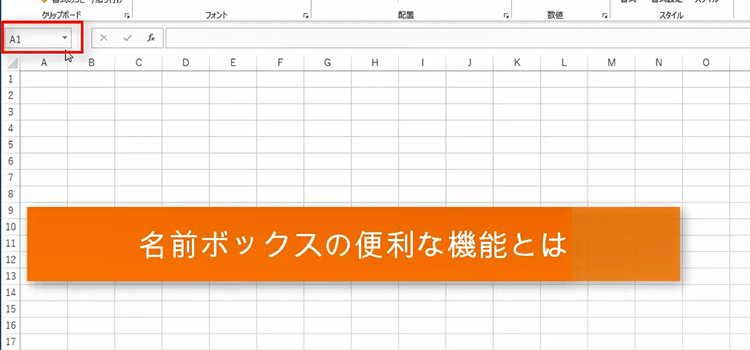
移動したいセルのアドレス、たとえばK100と入力すると、アクティブセルがK100に移動します。
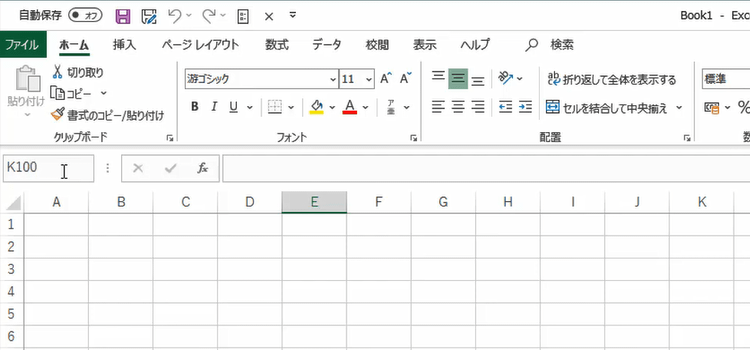
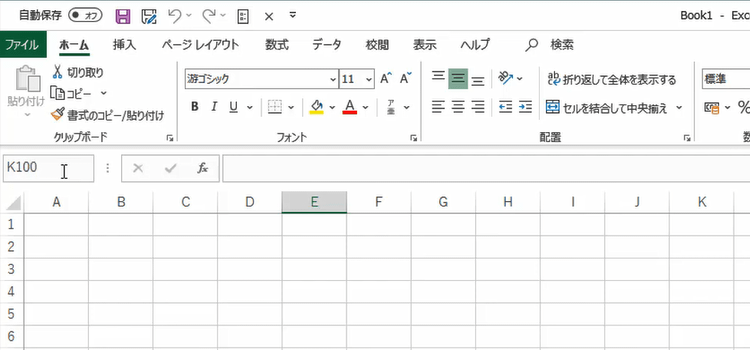
ショートカットキーで戻る場合は、Ctrl + HomeでA1セルに戻ります。
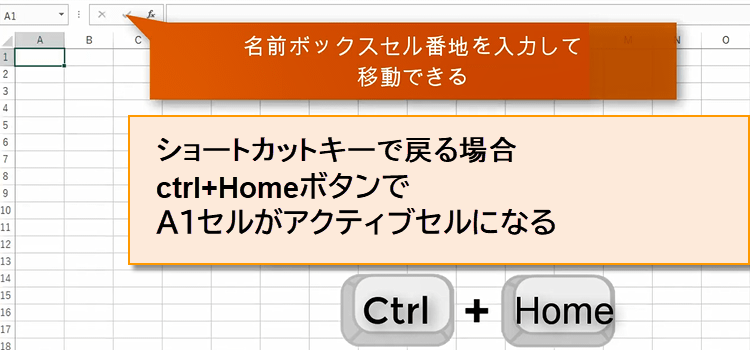
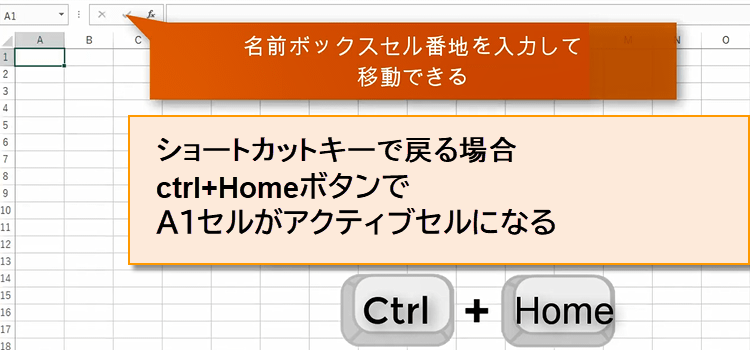
そのほかに、名前ボックスにA1と入力してもHOMEに戻ることができます。名前ボタンの良いところは、これがシートのどこにでもセル番地を指定すれば移動できるという点にあります。
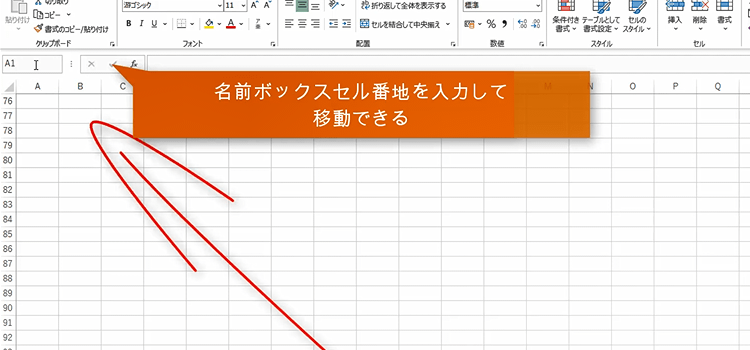
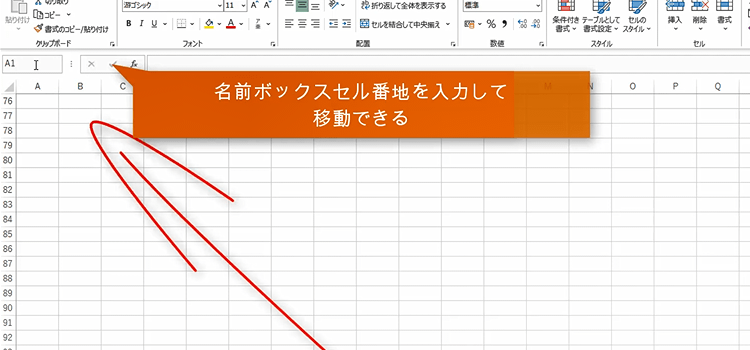
ダイアログボックス拡大ボタン
ホームタブにはセルの書式についてのグループが多いですね。
セルの書式設定用には専用の書式設定ダイアログボックスというのがあるのですけれど、
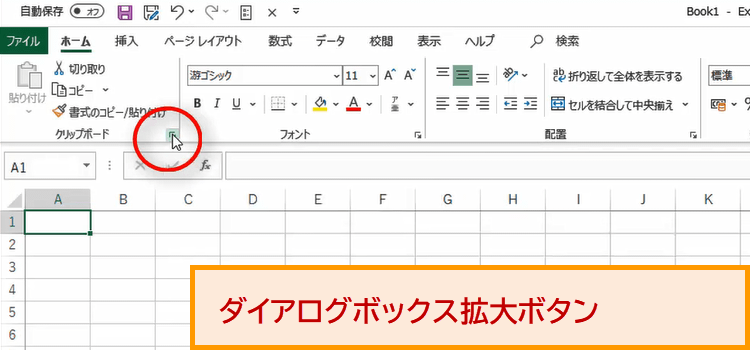
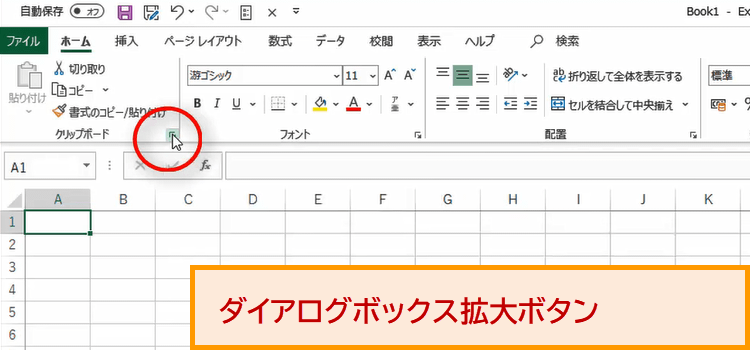
それにリンクしたボタンが各グループの右下に、ダイアログボックス拡大ボタンとして小さく表示されています。
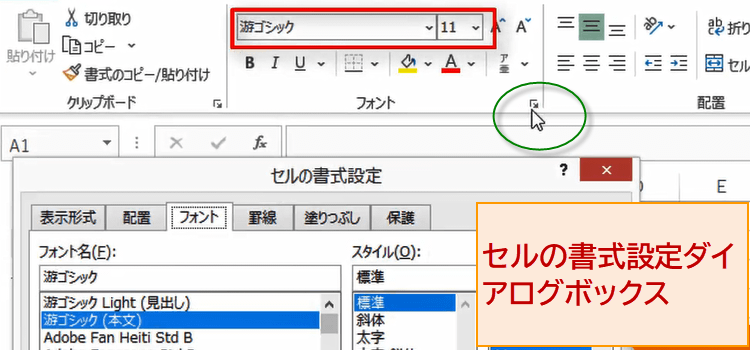
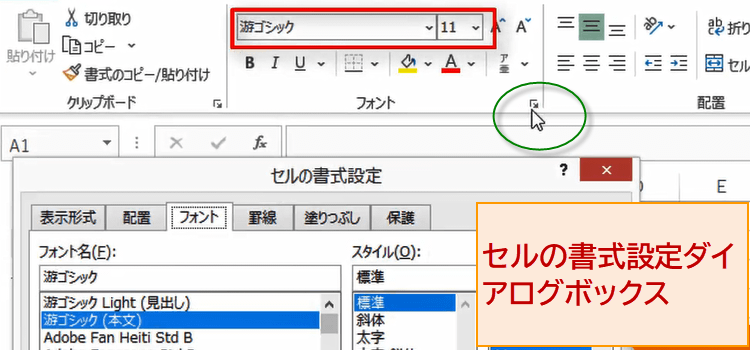
セルの書式設定ダイアログでは、書式をまとめて設定することもできます。リボンのフォントグループは、書式設定ダイアログのフォントタブに対応しています。
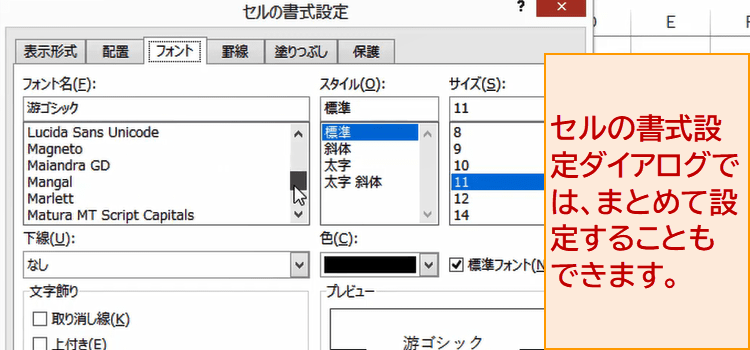
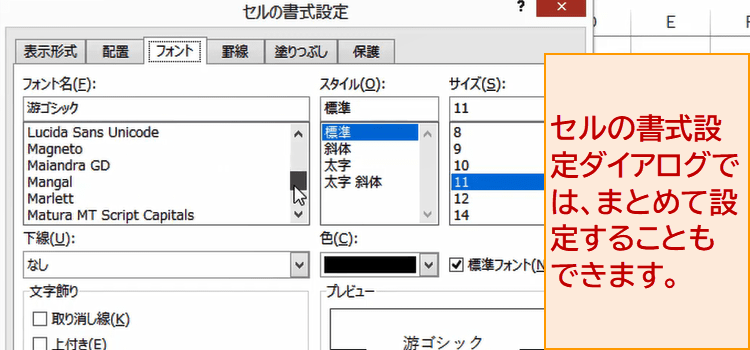
ダイアログでは、フォント名、フォン色、スタイル、サイズ、下線、文字飾りなどトに関する詳細設定ができます。
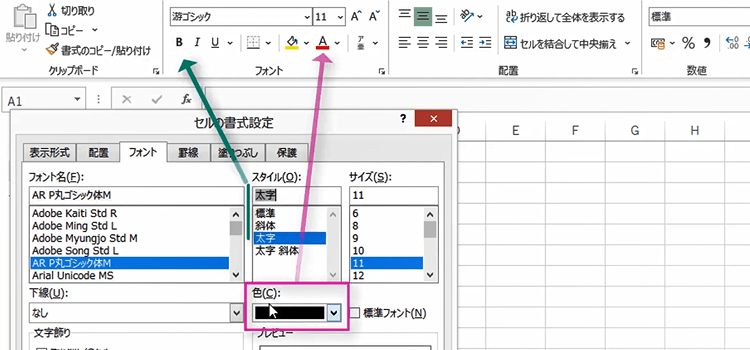
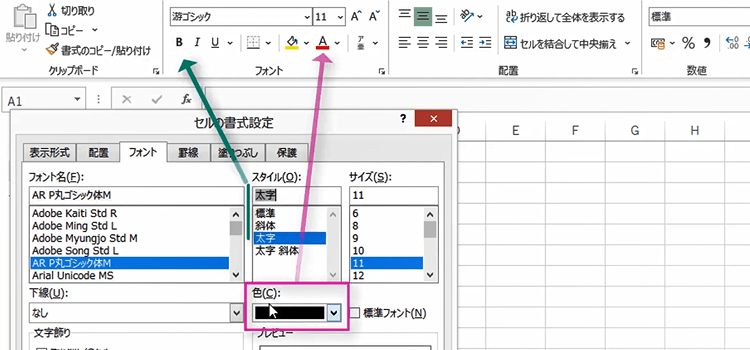
罫線タブでは、罫線のスタイルや色などを細かく設定することができます。
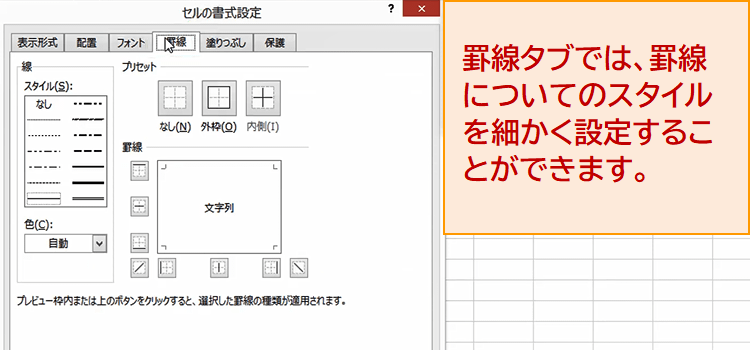
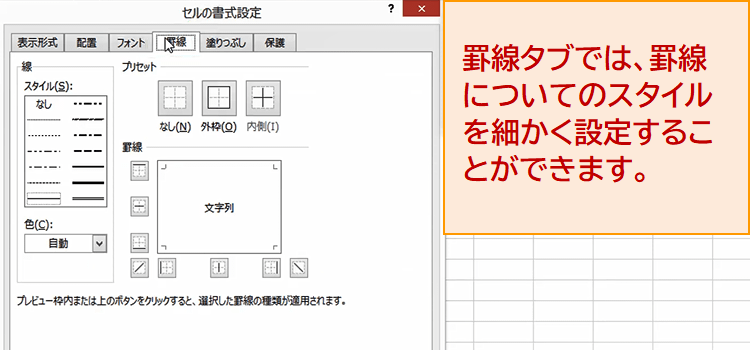
配置タブでは
文字の配置について、横位置、縦位置、文字の折り返し、縮小、セル結合、文字の方向を設定できます
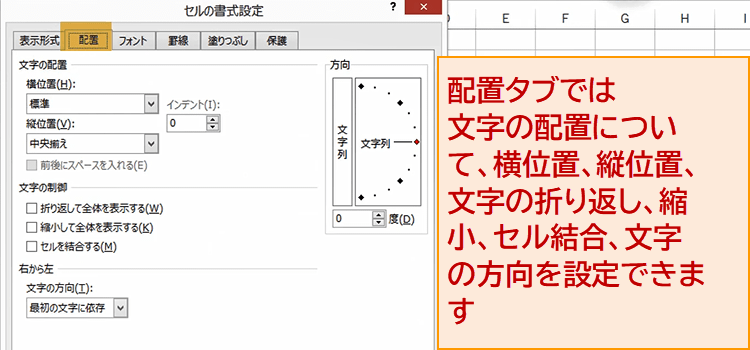
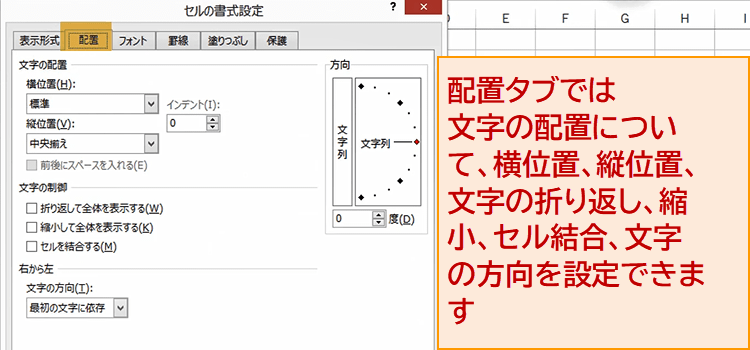
数値タブを表示させると、
数値タブでは、セルの入力内容を分類して、セルに表示する形式を変更することができます。