マクロの実行方法2
クイックアクセスツールバーにマクロボタンを登録して実行する方法と個人用マクロブックに記録して実行する方法を紹介します。
マクロ講座7-2回


Excel 2013 マクロ講座7回~マクロの実行方法
クイックアクセスツールバーにマクロボタンを登録
記録したマクロを実行する方法は、いくつかあるので、この回で紹介します。
1.マクロボタンから実行する方法
2.ショートカットキーから実行する方法
3.クイックアクセスツールバーにマクロボタンを登録して実行する
4.個人用マクロブックに記録して実行する方法
(サンプルファイルは、こちらから 2013マクロ講座7回サンプルデータ)
3.クイックアクセスツールバーに登録する
マクロを記録したり、実行するときに、「開発」タブの「コード」グループを表示するのを省略するために、クイックアクセスツールバーにコマンドを登録しておくと便利です。
クイック アクセス ツールバーは、ウィンドウの左上に表示されているアイコン群です。
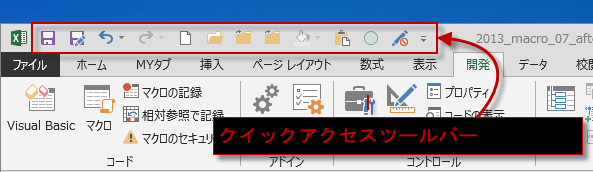
クイック アクセス ツールバーは、ウィンドウの左上に表示されているアイコン群です。
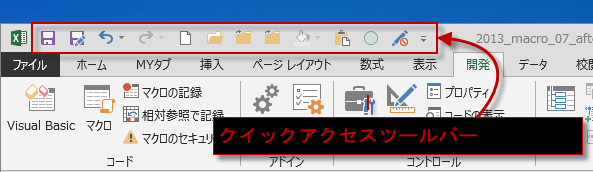
コマンドを追加するには、▼をクリックしてクイックアクセスツールバーのユーザー設定から、その他のコマンドをクリックします。


すると、Excelのオプションウィンドウが開くので、コマンドの選択で、コマンドのジャンルを開発タブにして、一覧から、マクロの表示とマクロの記録を探して追加ボタンをクリックします。
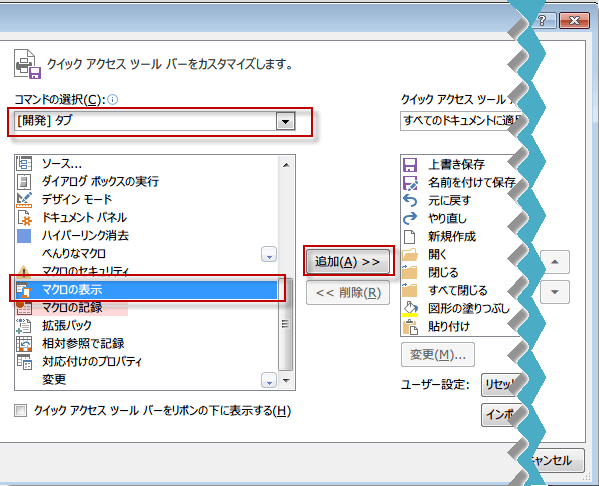
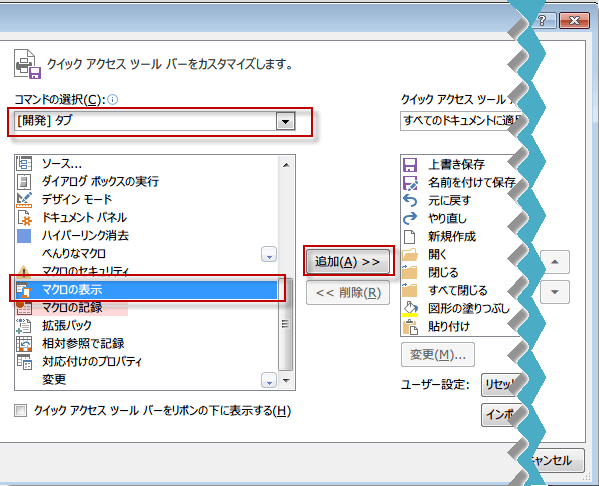
追加したら、OKをクリックします。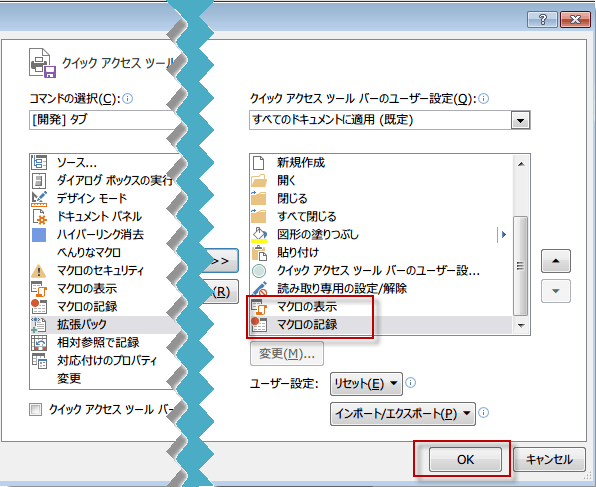
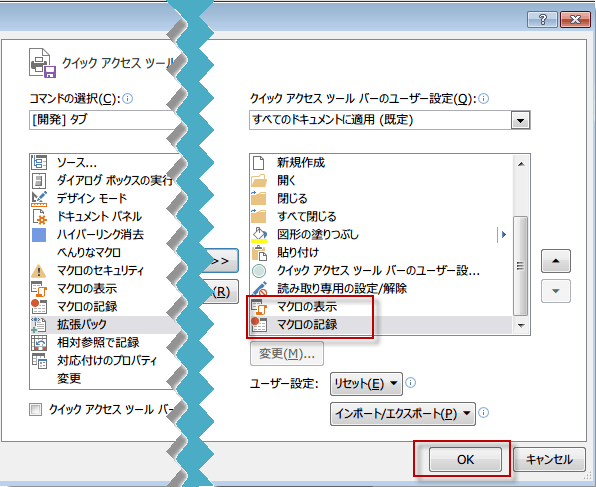
クイックアクセスツールバーに、マクロの表示とマクロの記録ボタンを追加したので、これからは、操作が素早くできますね。
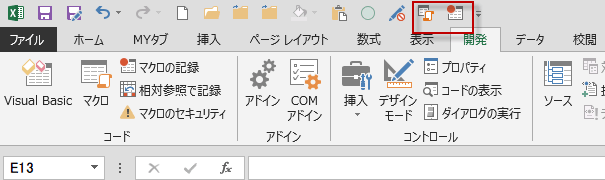
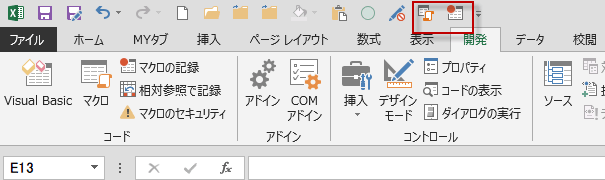
VBEをすぐに起動させたい場合は、もう一つVisual Basic を追加しておきましょう。
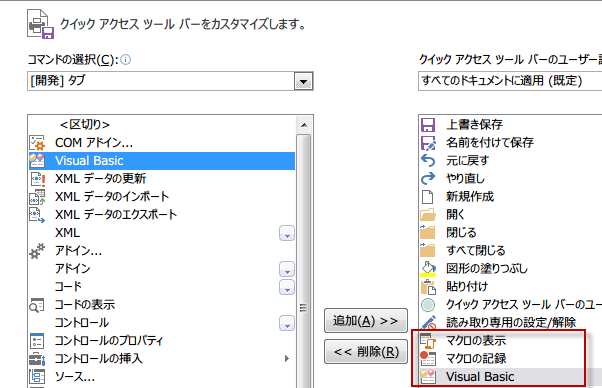
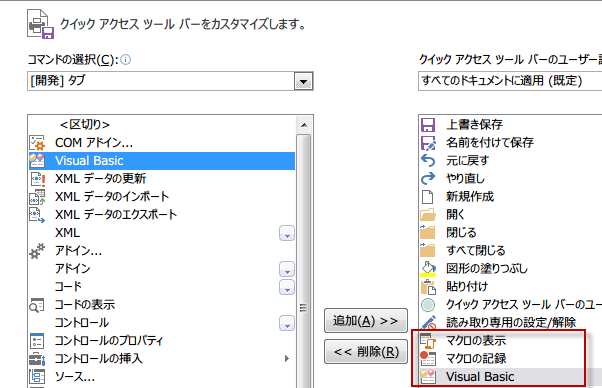
汎用的なマクロは個人用マクロブックに記録する
記述したマクロは、ブックとしてワークシートと一緒にひとつのファイルに保存されます。
このため、マクロを実行する時には、マクロを記述したブックを開いておく必要があります。
ブックが多いと、何がどこに保存してあるのかわかりません。
そこで、どの作業でも比較的に、よく使うようなマクロを記述しておけるような専用のブックがあればとても便利です。
それが「個人用マクロブック」です。
このため、マクロを実行する時には、マクロを記述したブックを開いておく必要があります。
ブックが多いと、何がどこに保存してあるのかわかりません。
そこで、どの作業でも比較的に、よく使うようなマクロを記述しておけるような専用のブックがあればとても便利です。
それが「個人用マクロブック」です。
やり方は、カンタンで、マクロの記録をするときに、保存場所として、「個人用マクロブック」を選ぶだけです。
今回は、太字にするマクロを作りましたが、同時にフォントを設定規定値に戻すマクロも作っておきましょう。
元のマクロを編集するだけです。
今日の講義は以上です。お疲れ様でした。
今回は、太字にするマクロを作りましたが、同時にフォントを設定規定値に戻すマクロも作っておきましょう。
元のマクロを編集するだけです。
Sub フォント設定クリア()
Range("A1,A3:A9,B2:G2").Select
With Selection.Font
.Size = 11
.Bold = False
End With
End Sub
今日の講義は以上です。お疲れ様でした。