IFS(イフ・エス)関数
Excel2016で追加された便利な関数IFS(イフ・エス)関数の使い方を紹介します。
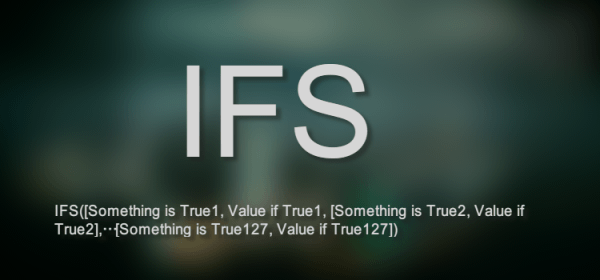
2016EXCEL関数 01回
IFS(イフ・エス)関数
ここでは IFS関数の引数や使用方法について解説しています 。
IF関数は、Excelでは頻繁に使われている関数ですが、複数の場合分けが必要なときにはIF関数を入れ子(NEST)で使う必要がありました。
EXCEL2016で追加されたIFS(イフ・エス)関数ならば、条件を順に並べるだけで入れ子で使うのと同じ結果を得る事ができます。
If 関数のネストって 2~3個なら いいんですけど、それ以上になると訳がわかんなくなってくることがありますよね。 これからは IF 関数 に置き換えることができる場合はなるべくそちらを使った方が良いでしょう。
(この回のサンプルファイルは、ありません。)
IFS関数の書式
IFS関数の書式はつぎのようになります。
論理式には、TRUEかFALSEを返す式を指定します。論理式の組み合わせは127個まで指定できますが、正確な順序で入力する必要があり、構築、テスト、更新を行うのが難しいため、あまりに多くの条件を使用することは推奨されていません。
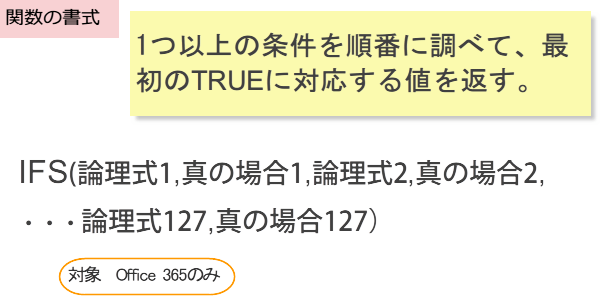
論理式には、TRUEかFALSEを返す式を指定します。論理式の組み合わせは127個まで指定できますが、正確な順序で入力する必要があり、構築、テスト、更新を行うのが難しいため、あまりに多くの条件を使用することは推奨されていません。
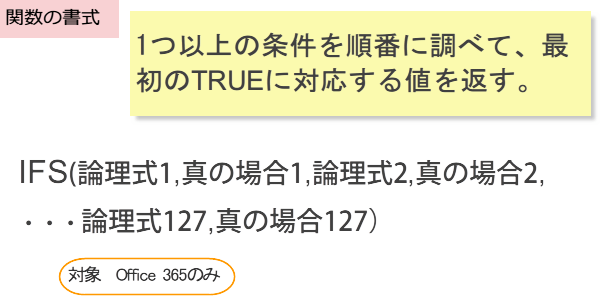
IFS関数4通りの場合分け
テストの合計点により評価をつける例です。400以上なら判定は”A”、350以上なら判定は”B”、300以上なら判定は”C”、最終的に300未満の値は”D”と判定する場合の例です。
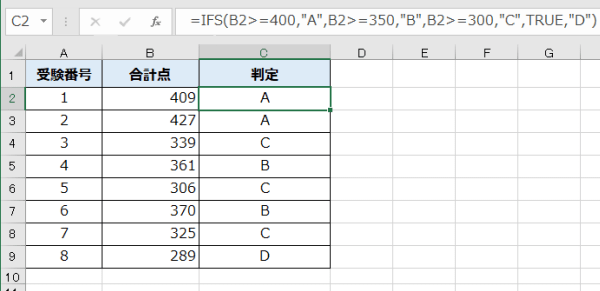
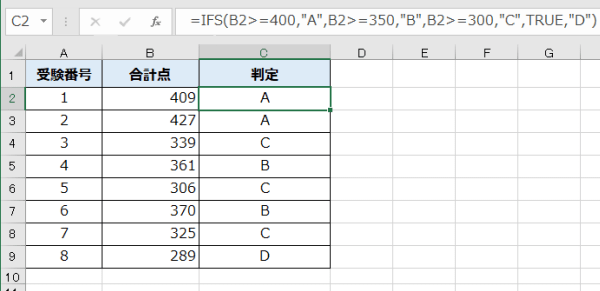
IFS関数の入力
IFS関数の4通りの場合分け動画で解説へ
IFS関数は関数の挿入ボタンから探すか、論理関数から選択します。
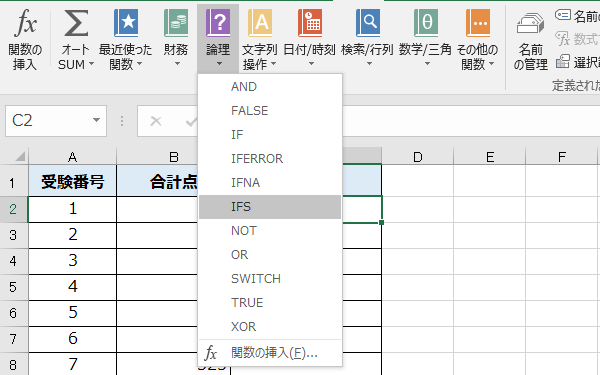
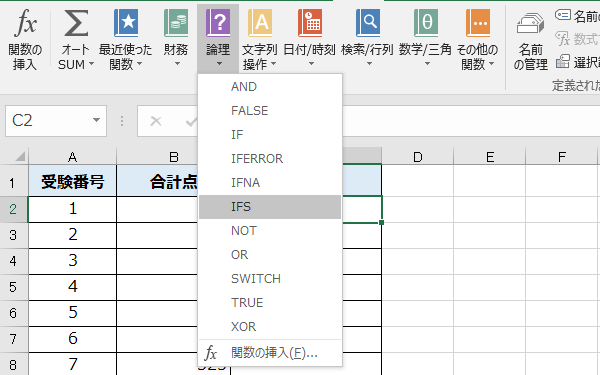
関数の引数ダイアログボックスが表示されるので、論理テスト1に条件式を入力、値が真の場合1の値を入力というように必要数入力していきます。
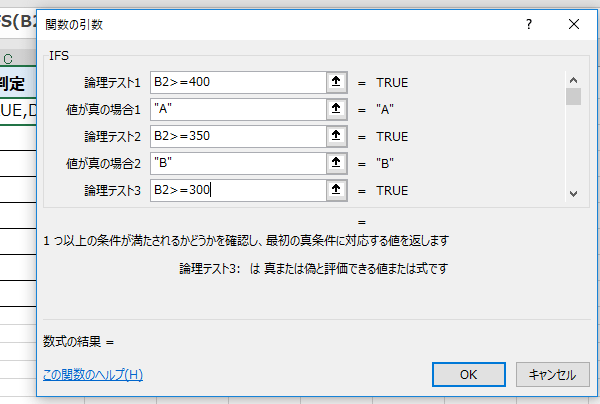
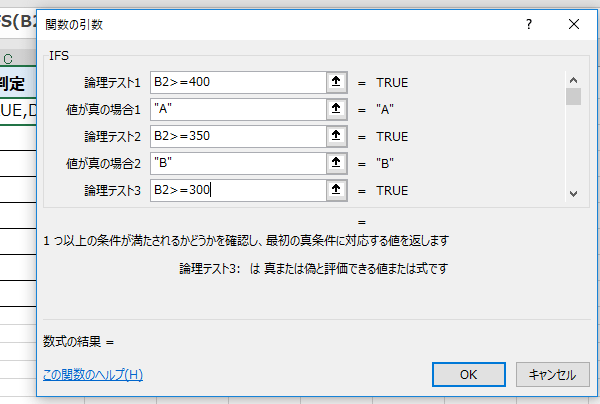
IFS関数の最後の条件はTRUE
セルC2に入力された式は次のとおりです。
=IFS(B2>=400,"A",B2>=350,"B",B2>=300,"C",TRUE,"D")
条件のどれにも当てはまらない時に、規定の結果を指定する場合には、最後の論理式にTRUEを入力します。
これにより、点数が300未満の時には"D"と表示されます。偽の場合がないので、最後にTRUEであればという条件を入れる必要があるのです。
条件のどれにも当てはまらない時に、規定の結果を指定する場合には、最後の論理式にTRUEを入力します。
これにより、点数が300未満の時には"D"と表示されます。偽の場合がないので、最後にTRUEであればという条件を入れる必要があるのです。
IFS関数で一本化
EXCEL2016では、従来のIF関数の数式をIFS関数に置き換える事ができます。
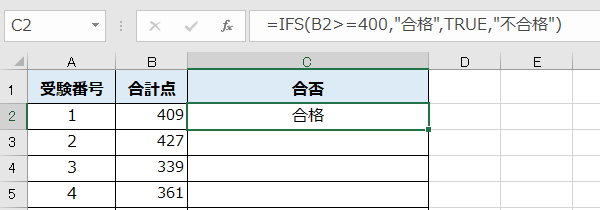
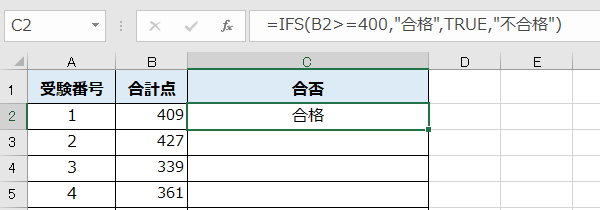
今までIF関数をネストしなければできなかった複数の条件分岐が、IFS関数という1つの関数で対応できるようになったわけです。だたし残念なことにIFS関数を含む6つの新関数はExcel2016の中のOffice365限定となっています。
これらの関数は自分だけで使う場合や、Office365を使うユーザー間で使うということに限定して使うようになります。
これらの関数は自分だけで使う場合や、Office365を使うユーザー間で使うということに限定して使うようになります。