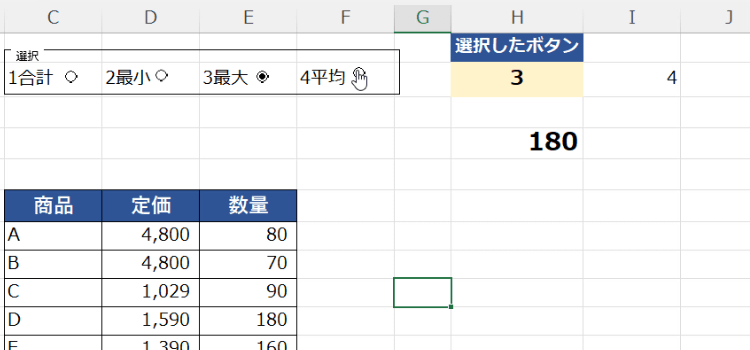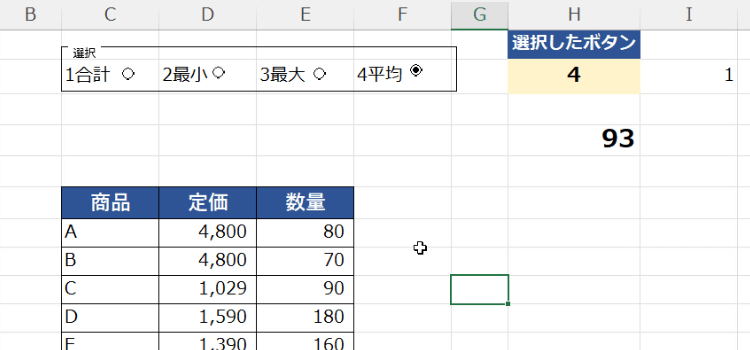Excelで複数のオプション(ラジオ)ボタンをグループ化し、数式を連動させる
マクロ 62回
オプションボタンを数式で活用する方法
オプションボタンはマクロのユーザーフォームなどでよく利用されますが、ワークシートでも利用することができます。
また数式と連動させることもできます。便利なオプションボタンを数式で利用できるように設定する方法をご紹介しましょう。
(サンプルファイルは、こちらから
マクロ62回サンプルデータ)
オプションボタンの設置
ワークシートにオプションボタンを挿入するには、リボンの開発タブからコントロールグループの挿入をクリックします。 すると、フォームコントロールの部品が表示されます。フォームコントロールグループにあるオプションボタンをクリックして、シート上の設置したい場所をクリックしてサイズを決めて設置します。
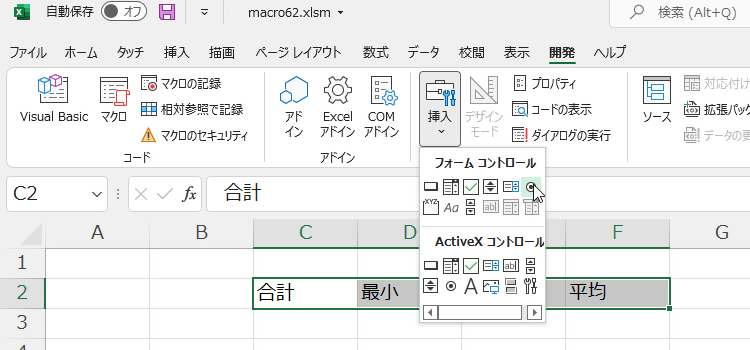
オプションボタンのテキストにはデフォルトでオプション1のように記載されています。 これは編集したり、あるいは削除してしまっても構いません。今回はシート上に直接書くのでテキストは後で削除します。
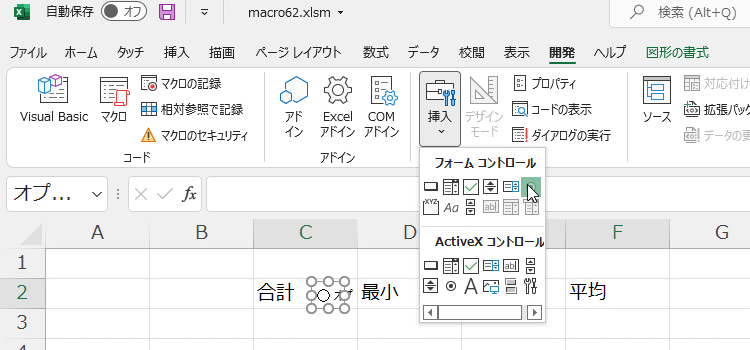
オプションボタンを4個設置しました。 このままではそれぞれ独立して、連動しませんのでこの四つのボタンをグループ化します。グループ化するには先ほどのフォームコントロール部品からグループ化をクリックしてシート状のオプションを囲むようにグループ化の範囲を設定してやります。
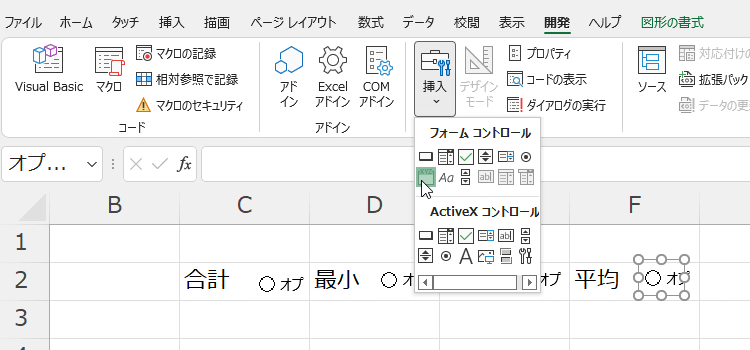
オプションボタン4個グループ化できました。
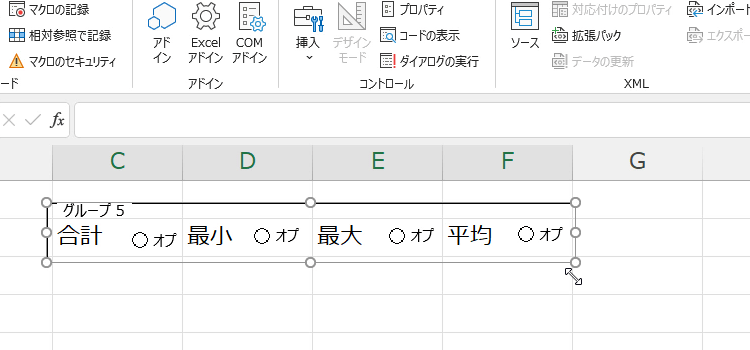
次にどのオプションボタンを選択したのかがわかるように、 H 2セルにオプションボタンの番号を表示させるようにします。 それにはオプションボタンを一つコントロールボタンを押しながらクリックします。 すると選択状態になるので、右クリックメニューからコントロールの書式設定をクリックします。
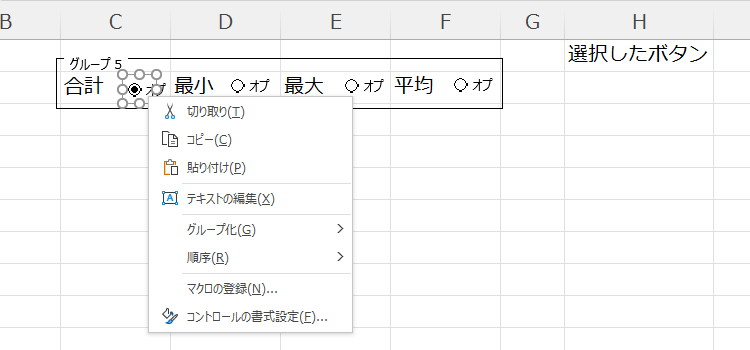
オプションボタンにリンクするセルを設定する
コントロールの書式設定をクリックすると、オブジェクトの書式設定というダイアログが表示されます。 そのコントロールタブをクリックすると、リンクするセルという入力欄があります。 ここにどこに選択したボタンの番号を表示するかをセル番地で指定してやります。
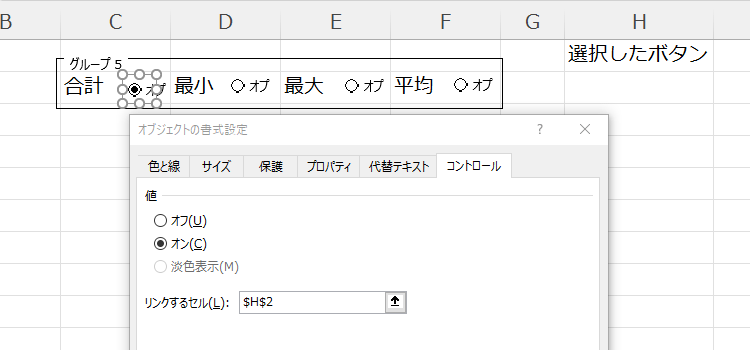
オプションボタンは、先にグループ化してあるので、ひとつのボタンに対して、リンクするセルを設定するだけで、 どのボタンをクリックしてもその番号が表示されるようになります。
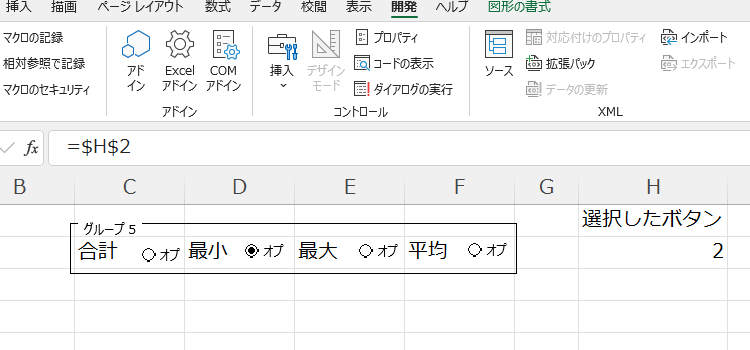
今回の例では合計、最小、最大、平均の値を表示したいので、使う関数はSUBTOTAL関数です。 オプションボタンを使わない場合の数式を、最初にご紹介しましょう。
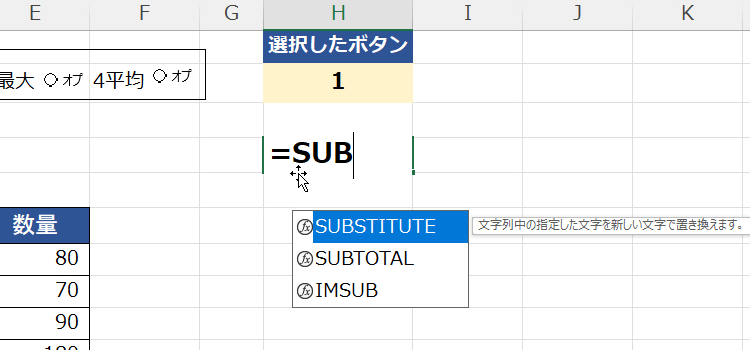
SUBTOTALと入力してやるとSUBTOTAL関数の引数がヒントとして表示されます。 今回使う引数は一番のAVERAGE4番の MAX 5番のMINIMUN9番のSUMです。
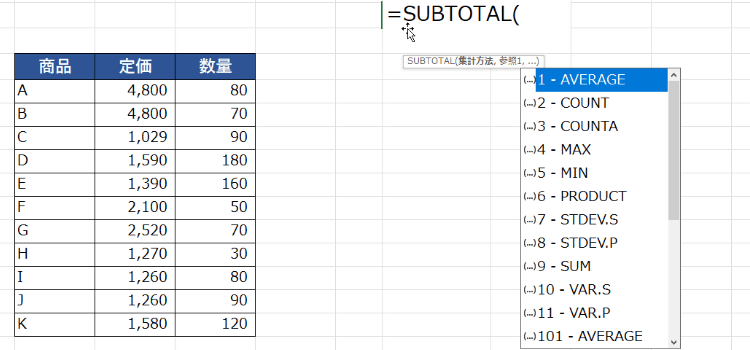
集計方法を1と指定したので、平均が表示されました。 この集計方法の引数をセルを指定することで、その集計方法を切り替えることができるようにしましょう。
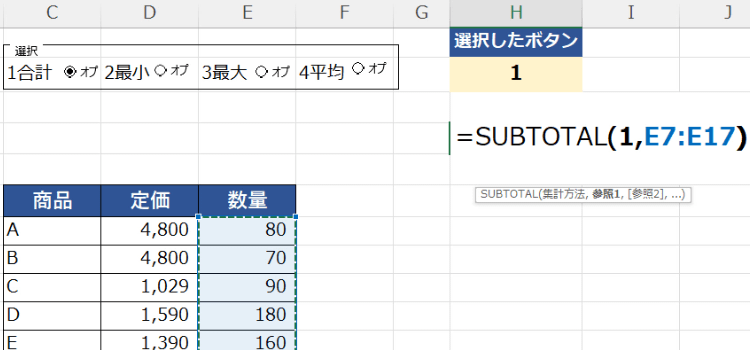
オプションボタン切り替えに便利、CHOOSE関数
CHOOSE関数は引数リストの値の中から指定した位置にある引数を取り出し表示します。他の関数と組み合わせることで、さまざまな事ができる関数です。
CHOOSE関数の書式 検索/行列関数
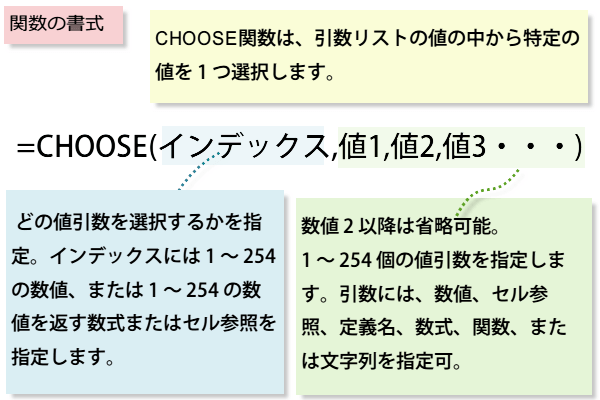
わかりやすいように、選択したボタンの隣”I2”セルに関数の数式を入力していきます。 引数インデックスには ”H2” を指定してやります。 =CHOOSE(H2,9,5,4,1)
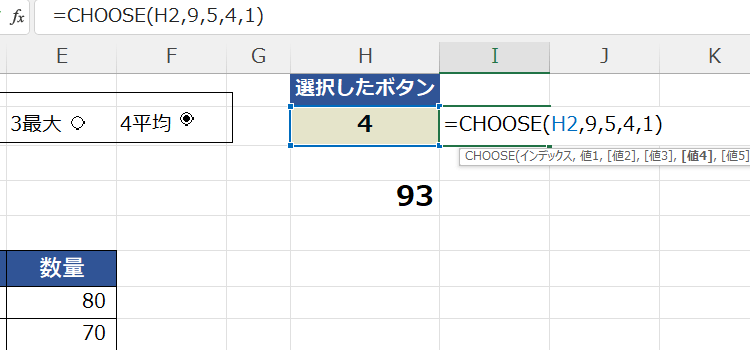
次はSUBTOTAL関数の集計方法に”I2”セルを指定します。 =SUBTOTAL(I2,E7:E17)
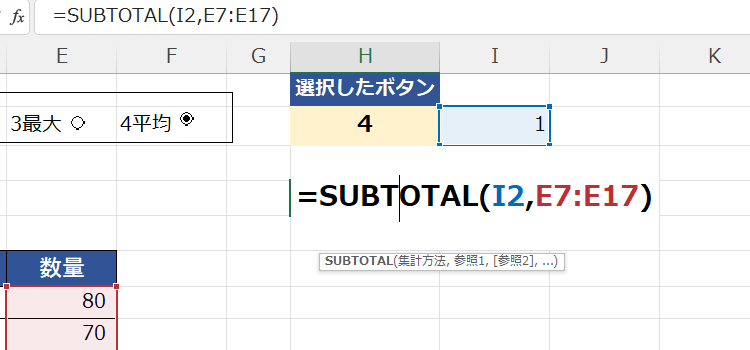
以上でユーザーがオプションボタンを選択すると、 それに応じてリンクするボタンに表示されるインデックスが変わり、それに連動して、CHOOSE関数が、数値を返します。 その数値は、サブトータル関数の引数である集計方法として選択されるので、集計内容が切り替わるという訳です。2最小を選択しています。
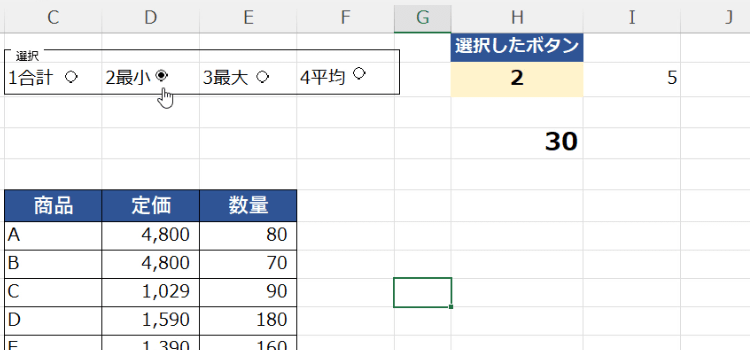
3最大を選択しています。この例では、”I2”セルという目立つ場所にCHOOSE関数を使っていますが、実際には、シートの端っこや、 文字色を白くするなどして、目立たない工夫をしてください。