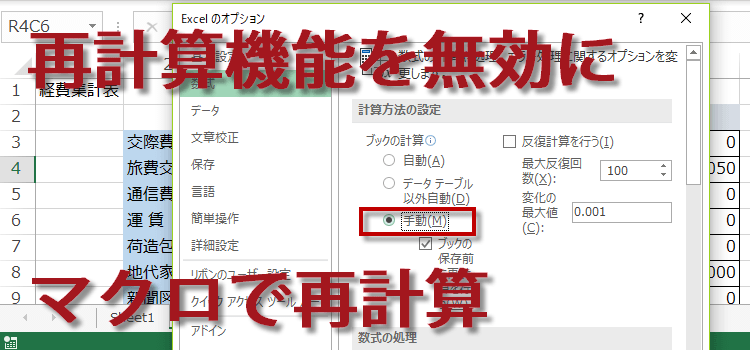一部のセルやシートを再計算する
一部だけ再計算 3行マクロ 65回
エクセルの自動計算
エクセルのデフォルトでは、セルの値を変更するとすぐに自動で再計算されます。これがエクセルの良い所でもあります。
ただワークシート上に大量の計算式が入力されているような場合には、データを一つ入力するたびに全体の再計算を行うので、
処理が遅くなる場合があります。
そのような場合は、再計算機能をいったん無効にすると処理が早くなります。
途中で、結果を知りたい場合などには、再計算を手動で行う事ができますよ。再計算させるには、 F9 キーを押すだけです。
(サンプルファイルは、こちらから 3行マクロ65回サンプルデータ)
Excelバージョン:
再計算機能をいったん無効にする
再計算機能を無効にするには、エクセルのオプションから行います。オプションの数式から、計算方法の設定を自動から手動に変更します。
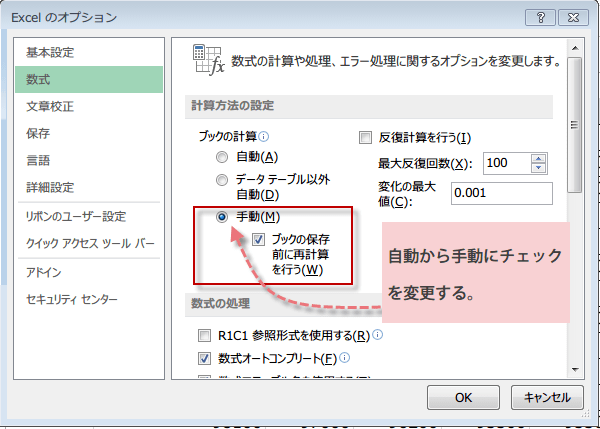
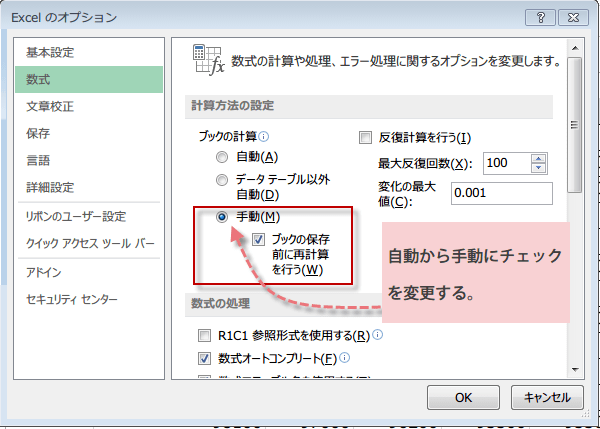
OKをクリックしてシートに戻ると、データを入力しても、計算は自動で行われません。
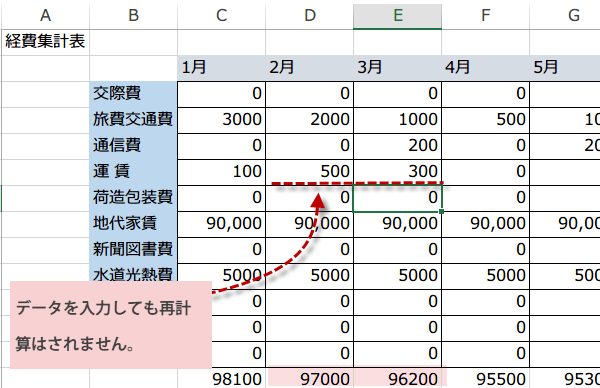
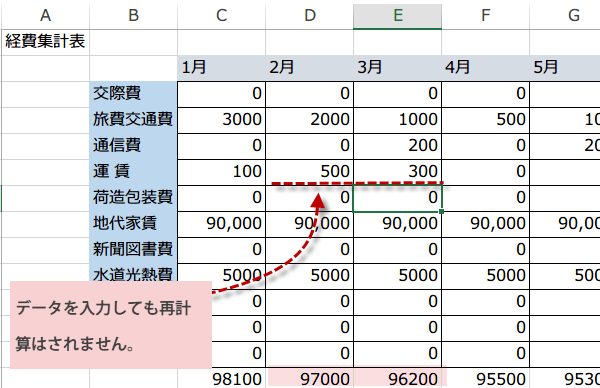
再計算するには、F9
再計算させるには、 F9 キーを押します。
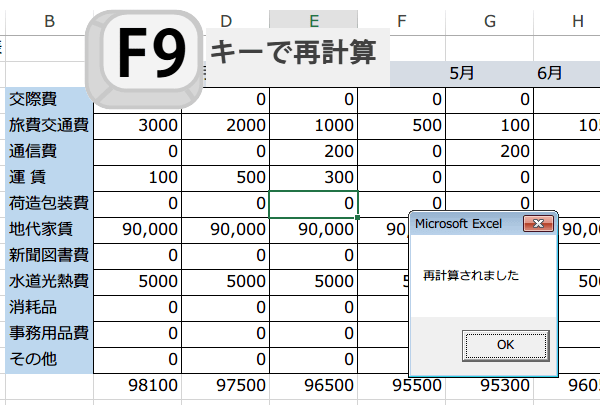
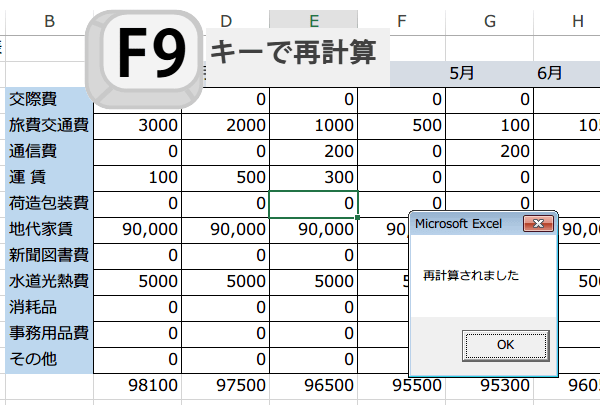
マクロでセルの一部だけ再計算するには
今度はマクロで一部だけ再計算をさせましょう。
例ではセル範囲 C14:H14 をCalculateメソッドで再計算させます。
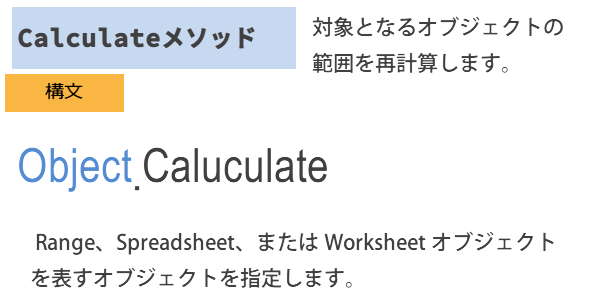
Sub saikeisan() '指定されたセル範囲
Range("C14:H14").Calculate
End Sub
Calculateメソッドの対象となるオブジェクトは、開かれているすべてのブック、ブック内の特定のワークシート、ワークシート内の指定されたセル範囲のいずれかです。
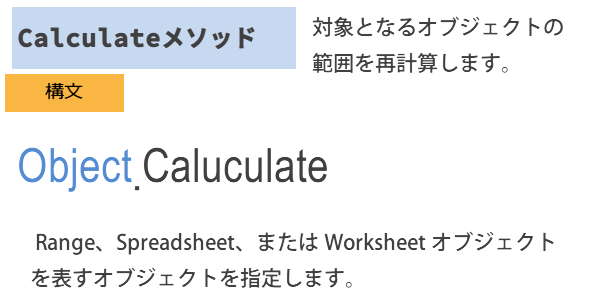
すべてのブックを対象として再計算させる場合は、
Application.Calculate
特定のワークシートの場合は、
Worksheets(1).Calculate
のように書きます。
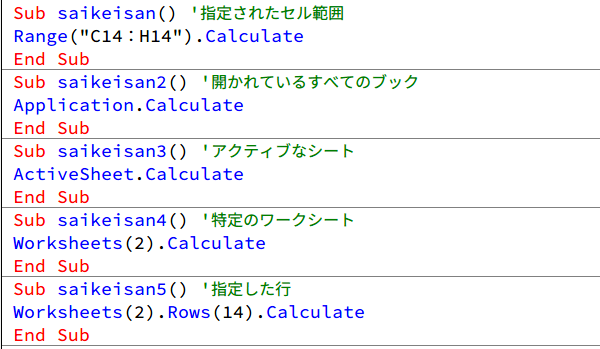
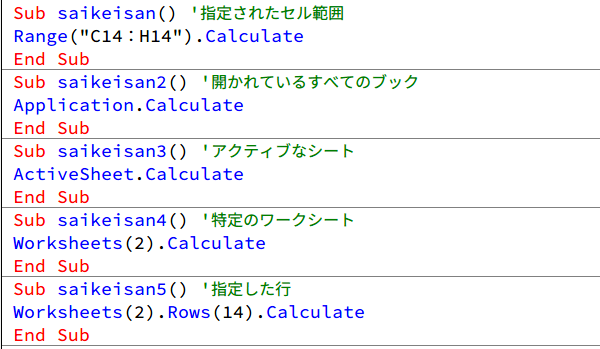
イミディエイトウィンドーから再計算する
すばやく実行したければ、マクロを書かなくてもイミディエイトウィンドーに次のように書いて実行することもできます。
Range("C14:H14").Calculate または、 [C14:H14].Calculate のように書いて Enterキーを押します。 ポインタの位置は同じ行の末尾や、行内のどこであってもEnterキーを押して実行されます。

Range("C14:H14").Calculate または、 [C14:H14].Calculate のように書いて Enterキーを押します。 ポインタの位置は同じ行の末尾や、行内のどこであってもEnterキーを押して実行されます。