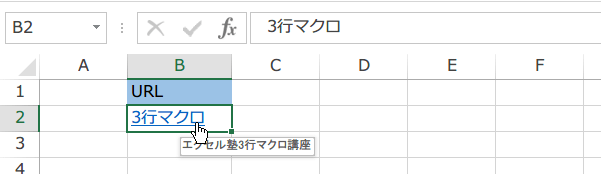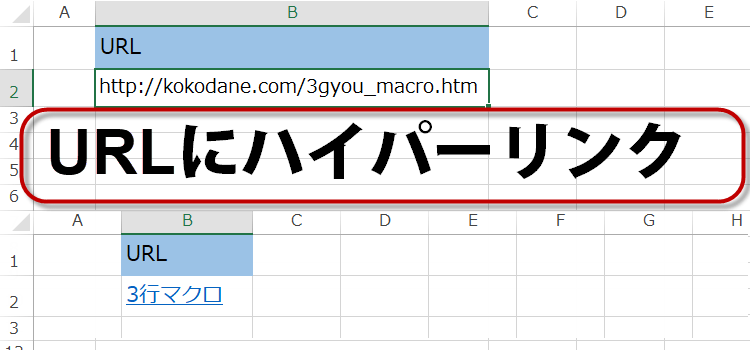URLにハイパーリンクをつける
3行マクロ 50回
セルに入力されたURLをハイパーリンクにする
Excelの設定が初期設定の場合は、セルにURLを入力すると、自動的にハイパーリンクになります。
ただ、この自動的にハイパーリンクにする設定が、不要な場合は、OFFにし手作業をしているかと思います。
そういう時に、入力したURLをハイパーリンクにするマクロがあれば、便利です。
(サンプルファイルは、こちらから 3行マクロ50回サンプルデータ)
Excelバージョン:
メールの件名・本文付きのハイパーリンクを設定する
ハイパーリンクはHyperlinkオブジェクトとして表されます。
セルにハイパーリンクを設定するにはHyperlinksコレクションに対して Addメソッドを実行します。
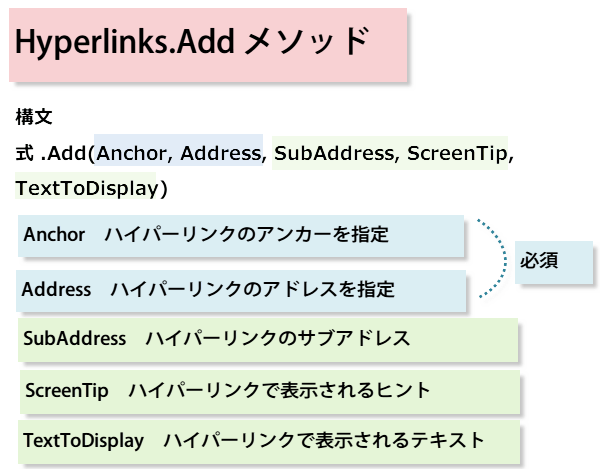
セルにハイパーリンクを設定するにはHyperlinksコレクションに対して Addメソッドを実行します。
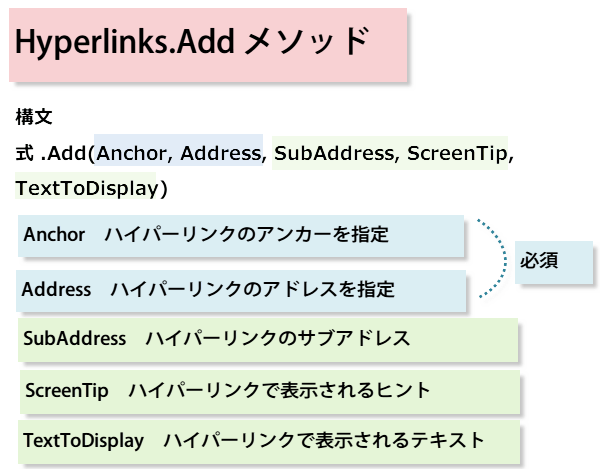
では、次の表のA2セルにハイパーリンクを設定することにします。
コードは、
コードは、
Sub ハイパーリンク()
Range("A2").Hyperlinks.Add Anchor:=Range("A2"), Address:=Range("A2").Value
End Sub
あるいは、Range("A2")をActiveSheetに変更しても、結果は同じ。
Sub ハイパーリンク2()
ActiveSheet.Hyperlinks.Add Anchor:=Range("A2"), Address:=Range("A2").Value
End Sub 
A2セルにハイパーリンクが設定されました。

Anchorに指定するセルを変更すれば、どこにでもハイパーリンクを設定できるわけです。
またアドレスはもともとURLとして入力されていますから、 Address:=Range("A2").Valueとしています。

Anchorに指定するセルを変更すれば、どこにでもハイパーリンクを設定できるわけです。
またアドレスはもともとURLとして入力されていますから、 Address:=Range("A2").Valueとしています。
B2セルに入力されたアドレスにハイパーリンクをつけるならコードは、

Sub ハイパーリンク3()
ActiveSheet.Hyperlinks.Add Anchor:=Range("B2"), Address:=Range("B2").Value
End Sub 
ハイパーリンクにスクリーンティップとテキストを加える
何も入力されていないセルに、ハイパーリンクを設定するのなら、
コードは、
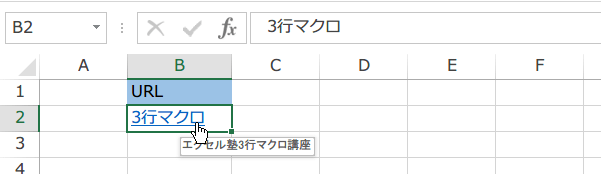
Sub ハイパーリンク4()
ActiveSheet.Hyperlinks.Add Anchor:=Range("B2"), _
Address:="https://kokodane.com/3gyou_macro.htm", _
ScreenTip:="エクセル塾3行マクロ講座", _
TextToDisplay:="3行マクロ"
End Sub
実行すると、このうようにセルには、”3行マクロ”と表示され、カーソルをかざすとヒントが表示されます。