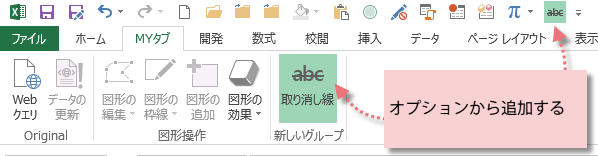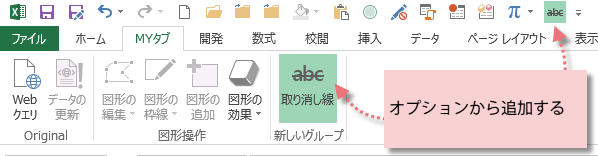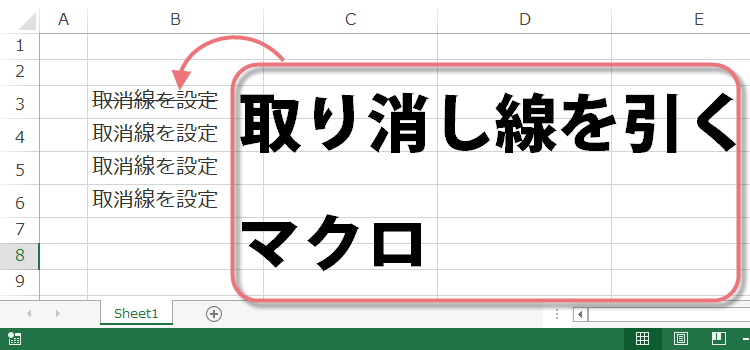取り消し線を引くマクロ
頻繁に取り消し線を引く必要が有るときは、セルの書式設定を開く時間がもったいないと感じるものですが、マクロを作っておけば手間が省けます。
入力した文字列に取り消し線を引く3行マクロ 54回
取り消し線を引くマクロ
取り消し線を引く必要が有るときは、
セルの書式設定を開いて取り消し線にチェックを入れます。
セルの書式設定を開かずに、取り消し線を引く方法のひとつに個人用マクロブックにマクロを登録しておくという方法もあります。
(サンプルファイルは、こちらから 3行マクロ54回サンプルデータ)
Excelバージョン:
Font.Strikethrough プロパティ文字列に取り消し線
頻繁に取り消し線を引く必要が有るときは、セルの書式設定を開く時間がもったいないと感じるものです。
セルの書式設定を開いて取り消し線にいちいちチェックを入れるのは面倒です。
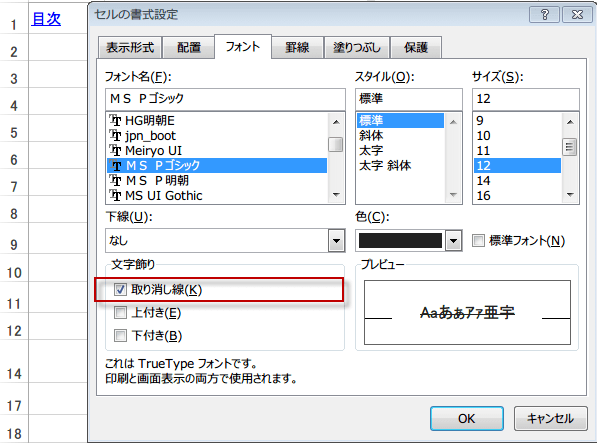
セルの書式設定を開いて取り消し線にいちいちチェックを入れるのは面倒です。
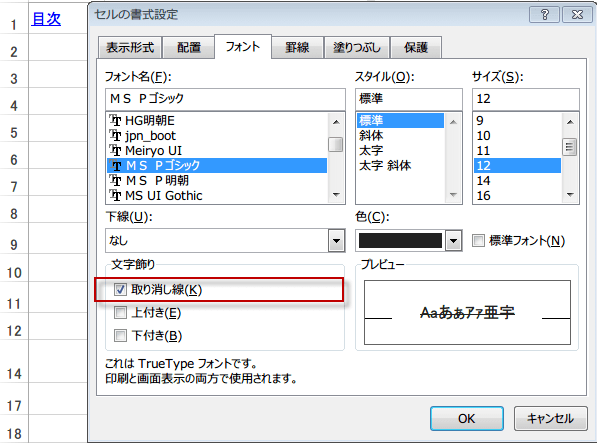
文字に取り消し線を設定する時は、FontオブジェクトのStrikethroughプロパティを使います。True の場合、水平な取り消し線を付けます。

Sub 取り消し線を引く()
Cells(1, 1).Font.Strikethrough = True
End Sub

取り消し線を引くセルは、任意の選択セルの方が汎用性が高いので、Selectionを使えばどこにでも取り消し線を引くことができます。
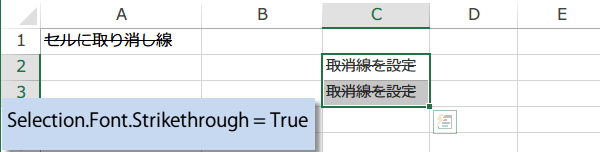
Sub 選択文字列に取り消し線()
Selection.Font.Strikethrough = True
End Sub
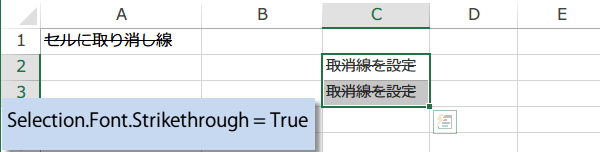
アクティブセルだけ、取り消し線を引く場合は、オブジェクトを表す変数をActiveCellにします。
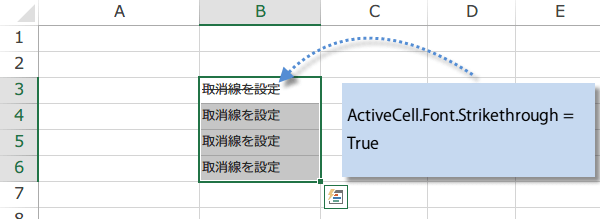
Sub アクティブセルに取り消し線()
ActiveCell.Font.Strikethrough = True
End Sub
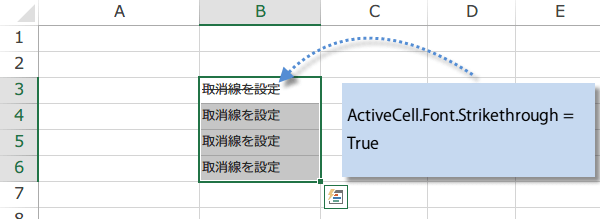
取り消し線を消す場合には、定数をFalseにします。
Sub 範囲の取り消し線を消す()
Selection.Font.Strikethrough = False
End Sub
取り消し線の設定等は、ボタンとしてクイックアクセスバーに登録したり、リボンの個人用タブに登録することもできます。