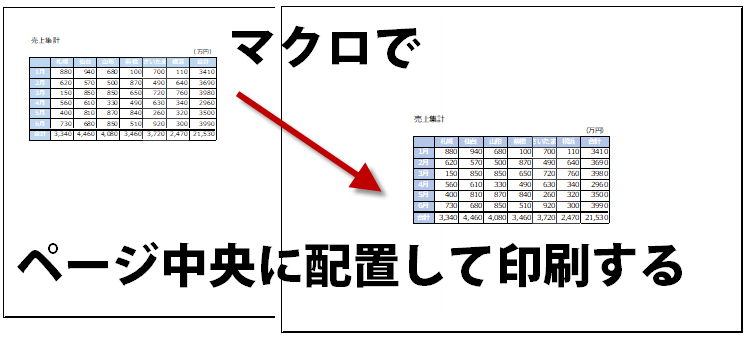ページ中央に配置して印刷するマクロ
3行マクロ 32回
ページ中央に配置して印刷するマクロ
たくさんの資料の中には、まれに小さいものもありますね。うっかりそのまま印刷すると、左上に偏って印刷されて、とても見づらいものになってしまいがちです。
表を左右の中央に配置するだけでだいぶ見やすくなります。マクロで中央に内地して印刷プレビューで確認できるようにしましょう。
(サンプルファイルは、こちらから 3行マクロ32回サンプルデータ)
Excelバージョン:
ページ中央に配置して印刷するマクロ
表を水平方向の中央に配置します。
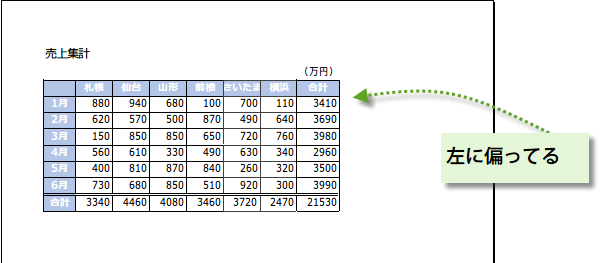
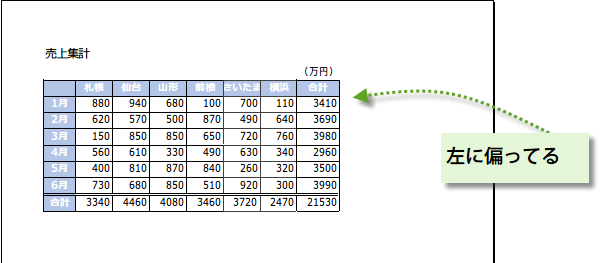
ワークシートやグラフシートの印刷時のページ設定を行うには、PageSetupオブジェクトを使用します。
PageSetup オブジェクトPageSetupオブジェクトには、すべてのページ設定属性 (左余白、下余白、用紙サイズなど) が、プロパティとして含まれています。
コードはつぎのように書きます。
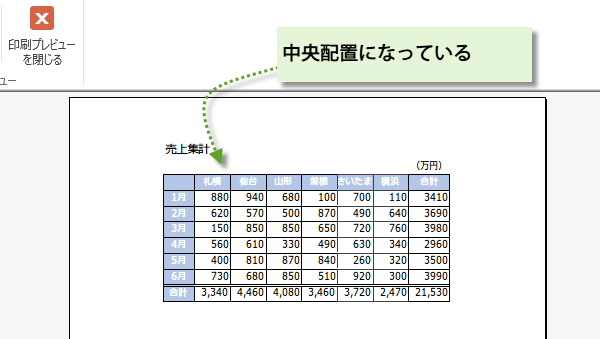
Sub 左右中央に配置()
Worksheets("Sheet1").PageSetup.CenterHorizontally = True
Worksheets("Sheet1").PrintPreview
End Sub
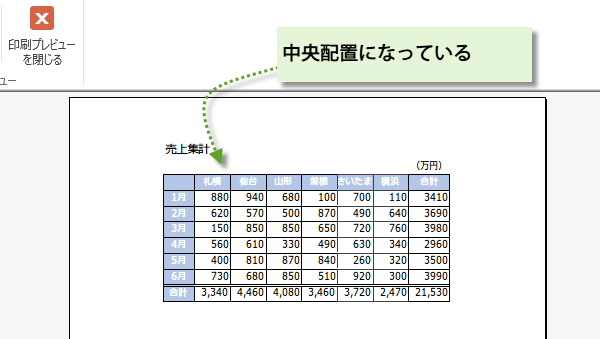
同じように垂直方向の中央に配置してみましょう。
コードはつぎのように書きます。
コードはつぎのように書きます。
Sub 垂直中央に配置()
Worksheets("Sheet1").PageSetup.CenterVertically = True
Worksheets("Sheet1").PrintPreview
End Sub
コードを合体させる
水平と垂直の両方向、つまり上下左右の真ん中に配置するには、コードを合体させます。
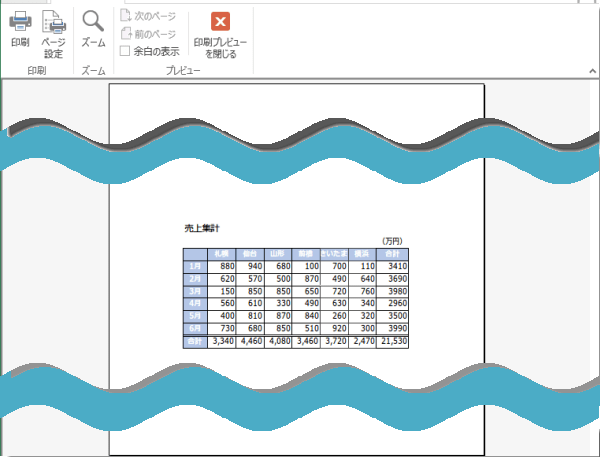
Sub 中央に配置()
Worksheets("Sheet1").PageSetup.CenterHorizontally = True
Worksheets("Sheet1").PageSetup.CenterVertically = True
Worksheets("Sheet1").PrintPreview
End Sub
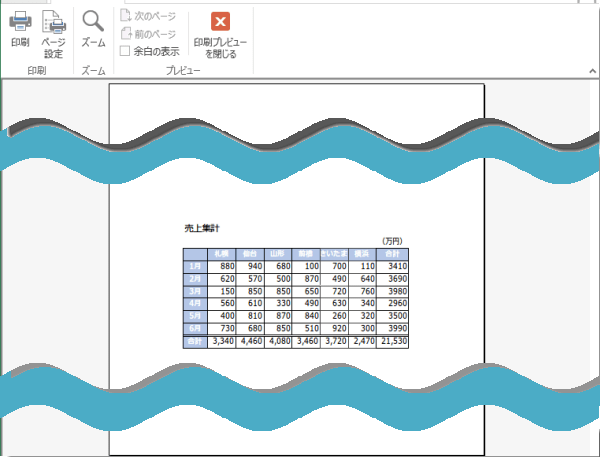
コードは、With~End Withステートメントを使って、このようにまとめて書くこともできます。
Sub 上下左右中央に配置2()
With Worksheets("Sheet1")
.PageSetup.CenterHorizontally = True
.PageSetup.CenterVertically = True
.PrintPreview
End With
End Sub
このマクロを実行すると必ず、プレビューで上下左右の真ん中に配置されますので、その後印刷ボタンを押してください。
今日の講義は以上です。お疲れ様でした。
今日の講義は以上です。お疲れ様でした。