数式や文字を残し数値だけを消去するマクロ
3行マクロ 11回
数式や文字を残し数値だけを消去したい
実務の場面の集計表を繰り返して使用する時、数式や文字を残し数値だけを消去したりするのが、結構面倒くさいものです。
その場合、ジャンプ機能を使用すると数値のセルだけ選択することができ、誤って文字や数式を消すこともなく、数値だけを削除できます。
さらにこれをマクロにしておけば、もっと便利です。
(サンプルファイルは、こちらから 3行マクロ11回サンプルデータ)
数式や文字を残し数値だけを消去するマクロ
マクロの記録でカンタンに作成できます。
表をひらいて、マクロの開始ボタンを押します。
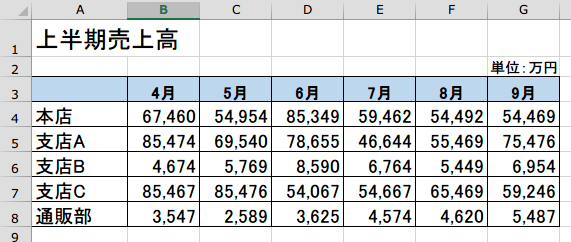
表をひらいて、マクロの開始ボタンを押します。
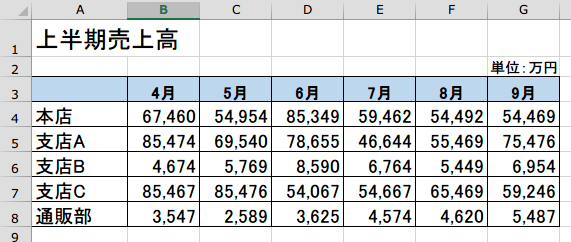
マクロの記録ダイアログボックスが表示されたら、マクロ名を入力して、
保存先を決めます。
汎用的なマクロは、個人用マクロブックに保存した方が便利です。
保存先を決めます。
汎用的なマクロは、個人用マクロブックに保存した方が便利です。
ホームタブの、編集グループにある、検索と選択ボタンをクリックして、
メニューから、ジャンプをクリックします。
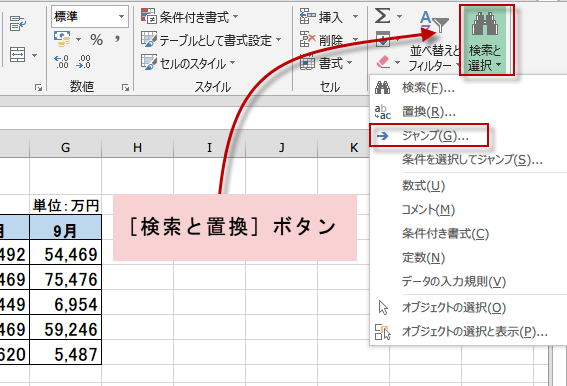
メニューから、ジャンプをクリックします。
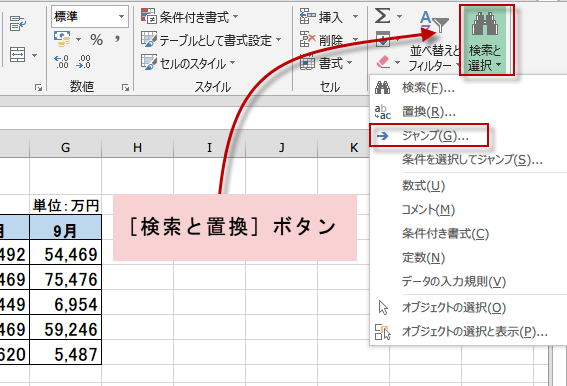
ジャンプダイアログが開いたら、セル選択をクリックします。
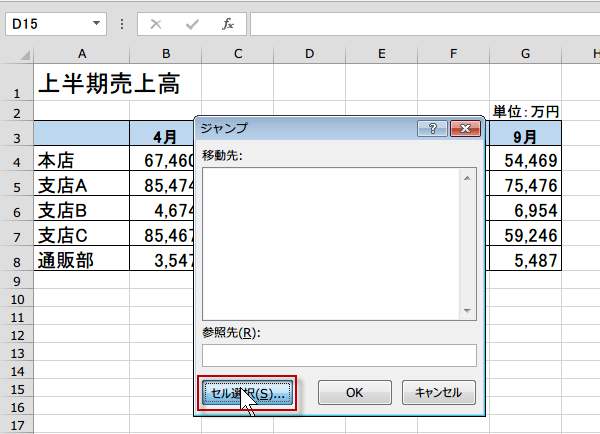
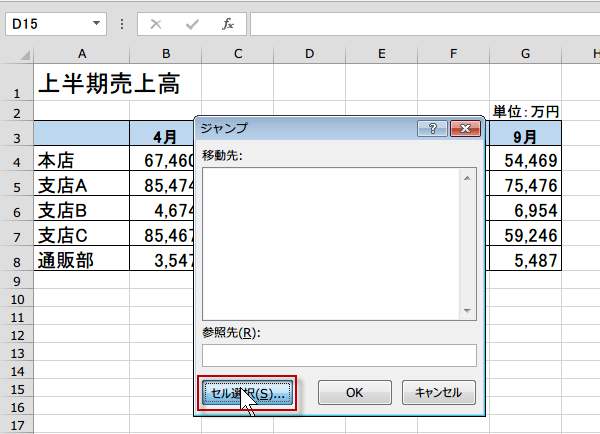
すると、選択オプションダイアログが開きます。
ここで、1.定数を選びます。
次に、2.数値のみチェックします。
OKをクリックします。
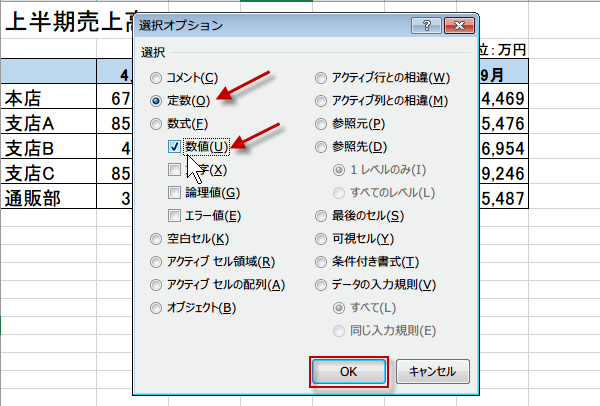
ここで、1.定数を選びます。
次に、2.数値のみチェックします。
OKをクリックします。
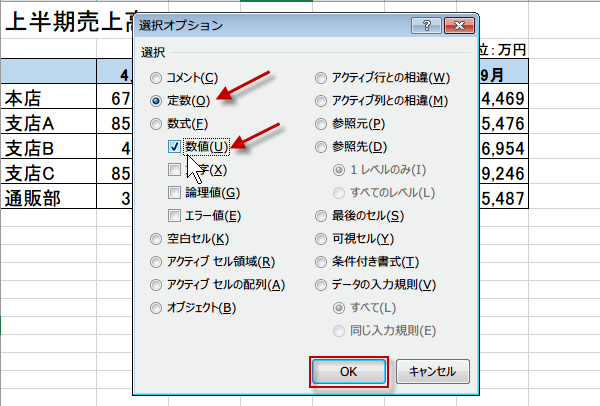
これで、表のスチセルだけが選択されました。
キーボードから、Deleteをクリックして、消去します。
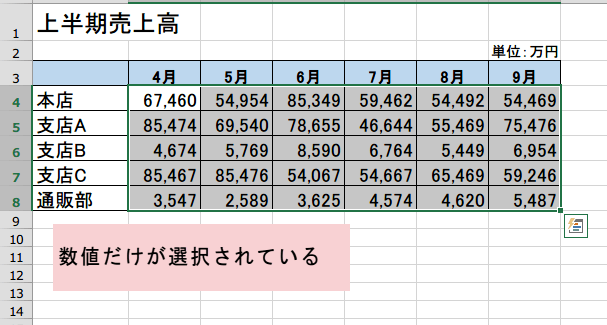
キーボードから、Deleteをクリックして、消去します。
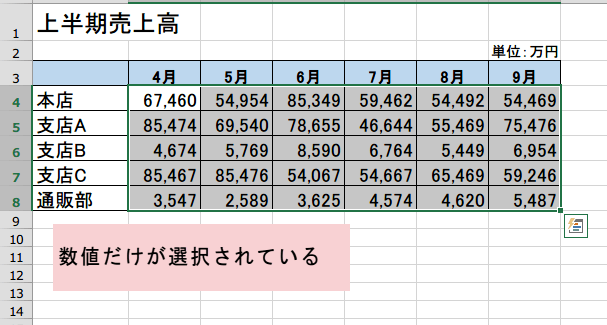
数値の入力されたセルだけが消去できました。
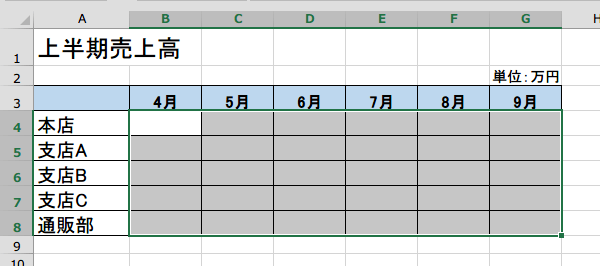
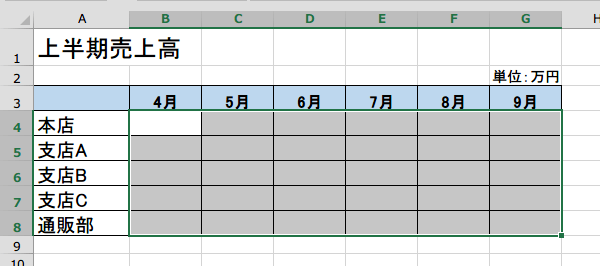
マクロの記録を終了します。
さて、コードを見てみましょう。
コードです。 コードには、キーボードショートカットキーを設定しました。
さて、コードを見てみましょう。
コードです。 コードには、キーボードショートカットキーを設定しました。
Sub 数値のみ削除()
Selection.SpecialCells(xlCellTypeConstants, 1).Select ' 定数のあるセルを選択
Selection.ClearContents
End Sub
上記のマクロの記録で作成したコードは、無駄な部分がないので、そのまま使用します。
SpecialCellsメソッドが使われています。 特定の条件に該当するセルをまとめて抽出したい場合は、このように、 SpecialCells メソッドを使用します。
引数Typeに指定したSpecialCells(xlCellTypeConstants) により、定数のあるセルが選択できました。
引数Typeには、他に以下の定数があります。
今日の講義は以上です。お疲れ様でした。
SpecialCellsメソッドが使われています。 特定の条件に該当するセルをまとめて抽出したい場合は、このように、 SpecialCells メソッドを使用します。
引数Typeに指定したSpecialCells(xlCellTypeConstants) により、定数のあるセルが選択できました。
引数Typeには、他に以下の定数があります。
| 定数 | 定数の意味 |
|---|---|
| xlCellTypeAllFormatConditions | 表示形式が設定されているセル |
| xlCellTypeAllValidation | 条件の設定が含まれているセル |
| xlCellTypeBlanks | 空の文字列 |
| xlCellTypeComments | コメントが含まれているセル |
| xlCellTypeConstants | 定数が含まれているセル |
| xlCellTypeFormulas | 数式が含まれているセル |
| xlCellTypeLastCell | 使われたセル範囲内の最後のセル |
| xlCellTypeSameFormatConditions | 同じ表示形式が設定されているセル |
| xlCellTypeSameValidation | 同じ条件の設定が含まれているセル |
| xlCellTypeVisible | すべての可視セル |
