日付を曜日付きで表示するマクロ
3行マクロ 19回
日付を曜日付きで表示するマクロ
ファイルの用途によっては、日付を曜日付きで表示したくなることがあります。
この場合特に関数等を使用しなくてもユーザー定義の表示形式を設定すれば表示できます。
とはいえ、ユーザー定義を頻繁に使うのはめんどうなものです。変更するファイルが多い時のためにマクロを作成しました。
いつでもササッと日付を曜日付きで表示させるようにしてしまいましょう。
(サンプルファイルは、こちらから 3行マクロ19回サンプルデータ)
Excelバージョン:
日付を曜日付きにするマクロ
この表の日付に曜日もいっしょに表示させます。
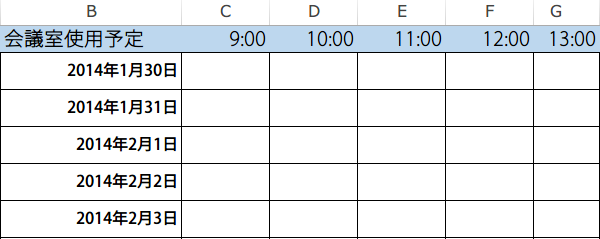
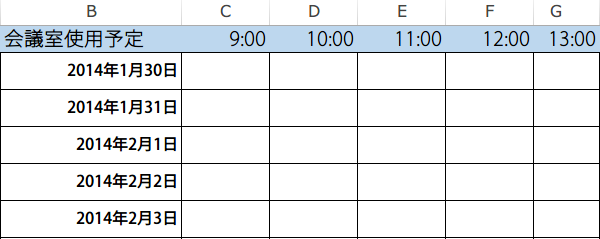
マクロの記録でマクロを作成するので、カンタンです。
予め曜日の欄を選択してから記録を開始します。
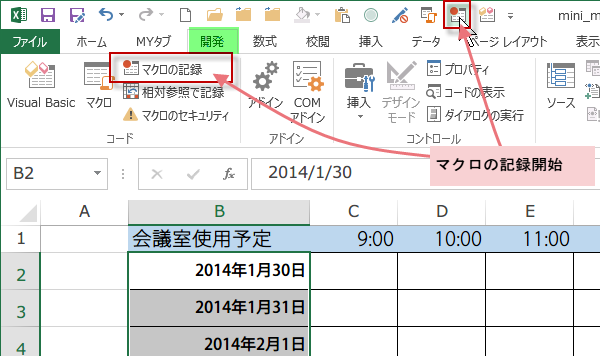
予め曜日の欄を選択してから記録を開始します。
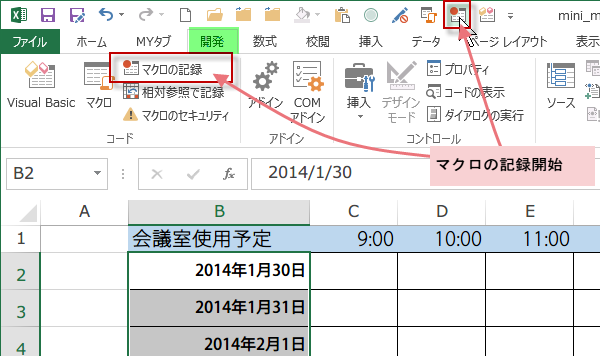
マクロの名前を付け、マクロの保存先は、個人用マクロブックにします。
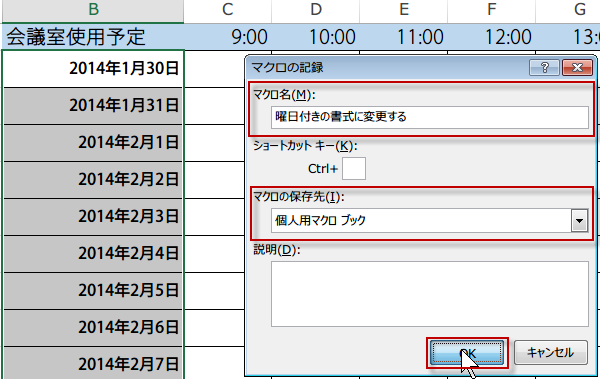
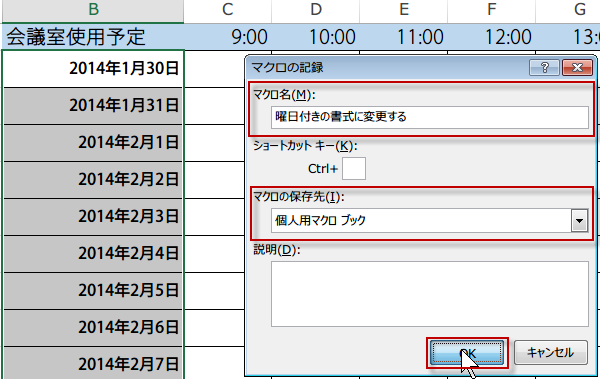
右クリックメニューからセルの書式設定をクリックします。
セルの書式設定が表示されたら、ユーザー定義を選択します。
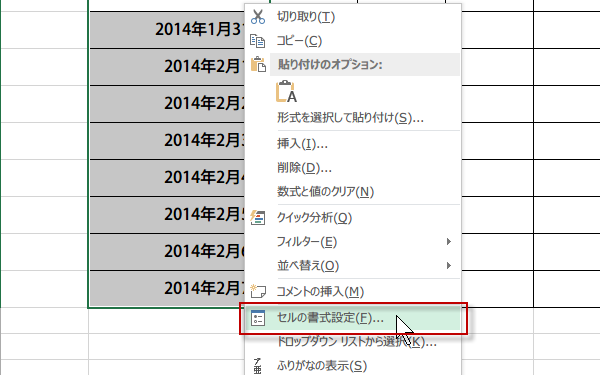
セルの書式設定が表示されたら、ユーザー定義を選択します。
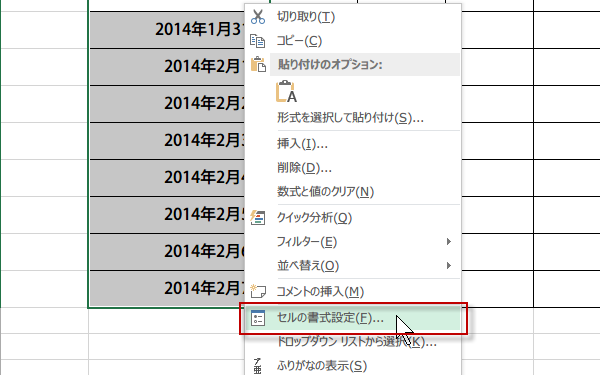
yyyy"年"m"月"d"日"を探して、見やすくするために後ろにスペースを入れ、aaaと入力します。「2014年1月30日 木」のように表示されます。
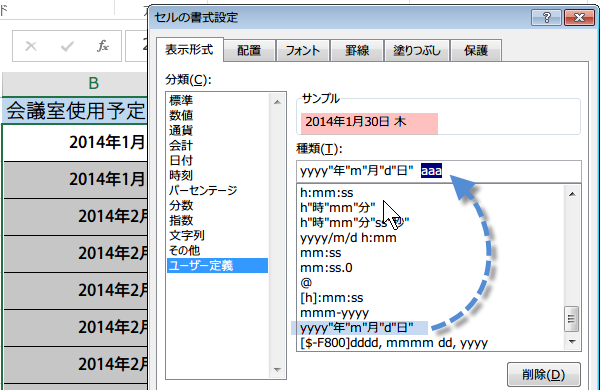
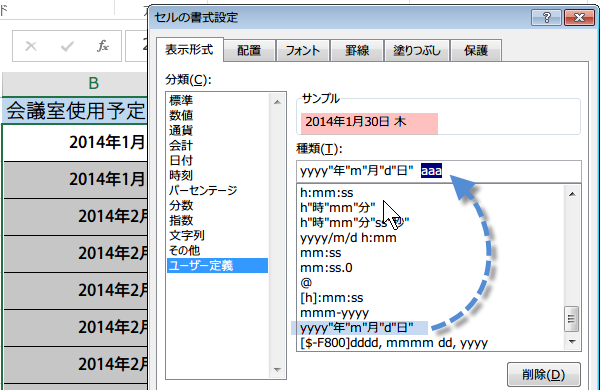
aaaaと4つ続けて書くと、「2014年1月30日 木曜日」のように表示されます。
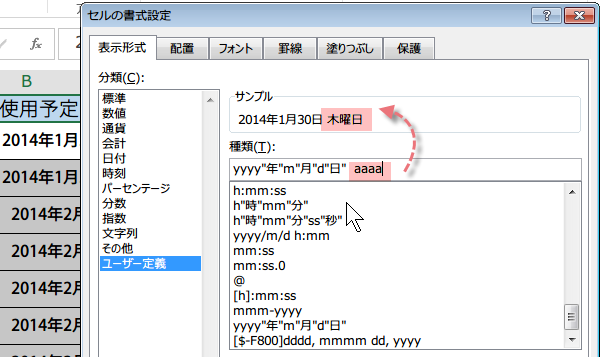
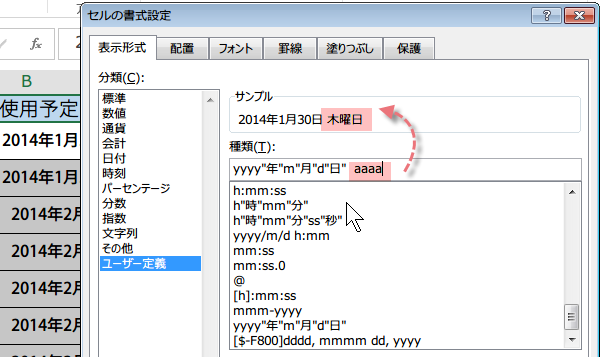
OKをクリックしてセルの書式設定を閉じ、マクロの記録を終了します。
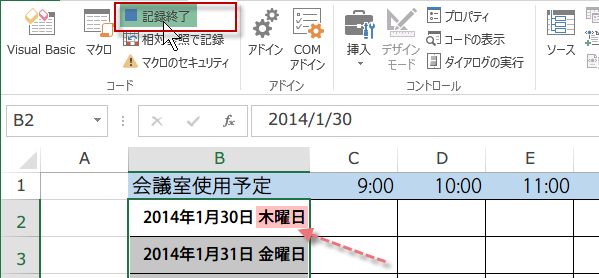
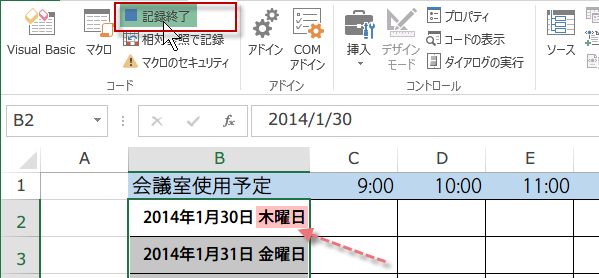
コードを見てみましょう。
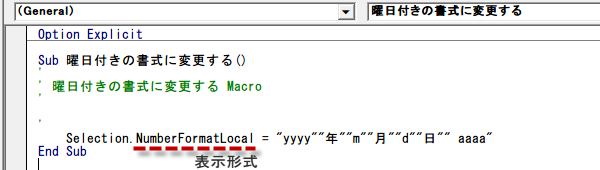
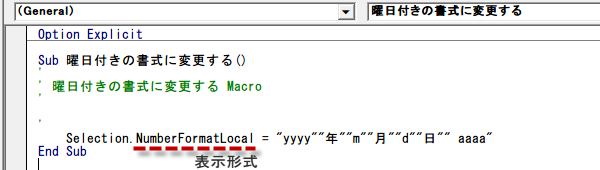
このコードは、不要な部分がないのでそのまま使えます。
曜日付きの書式に変更する、コードです。
今日の講義は以上です。お疲れ様でした。
曜日付きの書式に変更する、コードです。
Sub 曜日付きの書式に変更する()
' 月曜日、火曜日、水曜日・・・ Macro
Selection.NumberFormatLocal = "yyyy""年""m""月""d""日"" aaaa"
End Sub
カッコ付き曜日の書式に変更する、コードです。Sub カッコ曜日付きの書式に変更する()
Selection.NumberFormatLocal = "yyyy""年""m""月""d""日"" (aaaa)"
End Sub
今日の講義は以上です。お疲れ様でした。
