複数ページの請求書へ書き出しはどうやるか?売上データから、PDFへの請求書印刷

動画でExcel 複数ページの請求書へ書き出しはどうやるか?売上データから、PDFへの請求書印刷
複数ページの請求書へ書き出しはどうやるか?売上データから、PDFへの請求書印刷
前回の動画で売上データを月別顧客別に抽出しましたが、それを請求書に転記するという段階になりました。
一枚の請求書に収まればいいのですけれども、中には一枚では収まらないケースもあります。
そういった時はどうしたらいいのかということで、2通りのケースを考えていきます。
マクロ動画 複数ページの請求書へ書き出しはどうやるか?売上データから、PDFへの請求書印刷
複数ページにわたる請求書を発行
-
今回の請求書の様式ですと、請求データが15件を超える場合には、2ページになります。
そこでデータが15件以下の場合と15件以上の場合でコードを切り替えて印刷することにします。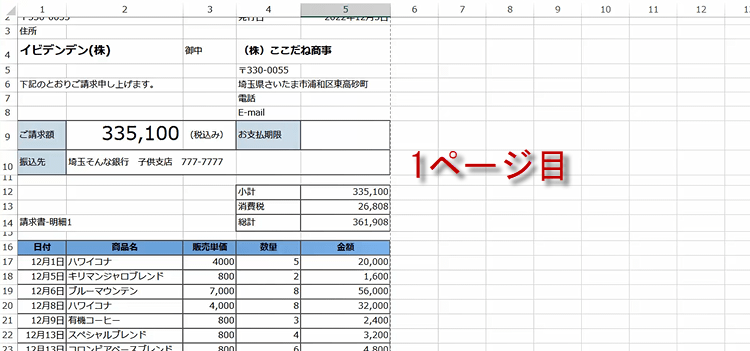
-
プログラムのコード前半部分(オートフィルタで抽出する迄)は、前回37回の内容と同じです。
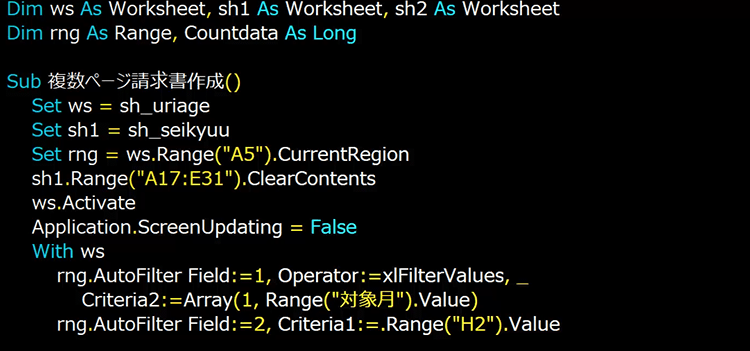
-
オートフィルターの条件を、 Range("対象月").Valueと、Range("得意").Valueのように、セルに名前をつけて指定しています。
これにより、条件の切り替えがスムーズに行えます。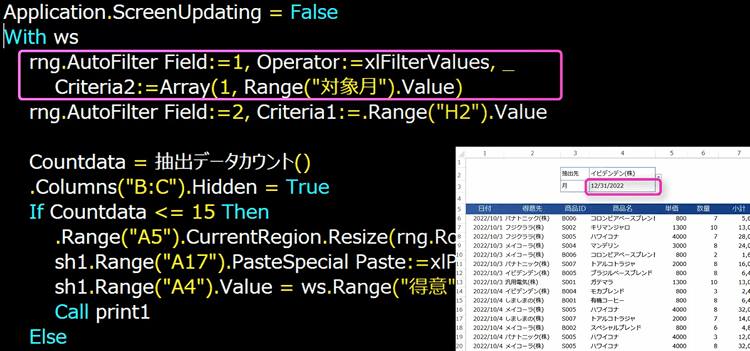
With ws rng.AutoFilter Field:=1, Operator:=xlFilterValues, _ Criteria2:=Array(1, Range("対象月").Value) rng.AutoFilter Field:=2, Criteria1:=.Range("得意").Value -
次に抽出したデータを数えます。
抽出データカウント()は関数にしてメインのコードから出しています。
Countdata = 抽出データカウント()
下は、請求書に不要な列を非表示にするコードです。
.Columns("B:C").Hidden = True
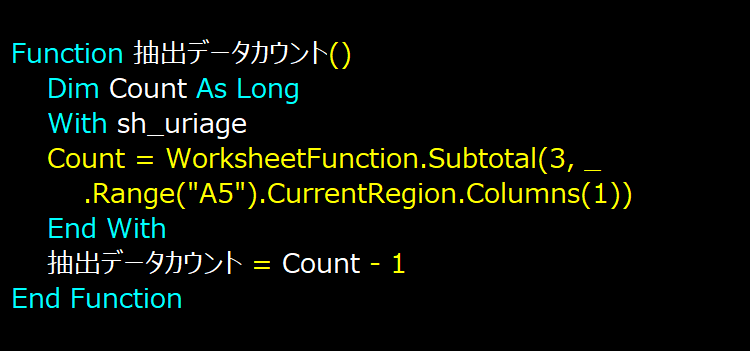
-
データ数をカウントしているので、データ数が15件以下の場合は、前回と同じコードで請求書にコピーしています。
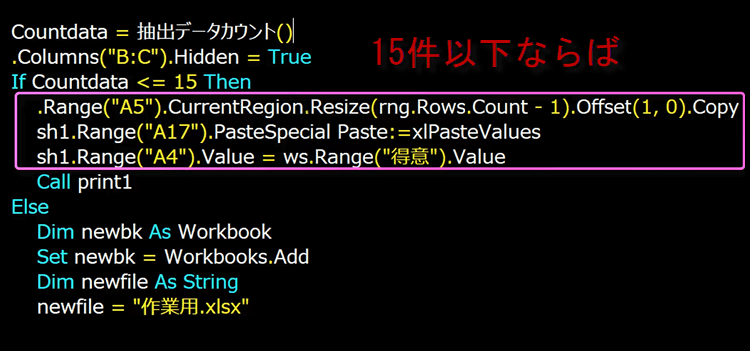
請求書が1枚の場合の印刷
-
請求書1枚の場合の転記ができたら、
Call print1 と print1マクロを呼び出します。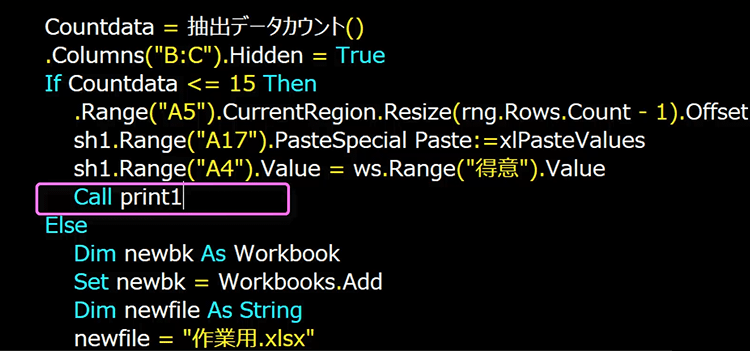
-
請求書1枚用のコードは、データの転記について記述してあります。
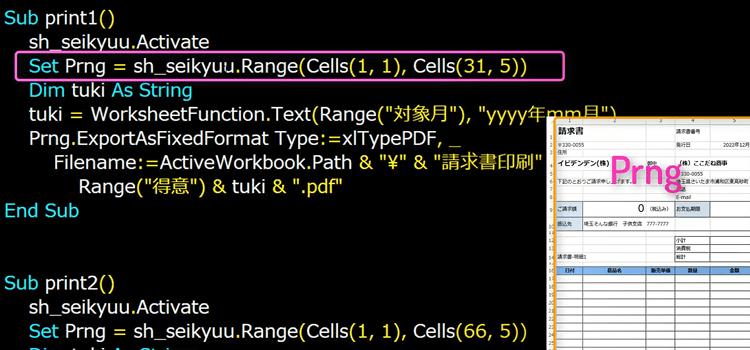
Sub print1() sh_seikyuu.Activate Set Prng = sh_seikyuu.Range(Cells(1, 1), Cells(31, 5)) Dim tuki As String tuki = WorksheetFunction.Text(Range("対象月"), "yyyy年mm月") Prng.ExportAsFixedFormat Type:=xlTypePDF, _ Filename:=ActiveWorkbook.Path & "\" & "請求書印刷" & "\" & _ Range("得意") & tuki & ".pdf" End Sub -
請求書が2枚の場合の印刷
データが15件以上の場合には、作業用のブックを作成してそこに転記することにします。今回は配列やディクショナリーを使わないためです。
データを作業用ブックにコピーして貼り付けます。そして、A1:E15までをコピーして、それをまず請求書の1枚目にはりつけます。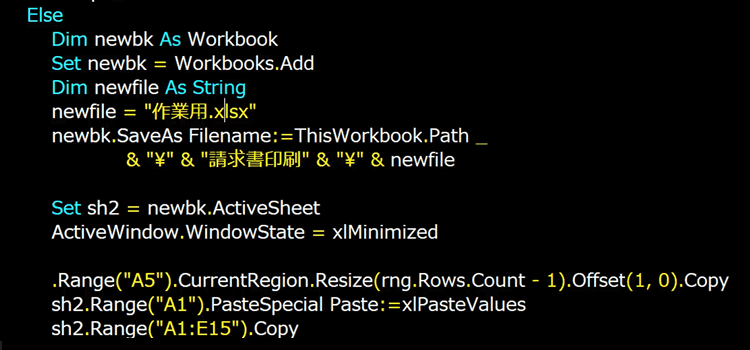
sh2.Range("A1:E15").Copy sh1.Range("A17").PasteSpecial Paste:=xlPasteValues -
つづいて、以下のコードで残りのデータをコピーして請求書の2枚目にはりつけます。
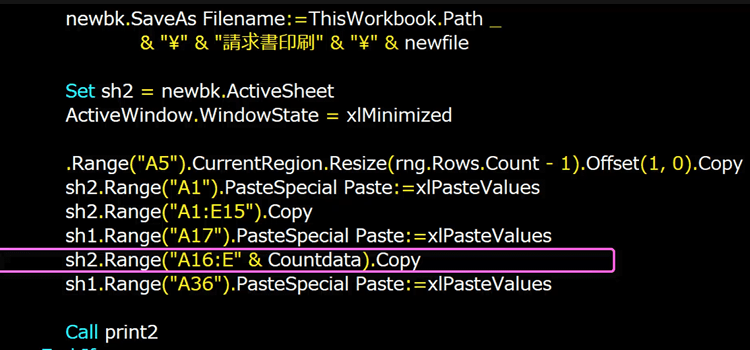
sh2.Range("A16:E" & Countdata).Copy sh1.Range("A36").PasteSpecial Paste:=xlPasteValues -
請求書の1枚目と2枚目に転記ができましたので、
Call print2 マクロを呼び出します。
これにより、2ページにわたる請求書がPDFとして印刷されます。
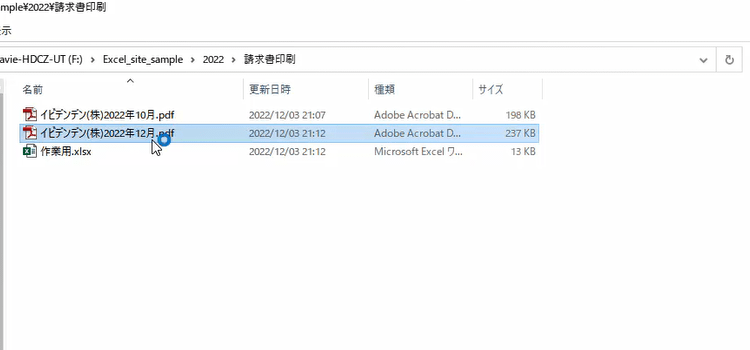
Sub print2() sh_seikyuu.Activate Set Prng = sh_seikyuu.Range(Cells(1, 1), Cells(66, 5)) Dim tuki As String tuki = WorksheetFunction.Text(Range("対象月"), "yyyy年mm月") Prng.ExportAsFixedFormat Type:=xlTypePDF, _ Filename:=ActiveWorkbook.Path & "\" & "請求書印刷" & "\" & _ Range("得意") & tuki & ".pdf" End Sub
印刷された2ページの請求書PDFを見てみる
-
指定したフォルダにPDFが作成されました。
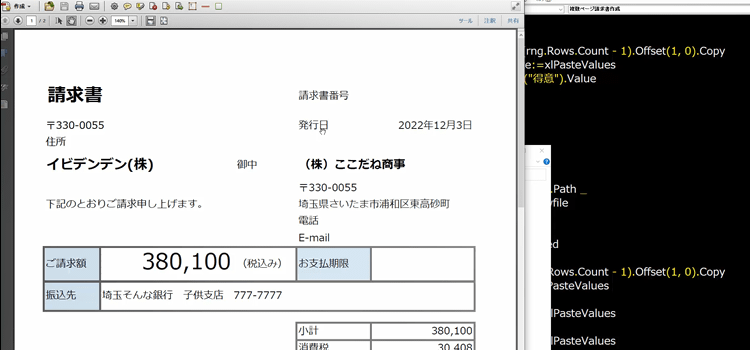
-
こちらが1ページと2ページを表示したところです。
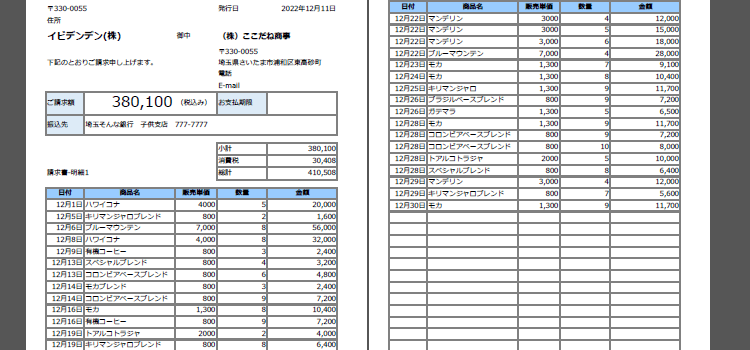
-
作業用のブックについては、今回は削除してしまいます。
次回では、 請求書を送るお得意先を重複しないデータとして抽出して繰り返し処理をおこなっていきます。
またその記録として作業ブックではなく、請求書の発行記録として保存することにしましょう。Option Explicit Dim ws As Worksheet, sh1 As Worksheet, sh2 As Worksheet Dim rng As Range, Countdata As Long, Prng As Range Sub 複数ページ請求書作成() Set ws = sh_uriage Set sh1 = sh_seikyuu Set rng = ws.Range("A5").CurrentRegion sh1.Activate Union(sh1.Range("A17:E31"), Range("A36:E65")).ClearContents ws.Activate Application.ScreenUpdating = False With ws rng.AutoFilter Field:=1, Operator:=xlFilterValues, _ Criteria2:=Array(1, Range("対象月").Value) rng.AutoFilter Field:=2, Criteria1:=.Range("得意").Value Countdata = 抽出データカウント() .Columns("B:C").Hidden = True If Countdata <= 15 Then .Range("A5").CurrentRegion.Resize(rng.Rows.Count - 1). _ Offset(1, 0).Copy sh1.Range("A17").PasteSpecial Paste:=xlPasteValues sh1.Range("A4").Value = ws.Range("得意").Value Call print1 Else Dim newbk As Workbook Set newbk = Workbooks.Add Dim newfile As String newfile = "作業用.xlsx" newbk.SaveAs Filename:=ThisWorkbook.Path _ & "\" & "請求書印刷" & "\" & newfile Set sh2 = newbk.ActiveSheet ActiveWindow.WindowState = xlMinimized .Range("A5").CurrentRegion.Resize(rng.Rows.Count - 1). _ Offset(1, 0).Copy sh2.Range("A1").PasteSpecial Paste:=xlPasteValues sh2.Range("A1:E15").Copy sh1.Range("A17").PasteSpecial Paste:=xlPasteValues sh2.Range("A16:E" & Countdata).Copy sh1.Range("A36").PasteSpecial Paste:=xlPasteValues Call print2 End If .Columns("B:C").Hidden = False End With Application.ScreenUpdating = True sh_seikyuu.Activate ThisWorkbook.Save End Sub