あると便利、VBEコメントアウトのショートカット作り方

動画でExcel あると便利、VBEコメントアウトのショートカット作り方
あると便利、VBEコメントアウトのショートカット作り方
コビジュアルベーシックエディターのメントアウトのショートカットの作り方を誰でもわかるように説明しています。
VBA のコードを書いていて、後から読んでも分かるようにコメント記入しておいた方が良いということはわかっていても、ついつい億劫で後回しにしてしまうことがあるかと思います。
そういうことを少しでもなくすために、コメントアウトのショートカットを作っておくと便利です。
もちろんコメントアウトを解除するショートカットもあったほうがいいので、作りましょう。
というのも、二つ作っておいたほうがより便利だからです。
マクロ動画 あると便利、VBEコメントアウトのショートカット作り方
見出し3
-
VBAのコメントとは先頭にシングルクォーテーションをつけて、コードではないよ説明だよとプログラムに分からせるというものですです。例えばこれは 入門編の38回の請求書の マークのだと分かるようにコメントを入れています。

-
メコメントアウトは編集ツールバーのアイコンから設定できます。
でもニューバーからコメントアウトするには、ちょっと遠い気がしますよね。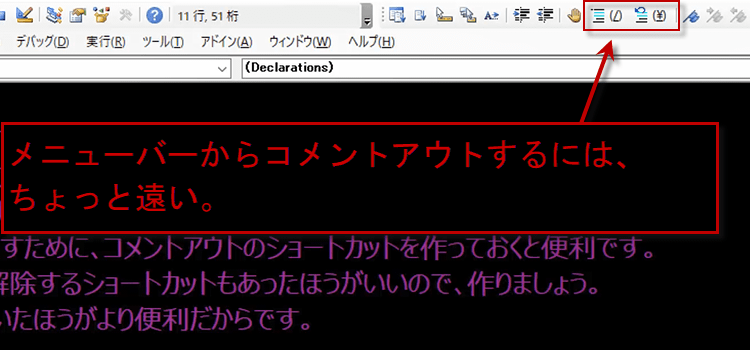
-
そこでいつでもすぐにコメントアウトできるようにショートカットを作っておくと便利です。
私の場合はオルトキー+スラッシュキーでコメントアウト、
コメント解除はオルトキー+バックスラッシュきーです。
-
作り方は 簡単なんですけれども Microsoftの方で特に説明をして いないので、まだ作成してない人は作成してしまいましょう。
VBE画面の上部に、この標準ツールバーというのがあります。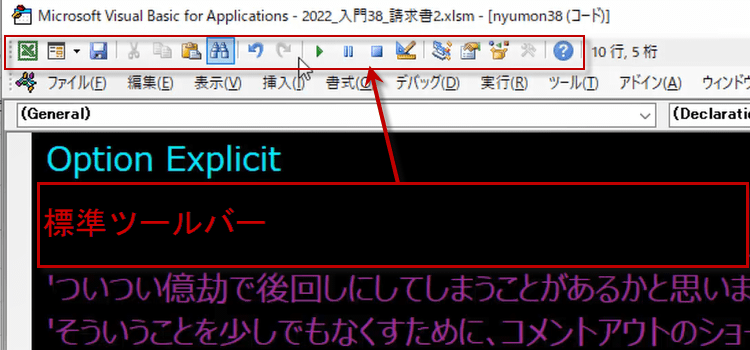
編集というツールバーを表示させる
-
この標準ツールバーしか出てない場合は、右クリックして、編集というツールを表示させましょう。
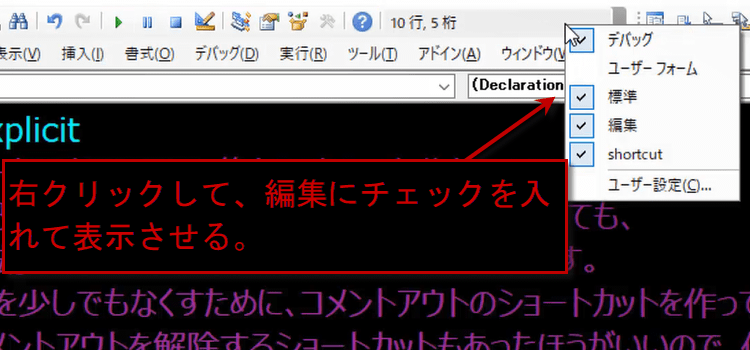
-
編集ツールバーには、コメントブロックというのがあります。
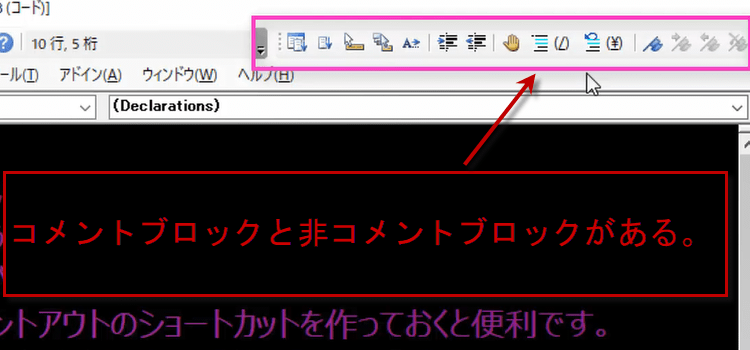
-
次にするのは、右クリックメニューより「ユーザー設定」を出してください。
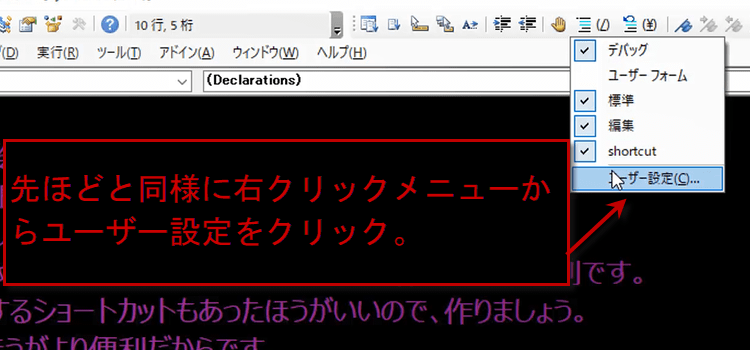
-
編集ツールバーのコメントブロックというボタンをクリックすると 選択したボタンの編集が選択できるようになります。

-
選択したボタンの編集を押し下げて、名前(N)を見てください。この欄が入力可能になっています。
私の場合は アンバサンドのスラッシュになっています 。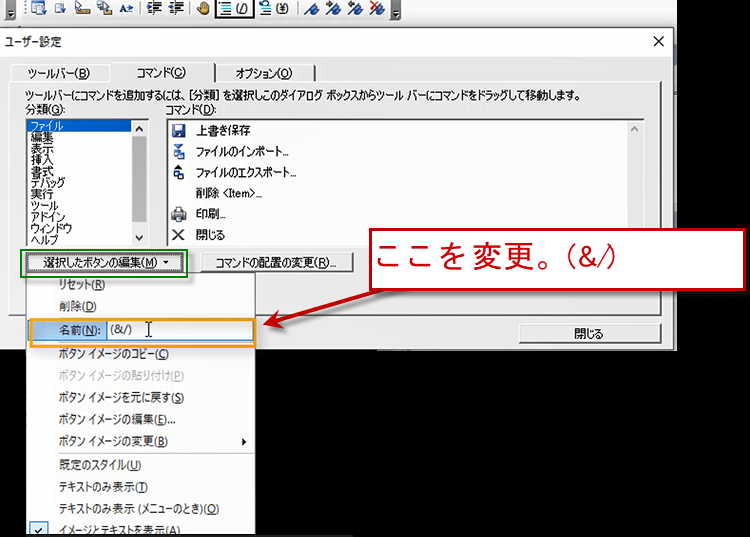
-
カッコ無しでもOKです。&/です。そして イメージとテキストを表示にチェックを 入れてください
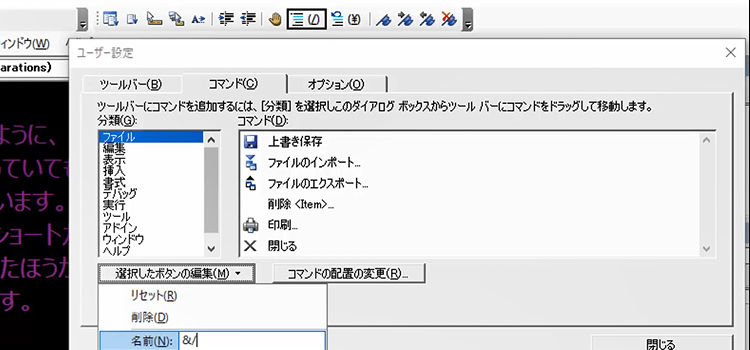
コメントアウト解除のショートカット
-
つぎにコメントアウト解除のボタンを押してから、ユーザー設定の選択したボタンの編集を クリックします。
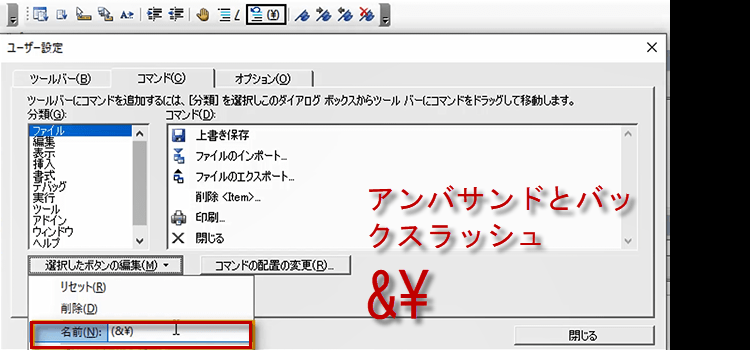
-
名前の欄が、入力できますので、次のように変更してあります。(&/) 日本語キーボードですと、円記号になりますが、バックスラッシュですから、気にしないでください。間違いではありません。
カッコをはずしても大丈夫です。
-
バックスラッシュキーって 日本語キーボードの キーで言うとロのところですね。それがバックスラッシュキー
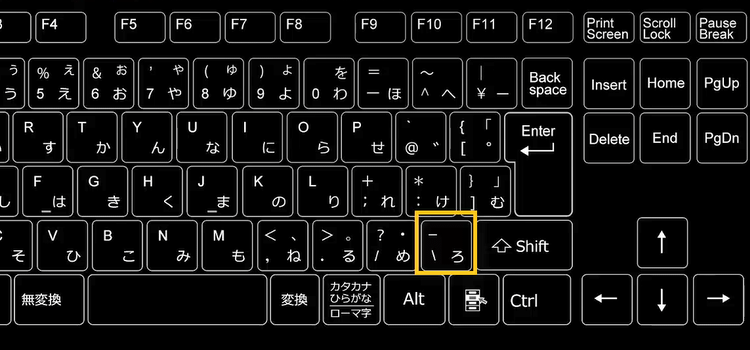
-
みなさんの入力欄にはコメントアウト解除と書いてあると思いますが、それを消して、アンバサンドともう一つキーを入れてください。
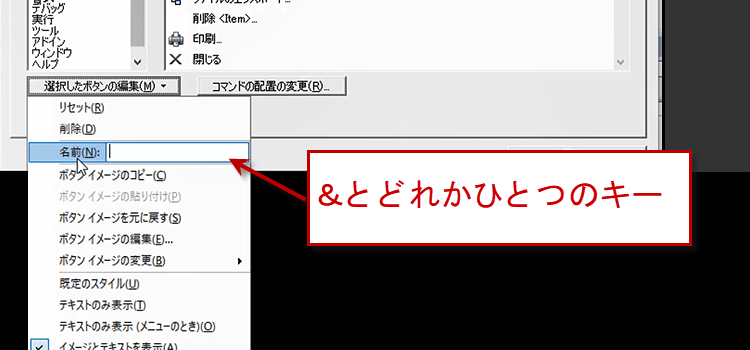
-
&\ と入力しました。カッコはなしでもOKです。
そして必ず、イメージとテキストを表示にチェックを入れておきましょう。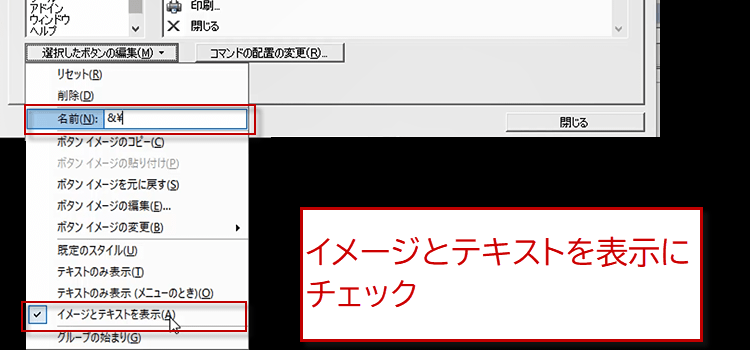
-
このように、コメント化とコメント解除のショートカットキーの設定ができました。
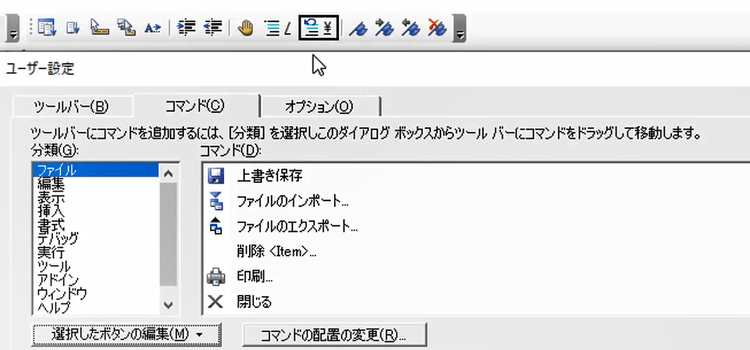
-
コメントアウトしたい行にカーソルを移動して、&/でコメントアウトです。ぜひお試しください。