マイナスの値を0(ゼロ)と表示したい時
値がマイナスなら0と表示 関数技BEST 44回
マイナスの値を0(ゼロ)と表示したい時
負の数値は、標準ではマイナス記号と数字とがくっついて表示されますが、負の数値を表面上は0(ゼロ)と表示した方が良い時もあります。
関数を使う方法と、ユーザー定義書式を使う方法の2つがあります。
(サンプルファイルは、こちらから 関数技44回サンプルデータ)
負の値を0(ゼロ)と表示する関数と書式
Excelには、日付や数値、文字列の表記をカスタマイズする「ユーザー定義書式」の機能が用意されていますのでまずそれを使います。
「ユーザー定義書式」では、書式記号を使って、正の数値・負の数値・「0」・文字列、それぞれに対して書式を細かく書式設定ができます。
「ユーザー定義書式」では、書式記号を使って、正の数値・負の数値・「0」・文字列、それぞれに対して書式を細かく書式設定ができます。
書式設定でマイナスを0と表示
1)マイナスの数値が入ったセルを選択します。
メニュー『書式』-『セル』をクリックするか、右クリックメニューからセルの書式設定を表示します。
または、ショートカットキーで、Ctrlキー + 1 キーと入力するとセルの書式設定ダイアログボックスが開きます。
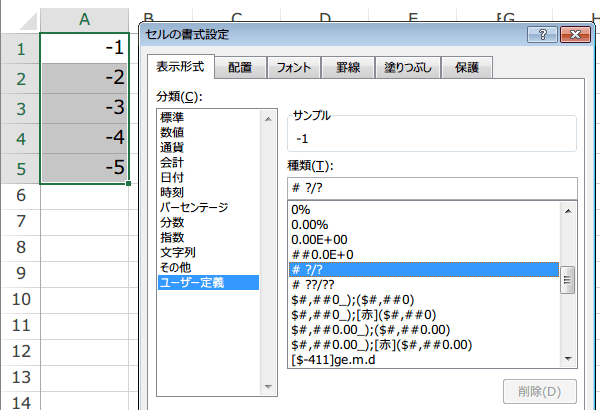 (
(
メニュー『書式』-『セル』をクリックするか、右クリックメニューからセルの書式設定を表示します。
または、ショートカットキーで、Ctrlキー + 1 キーと入力するとセルの書式設定ダイアログボックスが開きます。
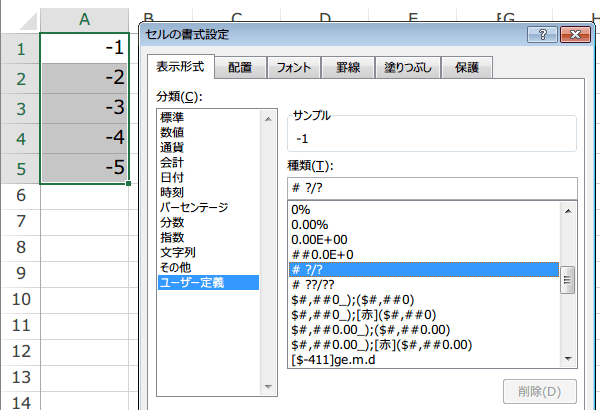 (
(
セルの書式設定で選択します。
『表示形式』タブをクリック(2)『セルの書式設定』ダイアログ-をクリック。
(3)『分類』欄-「ユーザー定義」をクリック
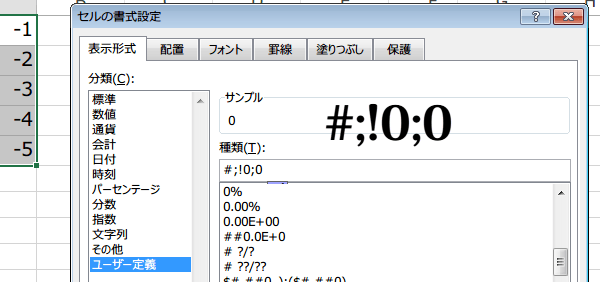
『表示形式』タブをクリック(2)『セルの書式設定』ダイアログ-をクリック。
(3)『分類』欄-「ユーザー定義」をクリック
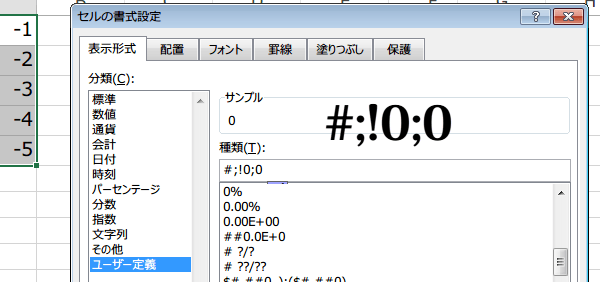
(4)『種類』欄に「#;!0;0」と入力します。
(5)『OK』ボタンをクリック
マイナスの数値がOと表示されました。
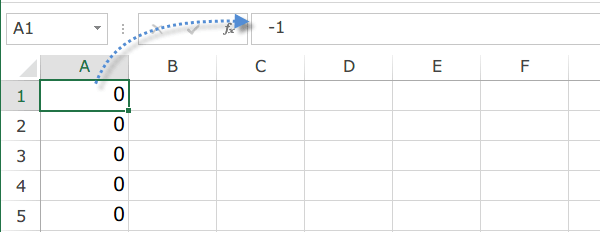
(5)『OK』ボタンをクリック
マイナスの数値がOと表示されました。
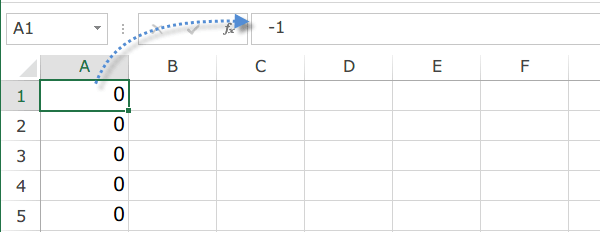
マイナスの値を0(ゼロ)と表示したい時に関数を使う方法
表の中に空欄もある場合
IF関数とISBLANK関数で対応できます。
(隣のセルにOと表示します。)
この式の場合は、空欄の場合はそのまま空欄で、マイナスの場合は0、それ以外はA1の数値をそのまま表示します。
IF関数とISBLANK関数で対応できます。
(隣のセルにOと表示します。)
この式の場合は、空欄の場合はそのまま空欄で、マイナスの場合は0、それ以外はA1の数値をそのまま表示します。
=IF(ISBLANK(A1),"",IF(A1<0,0,A1))
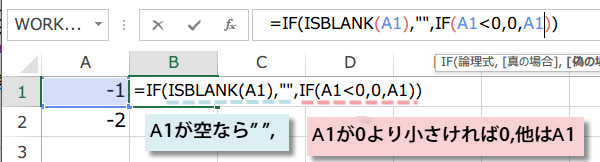
負の値は、0(ゼロ)と表示され空欄はそのまま空欄です。
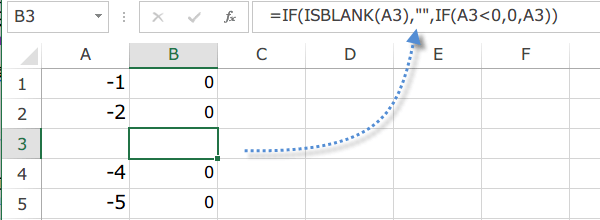
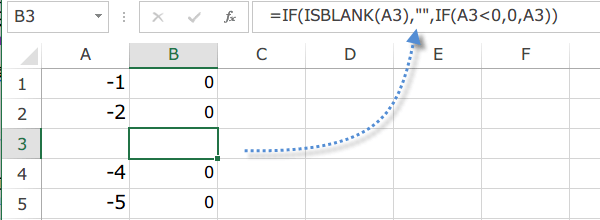
表の中に空欄がない場合
MAX関数で簡単に対応できます。
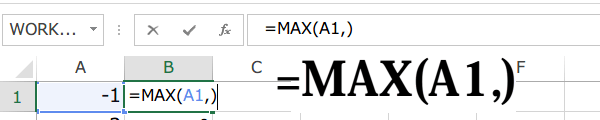
MAX関数で簡単に対応できます。
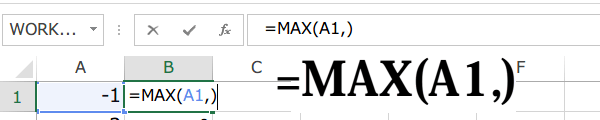
負の値は、0(ゼロ)と表示され、正の値はそのまま表示されます。
ただし、空欄も0と表示されてしまうので、空欄のない表の場合に使うと良いでしょう。
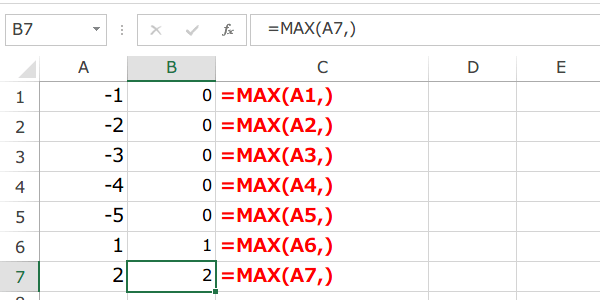
ただし、空欄も0と表示されてしまうので、空欄のない表の場合に使うと良いでしょう。
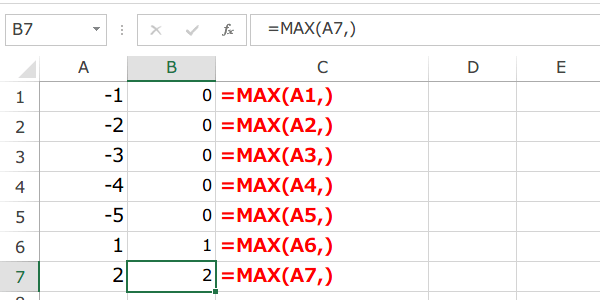
今日の講義は以上です。お疲れ様でした。