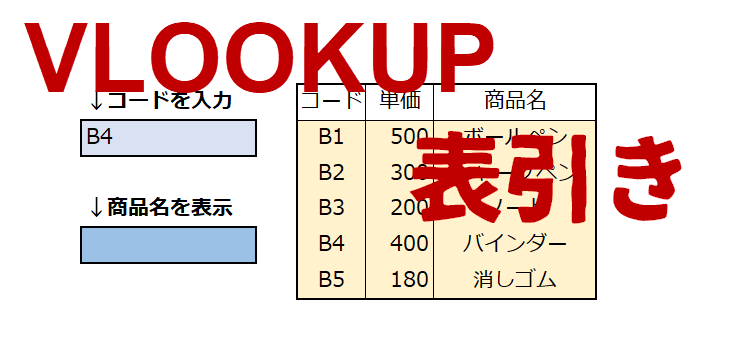VLOOKUP関数の詳しい解説:完全一致
EXCEL関数 53回
VLOOKUP関数の使い方 基本編(完全一致)
VLOOKUP関数をどのような時に使うかと言うと、 エクセルの大きな表に対して、入力する項目が非常に多く、いくつものサブの データを 参照しなければならないようなケースです。
目視で商品を探し手入力で 数値やデータを入力していくのは大変な作業になります。 このような時、決まった数値やコードを入れると、他のセルに特定の文字列や数値を表示するにはどうしたら良いでしょう。
それこそVLOOKUP関数による「表引き」で、特定の文字や数字を入れることで隣のセルなどに自動的に数字や文字を反映させることができるのです。
表引きとは、他の表のデータを参照して、編集中の表やフォームに値を入力する方法です。
例えば商品マスタから選択した表品名を入力したり、商品コードを入力したら、 商品名を自動入力するといった使い方ができます。
特に便利なのが、見積書や請求書などで、品番や品名、単価を記載する際に、いちいちキーボードですべて入力する必要がなくなることです。
Excelで表引きするにはVLOOKUP(ブイルックアップ)関数を使います。VLOOKUP関数は、Excelの検索と行列関数です。
VLOOKUP関数には、4つの引数があります。今回はVLOOKUP関数の基本中の基本である完全一致を解説します。
Excelバージョン:
(サンプルファイルは、こちらから 関数技53回サンプルデータ)
動画でも解説しています。動画で解説へ
VLOOKUP関数の入力方法と検索値の指定
- コードを入力したら、商品名が表示されるように VLOOKUP関数を使ってやることができます。例えばコードB1と入力したらここに B1はバインダーだよ、あるいは単価を表示させたければ、400円だよというように出てくれたら便利です。
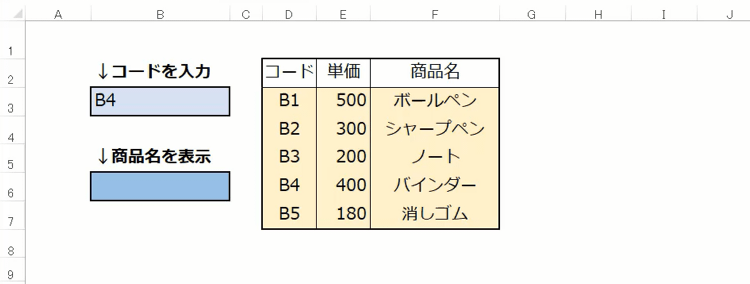
=VLOOKUP (検索値, 範囲, 列位置,[検索の型])
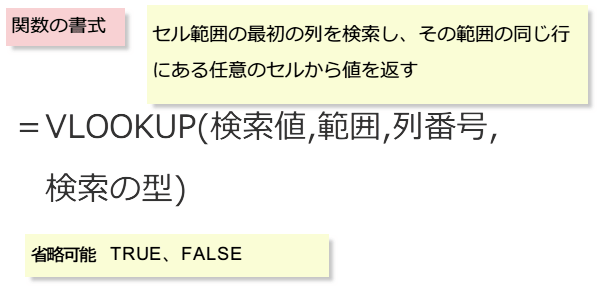
- VLOOKUPの書式にどのセルが対応しているか見ていきましょう。
検索値:調べたい番号などが入ったセル。ここでは、B3
範囲(検索範囲):一覧表や対応表の比較する値とデータを含む範囲を指定。
ここでは、D3:F7 です。
列位置:表示したいデータが一覧表の左から何列目かを指定。
ここでは、商品名を指定したいので、F列ですから、表の3列目ですね。
検索の型:検索のしかたを指定。
検索の型を「TRUE」と指定するか省略すると、上から順に検索値以下で最 も近い値を探す。
検索の型を「FALSE」と指定した場合は、検索値に一致する値のみを探し、 見つからない場合はエラーを返す。
このサンプルの場合は、完全に一致するデータを探したいので、「FALSE」とします。 - では、式を入力してみましょう。VLOOKUP関数を直接入力する方法もありますが、今回は、商品名を表示したいセルを選択して数式タブから関数ライブラリーの検索と行列グループをクリックしてVLOOKUP関数を選択するというやり方をしましょう。
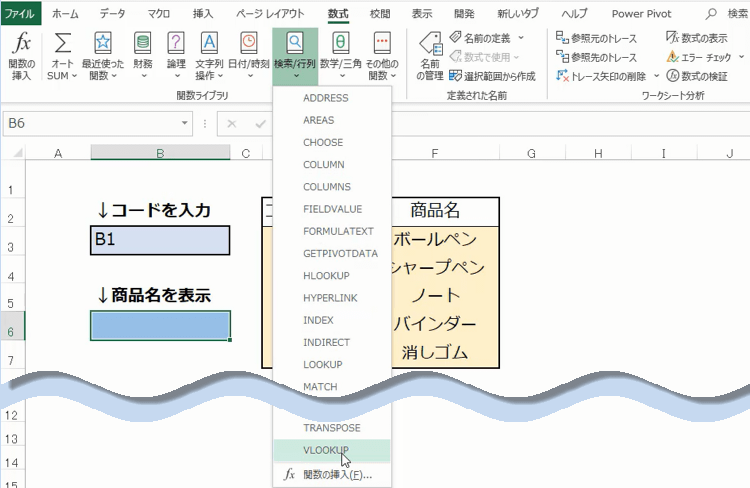
- 関数の引数ダイアログが表示されたら「引数:検索値」にはコードを入力するB3セルを選択してやります。ダイアログ縮小ボタンをクリックして、直接シート上で指定することができます。
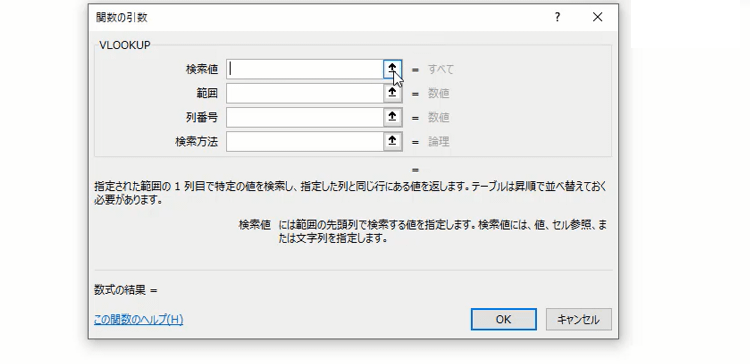
- 検索値が入っているセルを指定したら、ダイアログ拡大ボタンをクリックして関数の引数ダイアログに戻ります。
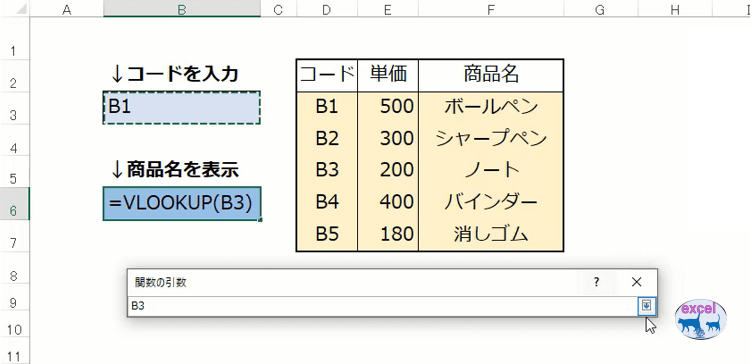
VLOOKUP関数の範囲と列番号の指定
- この B3に入っている値を、どこから見つけるんだという、そのリストの範囲これが引数2番目の範囲です。
この範囲は、ここでは黄色く塗られた部分ですね。範囲を選択して ダイアログに戻ります。
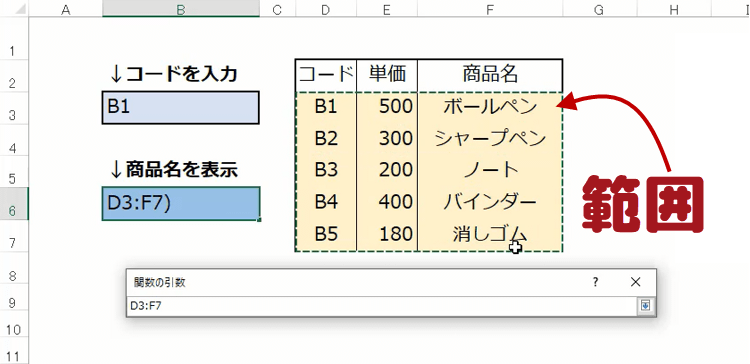
- 次に列番号を指定します。列番号とあるのは「範囲の何列目を見ますか」ということです。左から1番目の列ををまず探して検索値と同じデータの行を見つけてくれます。
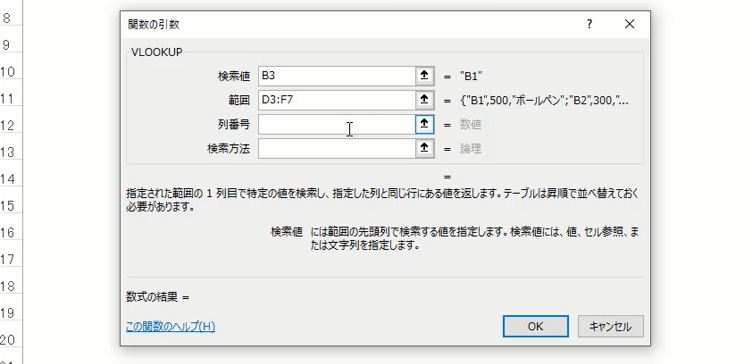
- そして、「どの列(何番目)の値を返しますか?」ということなので、ここでは 3番目の列が商品名ですから3と入れてやります。検索方法は近似値であれば true、完全一致であれば false。省略すると、近似値を見つけてきます。
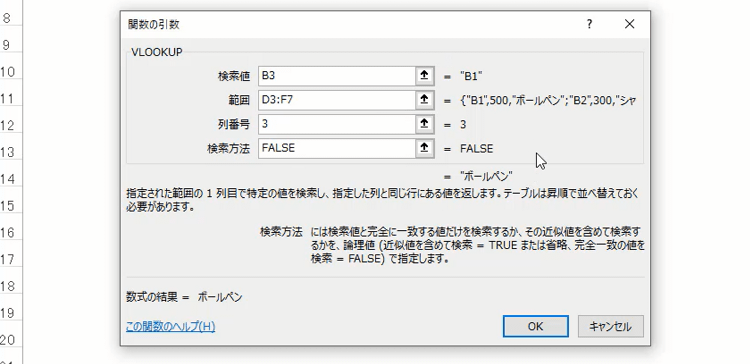
- 今回は完全一致なので false。
商品コードとか名簿とかの会員入りなどで該当するものを探す場合は、完全一致を探すので
false になります。ここではボールペンと出ました。
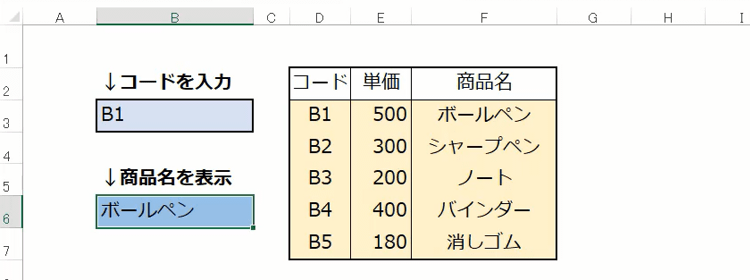
VLOOKUP関数のの見積書などでの使い方
- それではこの商品コードから単価や商品名を取り出すという表をお見積書で
利用したいと思います。商品名の欄に=V を入力すると、一気に v がつくエクセル関数が表示されますから 、VLOOKUP関数を選択してやります。
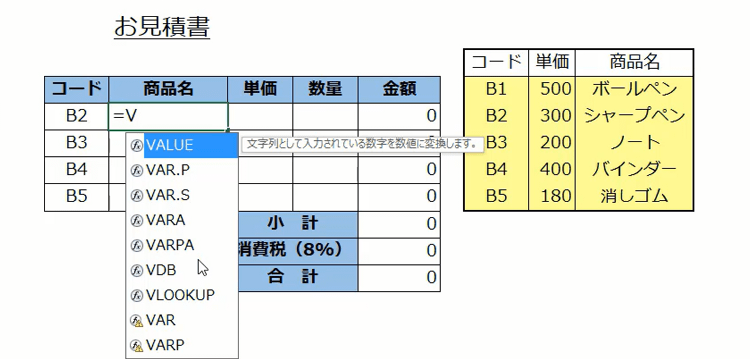
- 検索値は隣のセルです。この B5の指定は列だけを固定した、複合参照にしてやります
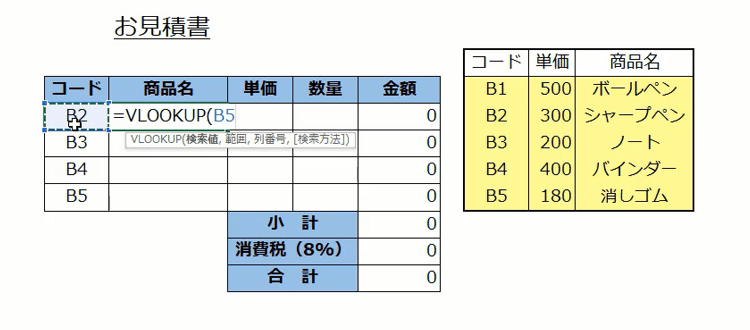
- F4キーを3回クリックすれば、列固定の複合参照になります。
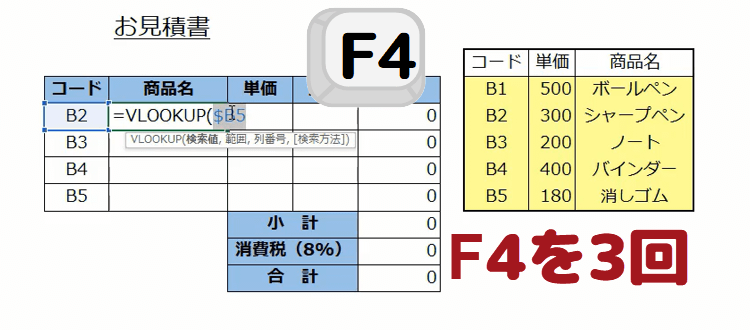
- そして今度は範囲。
「どの表から探して行きますか?」ということですから、リストのある表のデータの範囲を選択します。
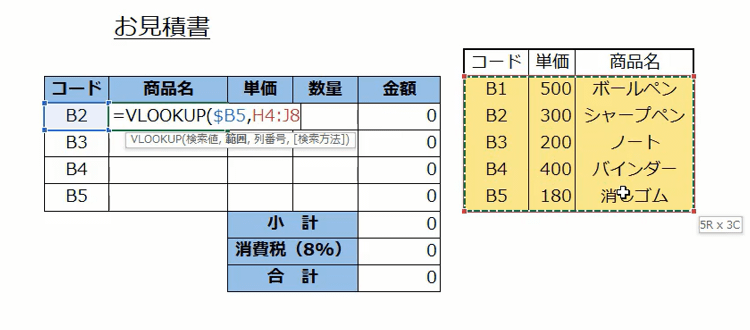
VLOOKUP関数の範囲を絶対参照にする
- さらにこのリストは絶対参照で指定してやります。F4キーを1回クリックします。
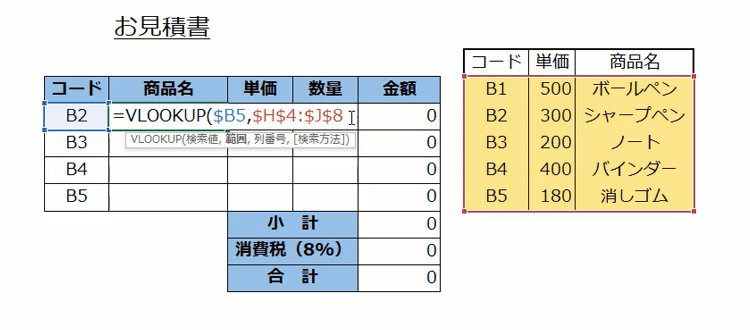
- 第3引数の列番号は、「どの列を見てきますか?」ということですので、これは
商品名ですので「3」を入力します。それから参照方法は完全一致にします。
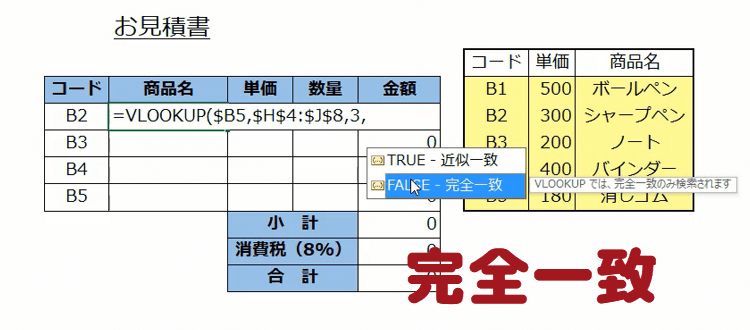
- 完全一致だけ表示されます。戻り値は、シャープペンと返されました。
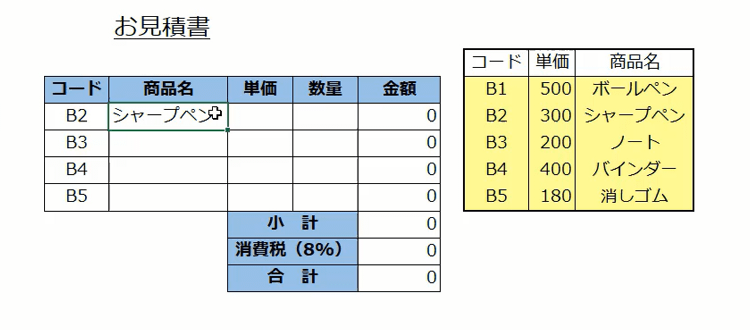
- この数式を隣に、コピーします。
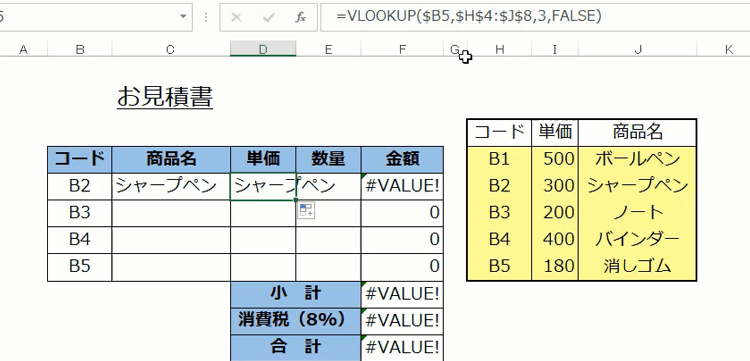
- またシャープペンと出てしまいますが、列番号を2にしてやると単価に変わります。
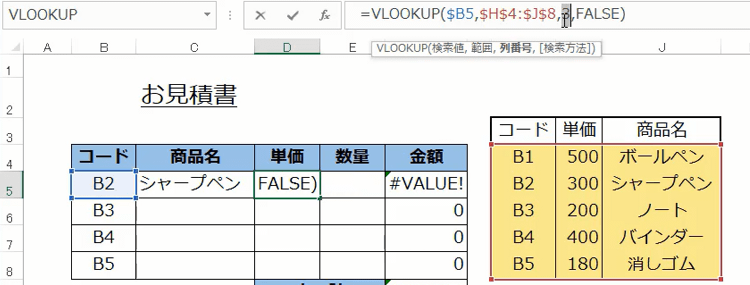
- 数式の列番号を訂正して、他のセルにコピーして、完成です。
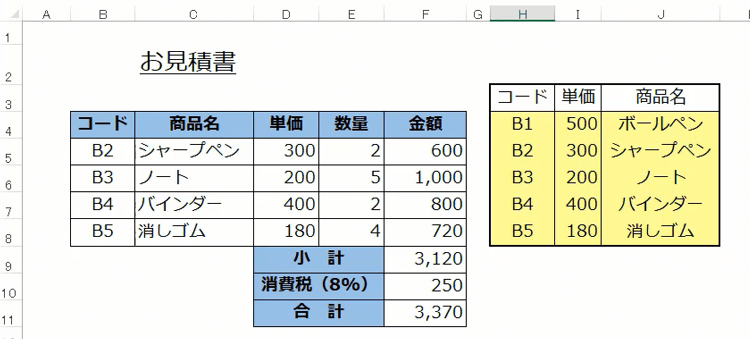
- 見積書に必要な項目をいれて、それらしくなりました。
みなさんもご自分の仕事に必要な見積書を自作してみてください。