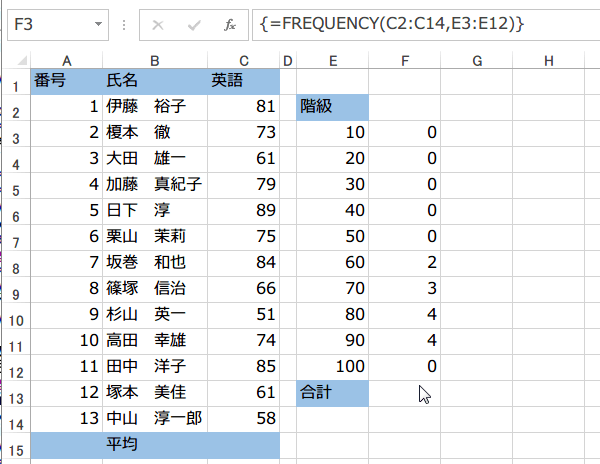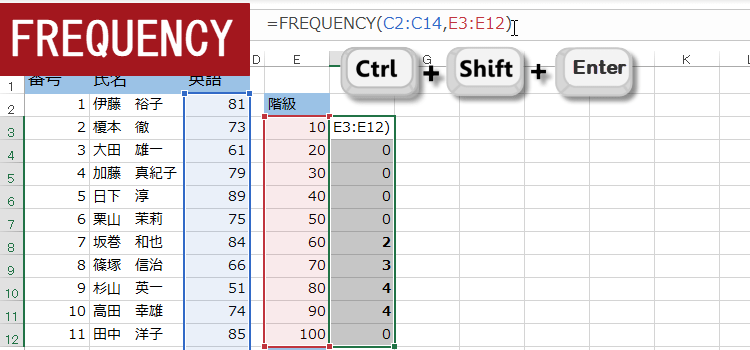FREQUENCY関数
EXCEL関数 47回
得点別に度数分布表を作るには FREQUENCY関数
今回は、「FREQUENCY 関数」を使って度数分布表を作成します。使い方が少々特殊ですが、データの分布を見るのにはとても便利です。(サンプルファイルは、こちらから 関数技47回サンプルデータ)
Excelバージョン:
使うと便利な度数分布表
学校ではよく、中間テストや期末テストの得点を点数別に分布表にしたりします。ほかにも、商品の購入者の年齢別分布表を作成すると、受ける年齢や受けない年齢がわかり、どのような広告やアプローチが有効なのかを決める指標になります。
■ FREQUENCY関数
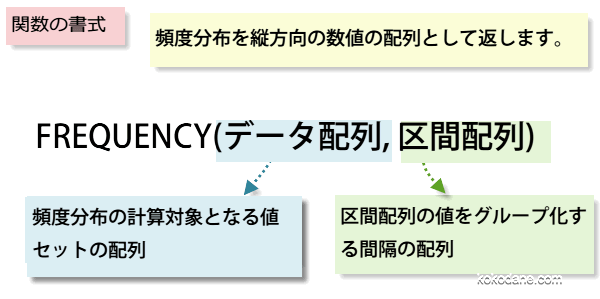
■ FREQUENCY関数
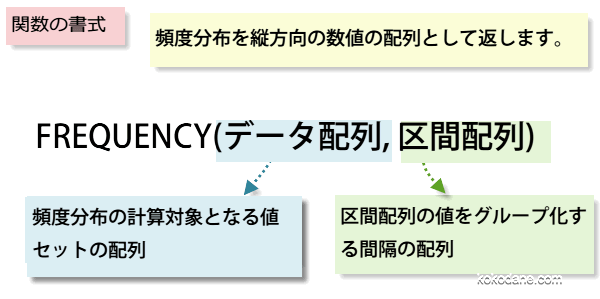
テストの得点別分布表をつくる
英語のテストの得点分布表を作ります。10点ごとの段階で表示することにします。
得点分布の値を入れるセルのすべてを反転(マウスでドラッグ)させる
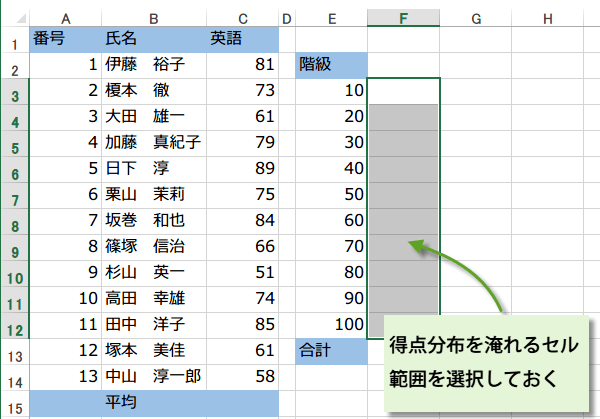
得点分布の値を入れるセルのすべてを反転(マウスでドラッグ)させる
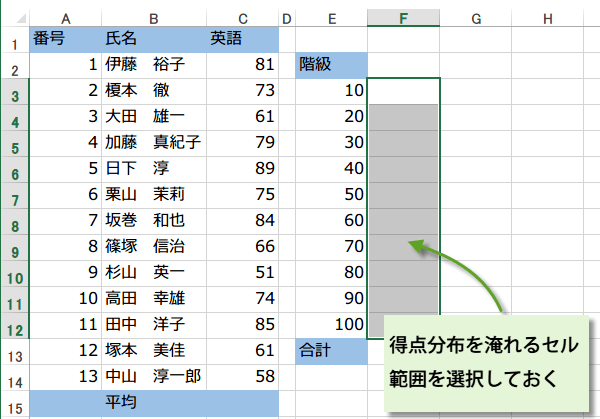
入力は得点分布の値を入れる列のすべてを反転(マウスでドラッグ)させてから、=FREQUENCY(C2:C14,E3:E12)と入力します。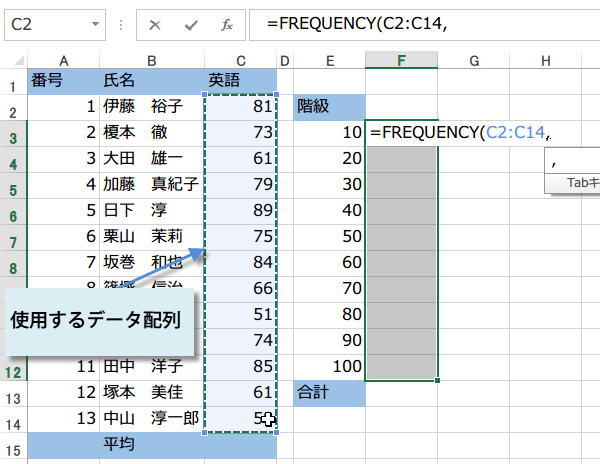
引数のデータ配列は、英語の点数の部分です。
第2引数の区間配列は、の10点ごとの目盛をつけた隣のセル範囲となります。
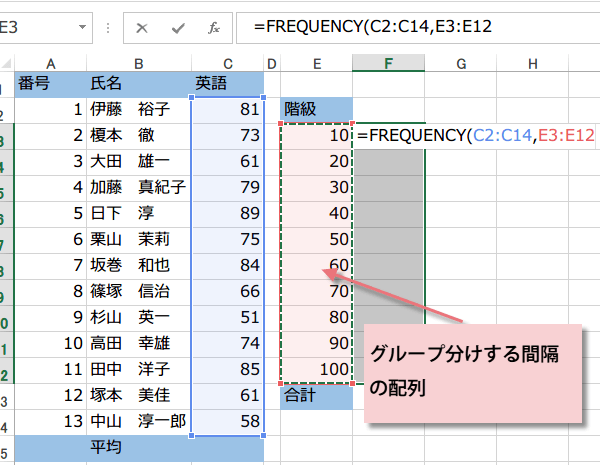
該当する部分をドラッグしてもってきます。
もちろん範囲は手入力でもいいです。
最後が重要で、CtrlキーとShiftキーを押しながらEnterキーを押す必要があります。
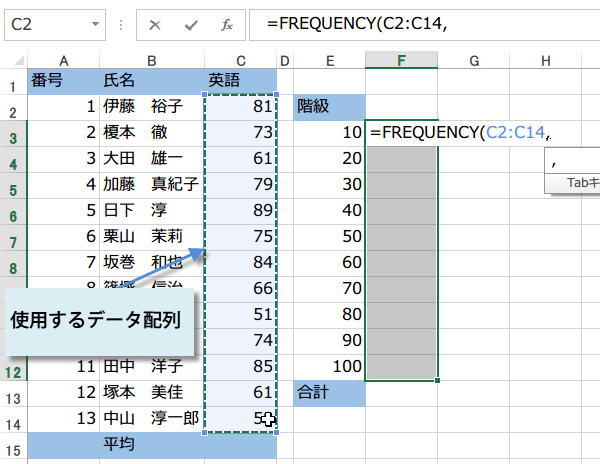
引数のデータ配列は、英語の点数の部分です。
第2引数の区間配列は、の10点ごとの目盛をつけた隣のセル範囲となります。
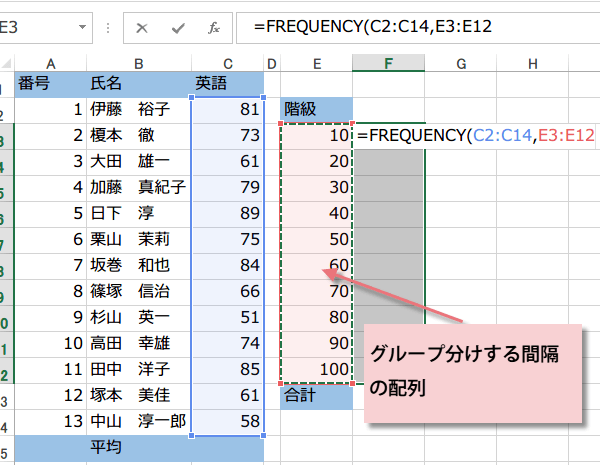
該当する部分をドラッグしてもってきます。
もちろん範囲は手入力でもいいです。
最後が重要で、CtrlキーとShiftキーを押しながらEnterキーを押す必要があります。
関数の挿入ダイアログからFREQUENCY関数を使う
はじめに、得点分布の値を入れるセルのすべてを反転してから、関数の挿入ボタンをクリックしてください。
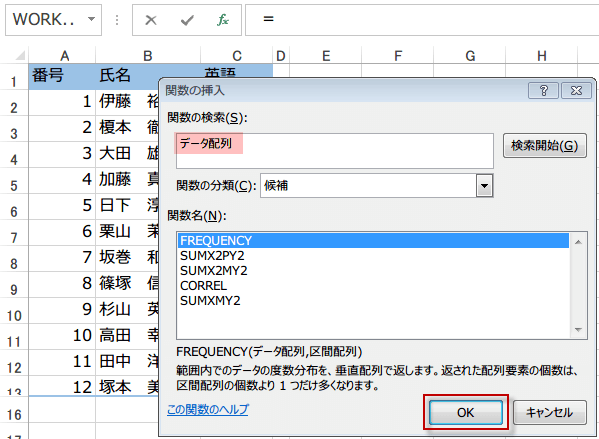
関数の挿入ダイアログが表示されるので、関数の分類で統計を選び、
関数名で、FREQUENCYを選びます。あるいは、データ配列などととキーワードを入力してください。
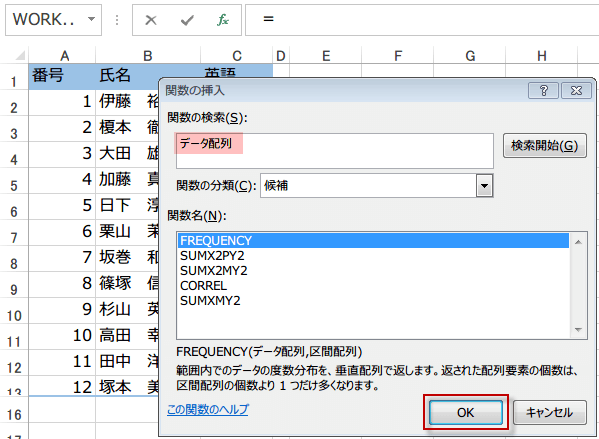
関数の挿入ダイアログが表示されるので、関数の分類で統計を選び、
関数名で、FREQUENCYを選びます。あるいは、データ配列などととキーワードを入力してください。
続いて、引数のダイアログが表示されるので、データ配列、区間配列を指定します。
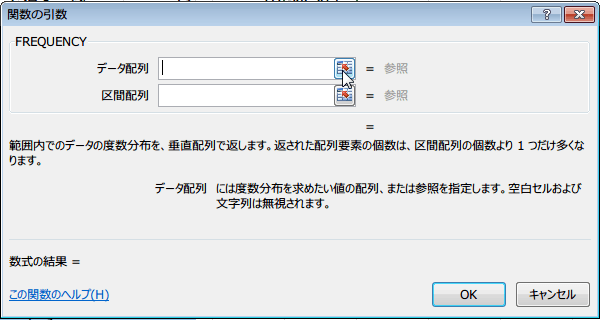
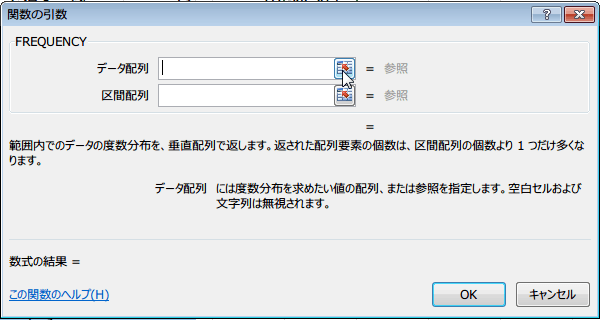
最後にOKボタンを押すのですが、普通に押さずに、
CtrlキーとShiftキーを押しながら OKボタンをクリックまたは
CtrlキーとShiftキーを押しながらEnterキーを押す
これにより配列を入力することができる。
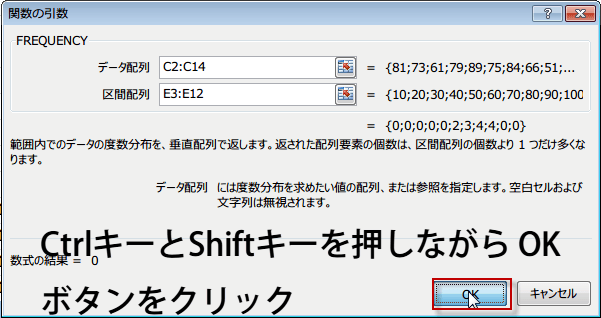
FREQUENCY関数は、出力値が配列であるので、
かならず、Ctrl + Shift+ Enterキーを押します。
得点分布表ができました
=FREQUENCY(C2:C14,E3:E12) が、{}で囲まれて、
{=FREQUENCY(C2:C14,E3:E12)} となり、分布表ができます。
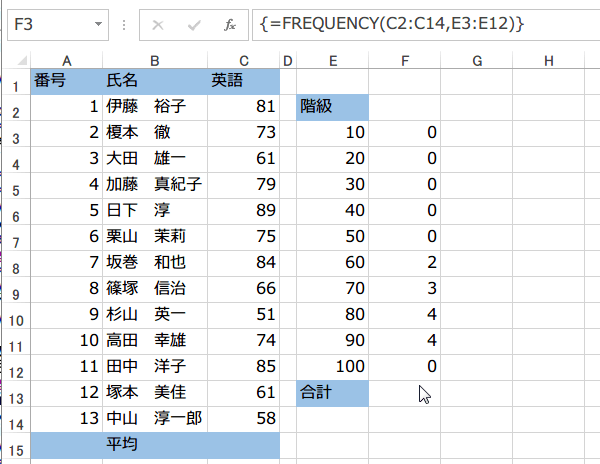
{=FREQUENCY(C2:C14,E3:E12)} となり、分布表ができます。