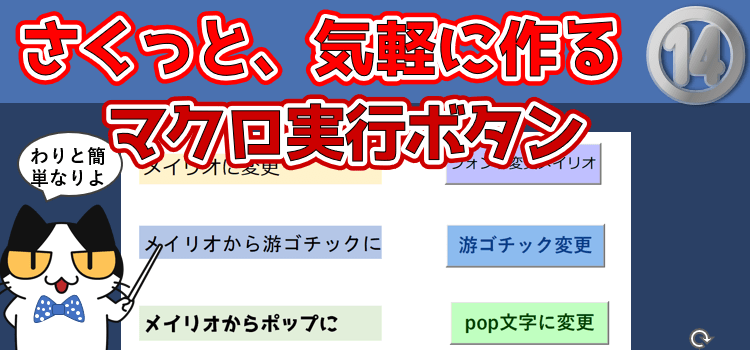コマンドボタン、マクロの実行ボタン
動画でExcelマクロ解説
マクロの実行ボタン
動画版「マクロ講座」です。
マクロの実行ボタンがあると便利ですよね。
特に マクロに詳しい方はもちろん、詳しくない方にも使ってもらいやすいという利点がありますね。
またボタンがちょっとおしゃれだったら、すぐに目に付というメリットがあります。
親切に使い方のコメントなどを書いておけば、使い方に困ることもないかなと思います。
なにより、お仕事が早くできて 気持ちいいですよね。
Excel2019マクロ講座入門編14回 VBA さっくと気軽に作る、おしゃれなマクロ実行ボタン、
Chapter
0:00 マクロ講座入門編14回
0:21 フォームコントロールのボタンとコマンドボタンの2種類
1:11 フォームコントロールの利点と作成
2:35 コマンドボタン作成
3:51 空のボタンができる
4:08 プロパティでサイズやカラーや表記する文字列などを変更することができる
5:00 キャプションで新しい名前を付ける
5:26 フォントも変更
6:04 ForeColor文字の色を変更
6:43 コードの表示、コードを入力
8:09 背景色の設定にアクセントカラーを使う
10:28 以上です。
この動画ではコマンドボタンを使ったマクロを手動で作ります。
手順は動画内で説明しています。
以下はマクロボタンに登録したマクロのコードになります。
CommandButtonボタンのコードはシートオブジェクトに記述しています。
Private Sub CommandButton1_Click()
With Selection.Font
.Name = "メイリオ"
.Size = 16
End With
With Selection.Interior
.ThemeColor = xlThemeColorAccent4
.TintAndShade = 0.799981688894314
End With
End Sub
Private Sub CommandButton2_Click()
With Selection.Font
.Name = "游ゴチック"
.Size = 16
End With
With Selection.Interior
.ThemeColor = xlThemeColorAccent5
.TintAndShade = 0.6
End With
End Sub