専用のデータベースに入力
EXCEL技BEST 26回
データ追跡機 能つきテンプレートウィザード
請求書から台帳へ自動転記する専用のデータベースが完成しましたので、実際に入力してみましょう。
データ追跡機能つきテンプレートウィザード
テンプレートとして使ったサンプルファイルも終了させたのには訳があります。
データ追跡機能つきテンプレートウィザード」を使って台帳(データベース)を作成した場合は、テンプレートにした「請求書.xls」を直接開いてはいけないからです。
次の手順でテンプレートを開きます。
メニューから、「ファイル」→「新規作成」をクリックします。
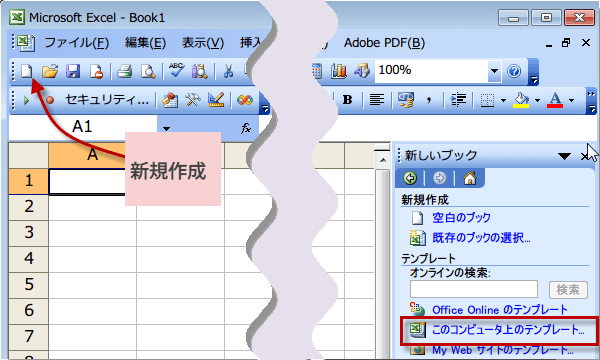
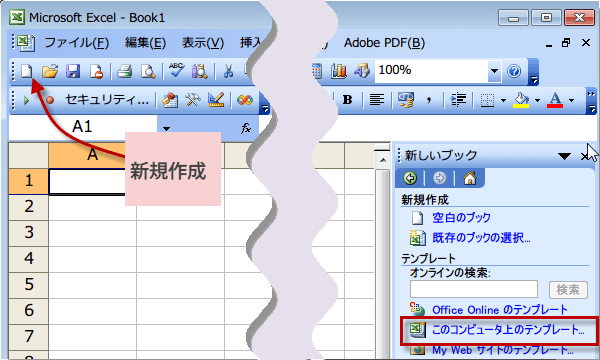
すると右側に「新しいブック」作業ウィンドウが表示されます。
その「このコンピュータ上のテンプレート」あるいは、「標準のテンプレート」をクリックします。
「テンプレート」の一覧が表示されるので、先ほど作成したテンプレート、
「請求書」をクリックします。
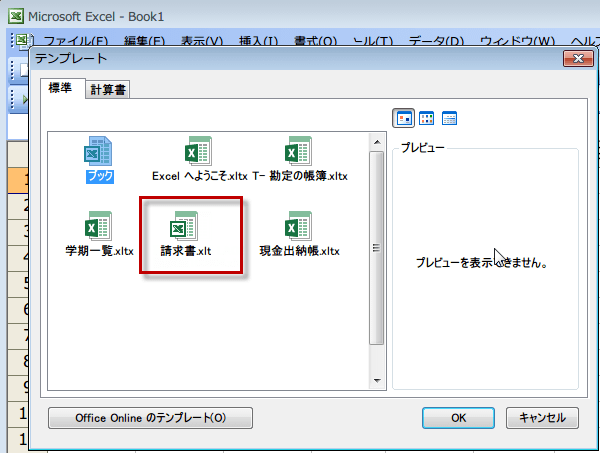
その「このコンピュータ上のテンプレート」あるいは、「標準のテンプレート」をクリックします。
「テンプレート」の一覧が表示されるので、先ほど作成したテンプレート、
「請求書」をクリックします。
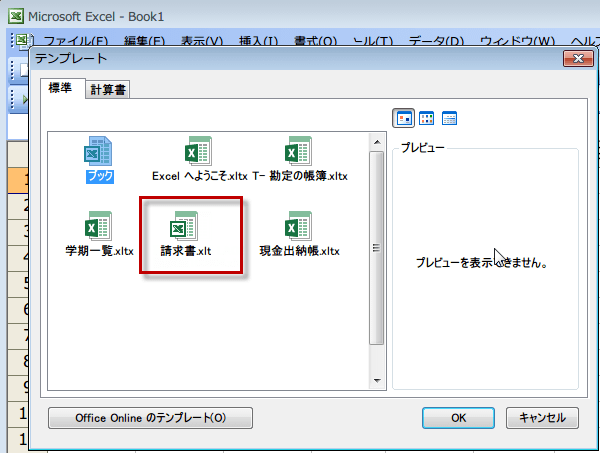
マクロについての確認画面が、開きますので、
「マクロを有効にする」をクリックします。
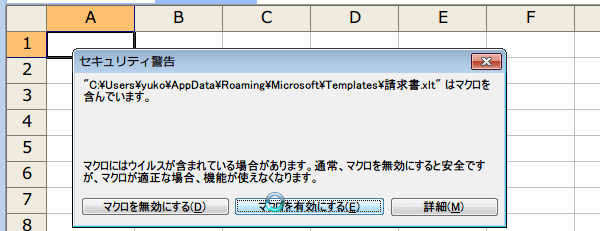
「マクロを有効にする」をクリックします。
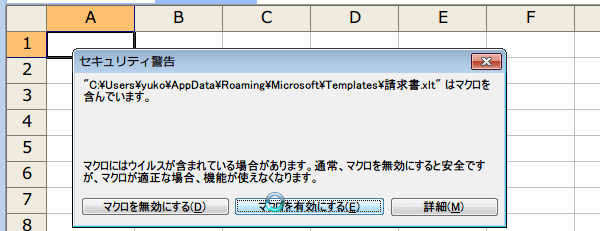
ファイルが開いたら、取引内容のデータを入力します。入力作業が終了したら、「上書き保存」ボタンをクリックします。
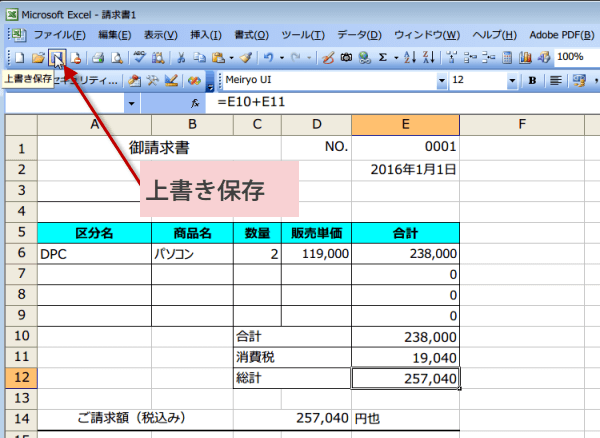
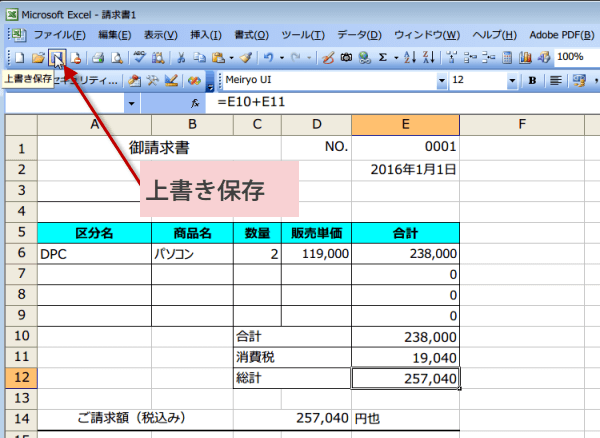
「テンプレートファイル-データベースに保存」ダイアログボックスが表示されるので、
「新しいレコードを作成する」が選択されているのを確認して「OK」ボタンをクリックします。
次に「名前を付けて保存」ダイアログボックスが表示されるので、
「ファイル名」をつけて「保存」ボタンをクリックしてください。
サンプルでは、請求書1をファイル名にしました。
「請求書1.xls」 です。
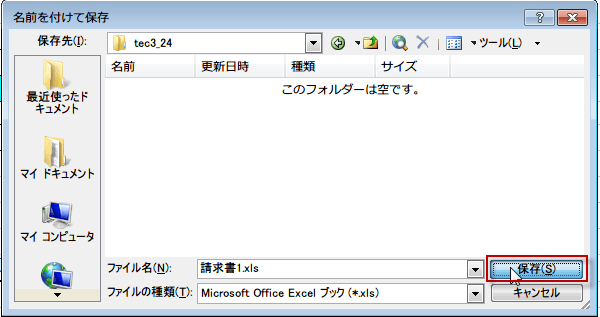
次に「名前を付けて保存」ダイアログボックスが表示されるので、
「ファイル名」をつけて「保存」ボタンをクリックしてください。
サンプルでは、請求書1をファイル名にしました。
「請求書1.xls」 です。
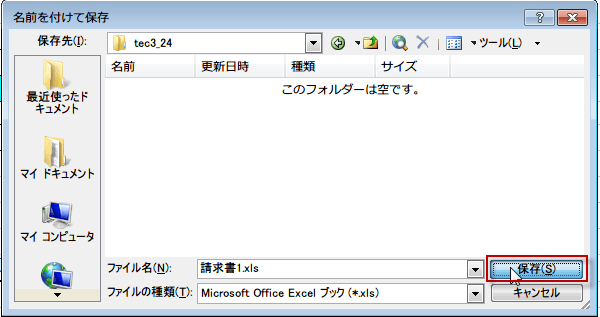
では、台帳に自動転記されたか内容を確認してみましょう。
ここでは、台帳が保存されている場所から開きます。
上記のように、作成した請求書データの内容が自動的に入力されているはずです。
このように、請求書データを作成するたびに、台帳に自動入力されていきます。

なお、入力した内容を修正するには、名前を付けて保存した請求書データから修正します。
例えば、今回転記された「請求書1.xls」の内容を修正するには、 「請求書1.xls」を開いて内容を修正し、上書き保存ボタンをクリックします。

例えば、今回転記された「請求書1.xls」の内容を修正するには、 「請求書1.xls」を開いて内容を修正し、上書き保存ボタンをクリックします。

保存すると、訂正等が反映されます。

今日の講義は以上です。お疲れ様でした。

今日の講義は以上です。お疲れ様でした。