データ追跡機能つきテンプレートウィザードで台帳
EXCEL技BEST 25回
オリジナルの台帳システムをデータ追跡機能つきテンプレートウィザードで作成
「データ追跡機能つきテンプレートウィザード」を使うために、事前の準備作業が終了したら、早速、
請求書データを保存すると自動的に管理する台帳を
「データ追跡機 能つきテンプレートウィザード」を使って作ってみましょう。
請求書ファイルが必要な方は、サンプルファイルをサンプル倉庫から、
ダウンロードしてください。
データ追跡機 能つきテンプレートウィザード
ダウンロードした請求書の雛形ファイルをテンプレートしてつかいます。
すでに請求書等のファイルを利用している場合は、それを使えば良いです。
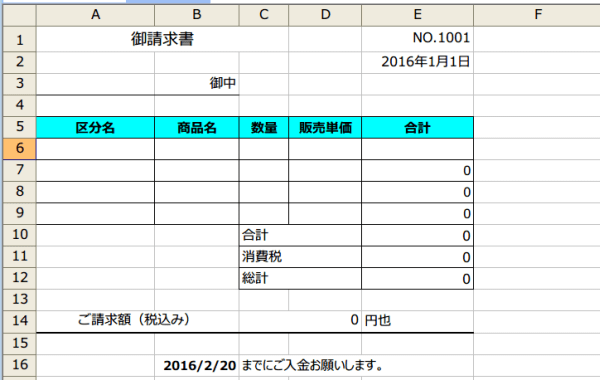
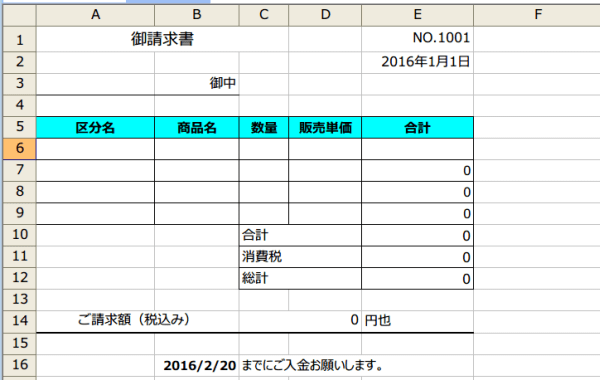
メニューから、
「データ」→「テンプレートウィザード」をクリックします。
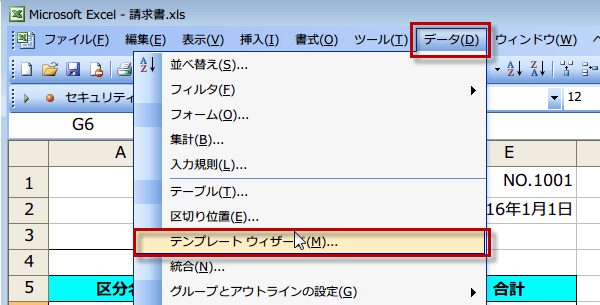
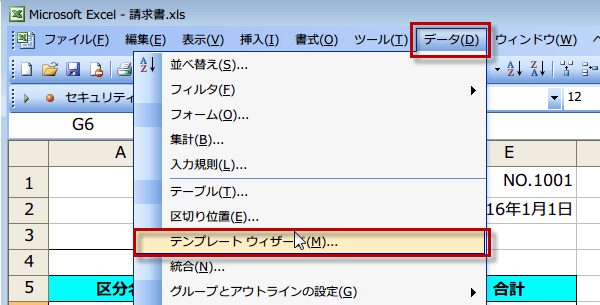
テンプレートウィザード-ステップ1/5
「テンプレートウィザード-ステップ1/5」が表示されるので、
「請求書」が表示されているのを確認して「次へ」をクリックします。
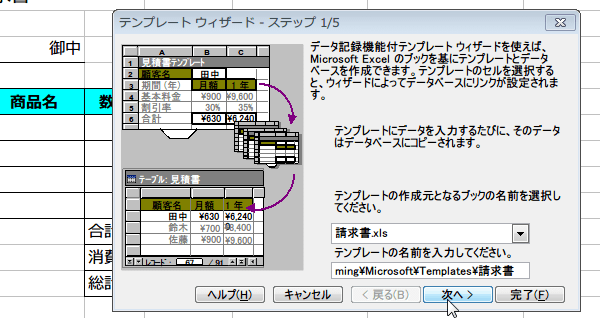
「請求書」が表示されているのを確認して「次へ」をクリックします。
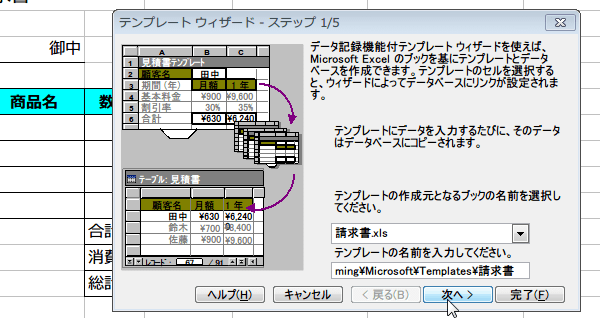
テンプレートウィザード-ステップ2/5
「テンプレートウィザード-ステップ2/5」が表示されるので、
保存先を設定します。
保存先は、ファイルのデフォルトの保存先になります。
何も設定していない場合は、マイドキュメントになります。
必要により、変更しましょう。
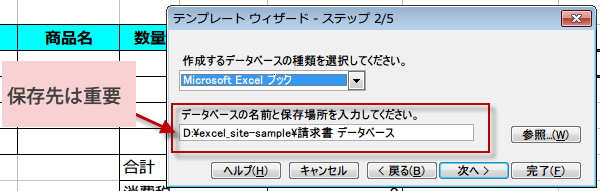
保存先を設定します。
保存先は、ファイルのデフォルトの保存先になります。
何も設定していない場合は、マイドキュメントになります。
必要により、変更しましょう。
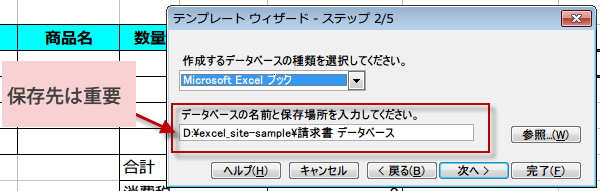
名前は、上図のように「ファイル名+データベース」が自動的に作成されますが、
(ここでは、「請求書データベース」となる)
この名前を「請求書台帳」等に修正してもかまいません。
いいですか、このテキストボックスに表示されている内容が、今回作成する
「請求書データベース」の保存先です。
何も設定していない場合は、マイドキュメントになります。
「次へ」をクリックします。
(ここでは、「請求書データベース」となる)
この名前を「請求書台帳」等に修正してもかまいません。
いいですか、このテキストボックスに表示されている内容が、今回作成する
「請求書データベース」の保存先です。
何も設定していない場合は、マイドキュメントになります。
「次へ」をクリックします。
テンプレートウィザード-ステップ3/5
「テンプレートウィザード-ステップ3/5」が表示されるので、
台帳へ転記する項目を選択します。
セル欄をクリックし、転記したいセルをクリックすると、セル番地が表示されます。
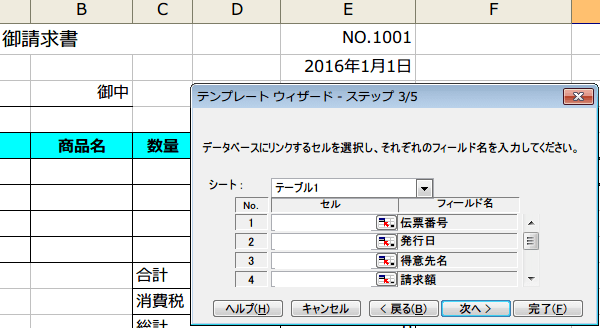
次にフィールド内をクリックすると、セル近くの文字が表示されるので、 関係ない文字が表示された場合は訂正します。
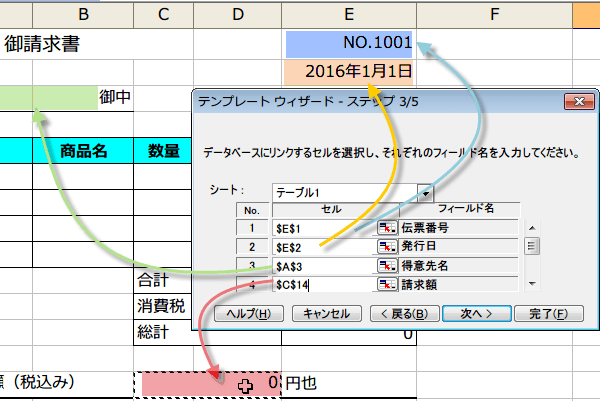
セル欄をクリックし、転記したいセルをクリックすると、セル番地が表示されます。
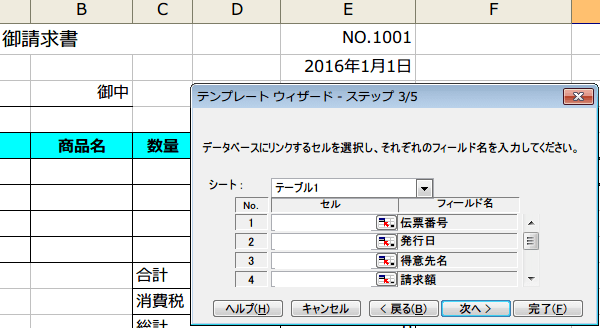
次にフィールド内をクリックすると、セル近くの文字が表示されるので、 関係ない文字が表示された場合は訂正します。
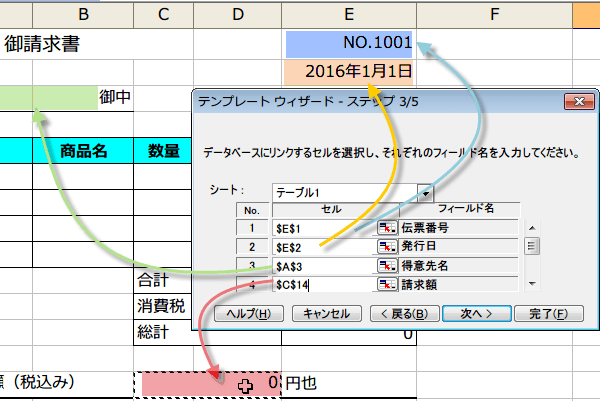
この手順を繰り返して、転記したい項目を設定します。
サンプルでは、次の項目について設定します。
伝票番号、発行日、得意先名、請求額
すべての設定が終了したら「次へ」ボタンをクリックします。
サンプルでは、次の項目について設定します。
伝票番号、発行日、得意先名、請求額
すべての設定が終了したら「次へ」ボタンをクリックします。
テンプレートウィザード-ステップ4/5
「テンプレートウィザード-ステップ4/5」が表示されるので、
「いいえ」が選択されているのを確認して「次へ」をクリックします。
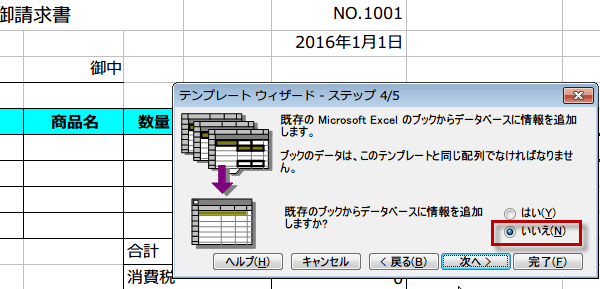
「いいえ」が選択されているのを確認して「次へ」をクリックします。
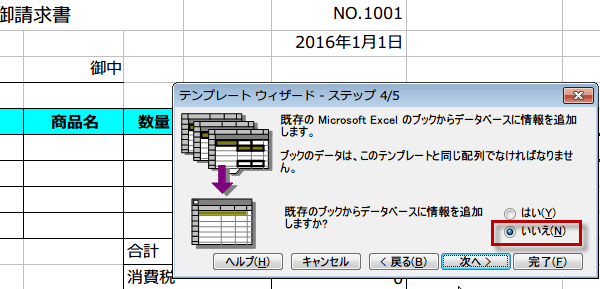
テンプレートウィザード-ステップ5/5
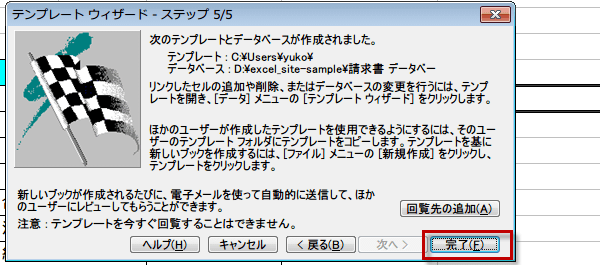
「テンプレートウィザード-ステップ5/5」が表示されるので、
「完了」ボタンをクリックして、設定を終了させます。
ここで、テンプレートとして使ったサンプルファイルも終了させます。