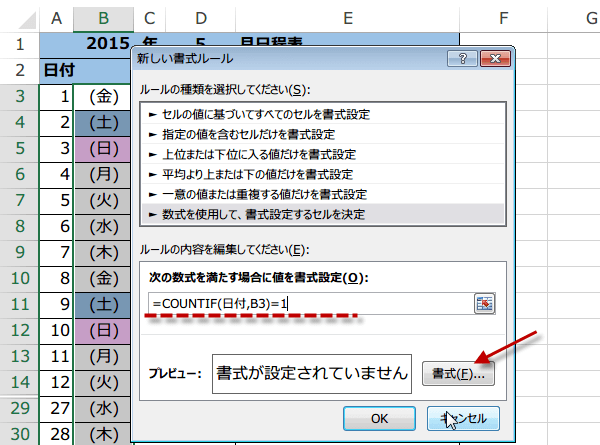土日と祝日の背景色を変える
カレンダーで祝日を表示し色も変える
カレンダーで土日と祝日の背景色を変える
64回では、月が変わると、祝日を自動で変更する万年カレンダーを作成しました。
今回は、そのカレンダーを見やすくするために、土日と祝日のセルの背景色を変更することにします。
(サンプルファイルは、こちらから 2013関数技65回サンプルデータ)
祝日のリストを作成しておく
Excelでは、曜日の判定はできても、祝日の判定ができませんので、あらかじめ祝日表を作成しておきます。
サンプルは、64回で作製したカレンダーです。
すでに祝日表シートには、祝日の一覧を作成してあります。
日付の範囲には、日付という名前を定義していますので、この名前をそのままセル範囲として数式に利用できます。
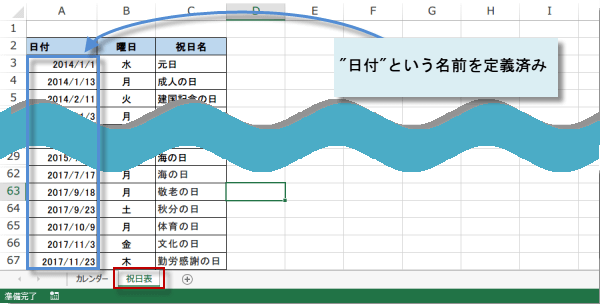
サンプルは、64回で作製したカレンダーです。
すでに祝日表シートには、祝日の一覧を作成してあります。
日付の範囲には、日付という名前を定義していますので、この名前をそのままセル範囲として数式に利用できます。
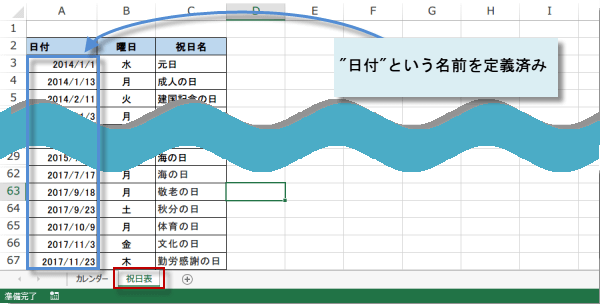
条件付き書式を使う
セルの背景を変更したい範囲を選択し、条件付き書式から、新しいルールをクリックします。
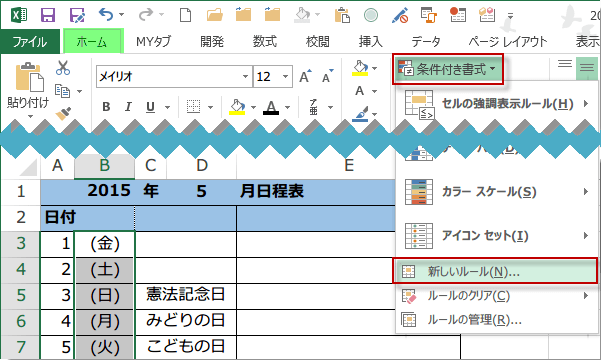
書式ルールには数式で、WEEKDAY関数を使います。
関数の書式 =WEEKDAY(シリアル値,種類)
種類を省略すると、1とみなします。
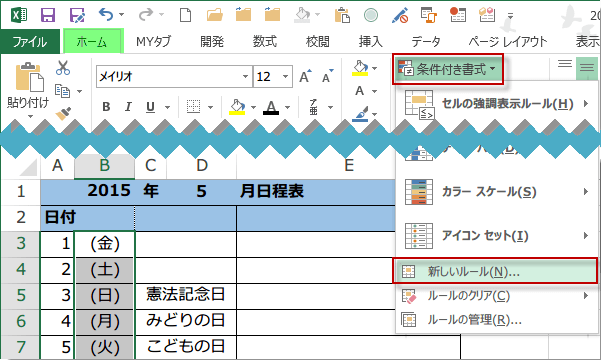
書式ルールには数式で、WEEKDAY関数を使います。
関数の書式 =WEEKDAY(シリアル値,種類)
種類を省略すると、1とみなします。
数式を使用して、書式設定するセルを決定
土曜日を指定する数式を入力しましょう。
=WEEKDAY(B3)=7
続いて、書式を設定してやります。
次に、日曜日を指定する数式を入力しましょう。
=WEEKDAY(B3)=1
同様に、日曜日のセルの書式を設定してやります。
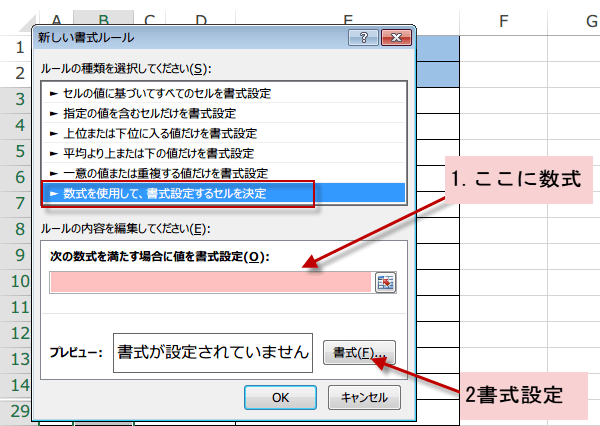
=WEEKDAY(B3)=7
続いて、書式を設定してやります。
次に、日曜日を指定する数式を入力しましょう。
=WEEKDAY(B3)=1
同様に、日曜日のセルの書式を設定してやります。
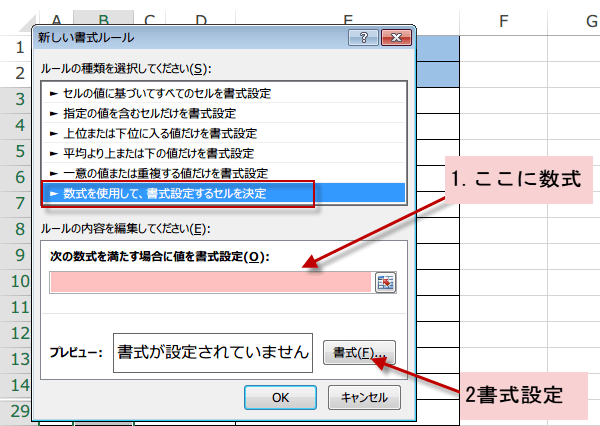
以上で、土曜日と日曜日のセルの背景が設定した書式に変わります。
次に、祝日の条件付き書式を設定します。新しいルールを追加します。
=COUNTIF(日付,B3)=1
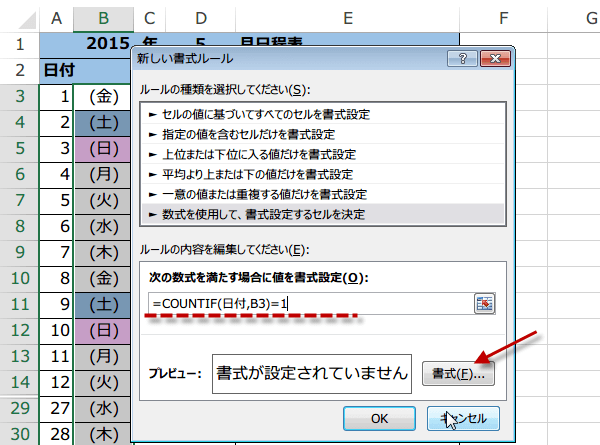
次に、祝日の条件付き書式を設定します。新しいルールを追加します。
=COUNTIF(日付,B3)=1