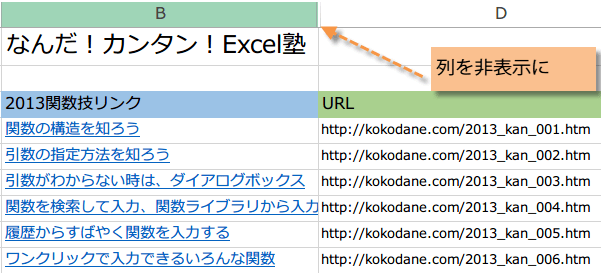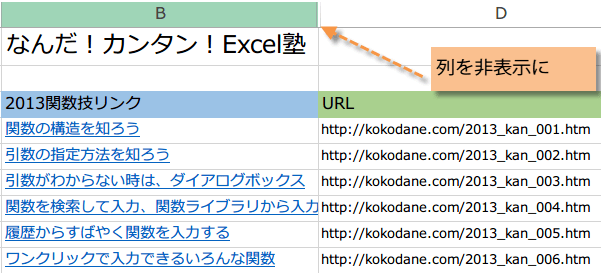ハイパーリンクを一括設定
HYPERLINK関数 一括設定 関数技 67回
複数のハイパーリンクをまとめて一括設定する
Excelのハイパーリンクを一括で設定する方法はないのかな。ハイパーリンクは、ダブルクリックやF2キーとENTERで簡単に設定できますが、リンクの設定数が多くなると結構大変です。
複数のハイパーリンクを一括で設定する方法、一括で削除する方法を紹介します。Excelバージョン:
(サンプルファイルは、こちらから 2013関数技67回サンプルデータ)
HYPERLINK関数でハイパーリンクを一括設定
HYPERLINK関数は、セルの中にリンクを埋め込んで、さらに表示する文字列を指定する関数です。
関数でリンクを挿入する利点は、大量のハイパーリンクを設定する際に、引数を変更するだけで簡単にコピーができることです。
関数でリンクを挿入する利点は、大量のハイパーリンクを設定する際に、引数を変更するだけで簡単にコピーができることです。
HYPERLINK関数の書式は、HYPERLINK(リンク先, [別名])です。


記事のタイトルにwebリンクを一括設定
ではカンタン!Excel塾の講義のリストにハイパーリンクを設定してみましょう。
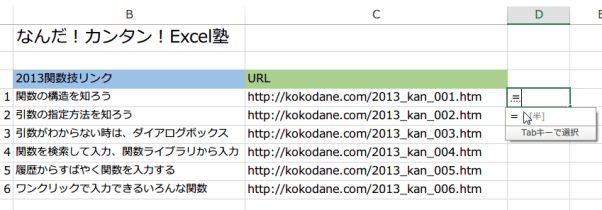
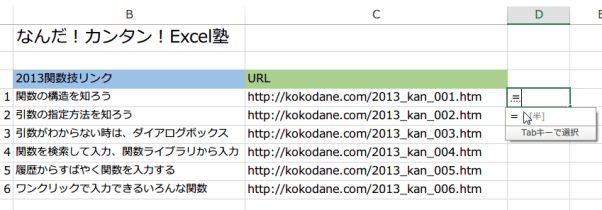
HYPERLINK関数の書式は、HYPERLINK(リンク先, [別名])なので、
=HYPERLINK(C4,B4)とリンク先と別名に該当するセルを指定します。
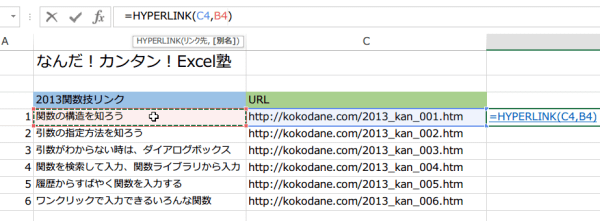
=HYPERLINK(C4,B4)とリンク先と別名に該当するセルを指定します。
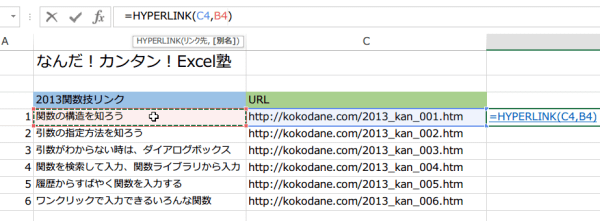
ハイパーリンクが設定できたので、式をオートフィルで下までコピーします。
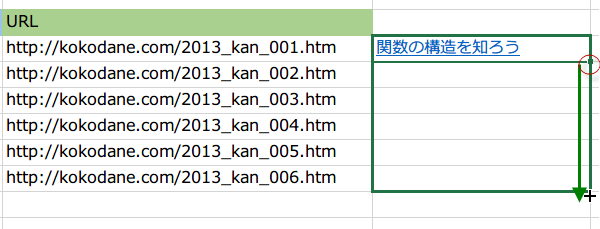
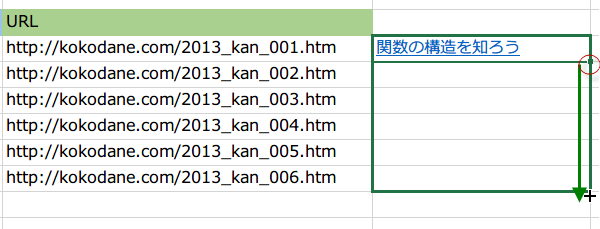
複数のハイパーリンクをまとめて一括設定することができました。
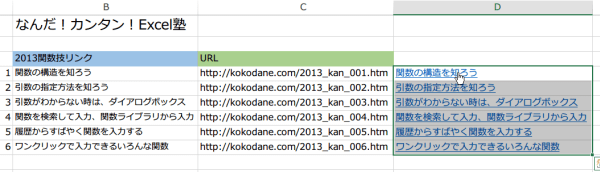
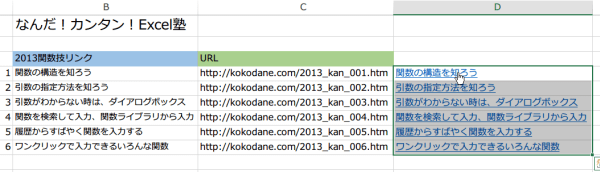
会員名簿のメールアドレスにまとめてハイパーリンク
会員名簿には、住所の他メールアドレス(モバイルアドレス)なども記載しますね。
メールアドレスにハイパーリンクをつける時は、
=HYPERLINK("mailto:"&C4,C4)
のように、"mailto:"をつけて&で引数とつなぎます。
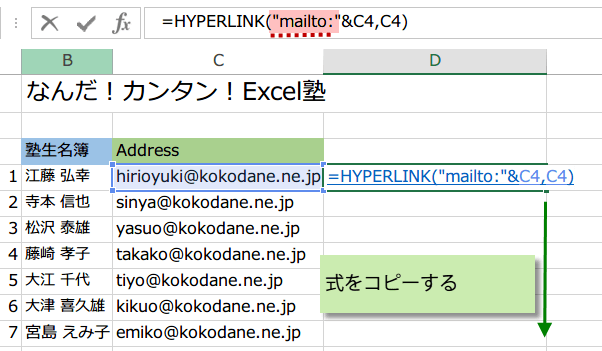
メールアドレスにハイパーリンクをつける時は、
=HYPERLINK("mailto:"&C4,C4)
のように、"mailto:"をつけて&で引数とつなぎます。
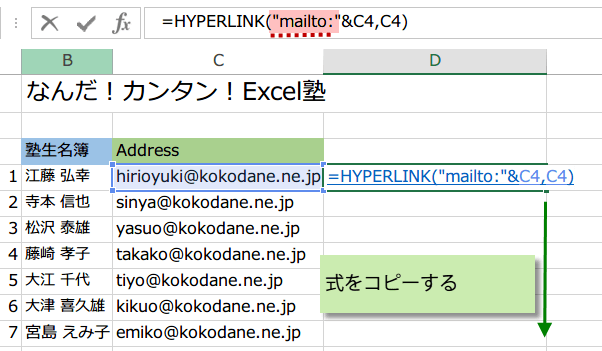
メールアドレスをクリックすると、メールソフトが開きます。
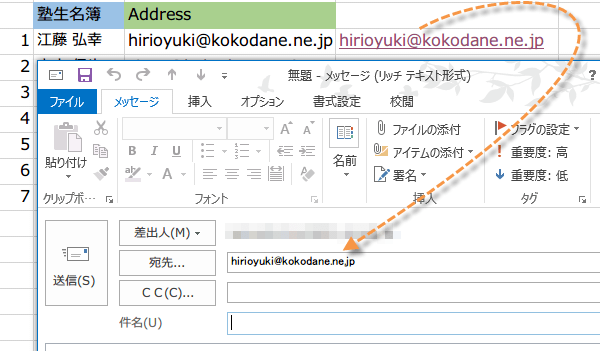
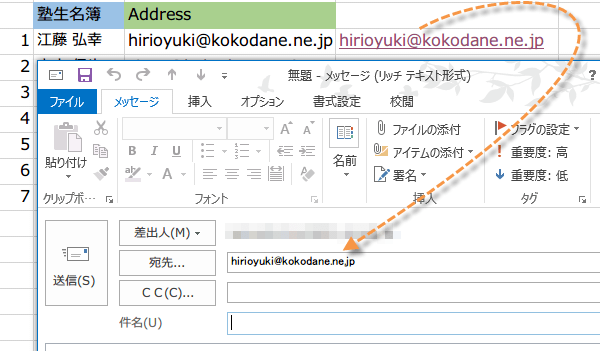
元データは不要でハイパーリンクだけにしたい
元データが不要な時は、元データセルを非表示にするのが一番簡単です。
または、元データを別シートに作成しておくという手もあります。
いろいろ試しましたが、HYPERLINK関数を使って作成されたハイパーリンクだけをコピーすることは、管理人にはできませんでした。
以下の例では、元データを非表示にしています。