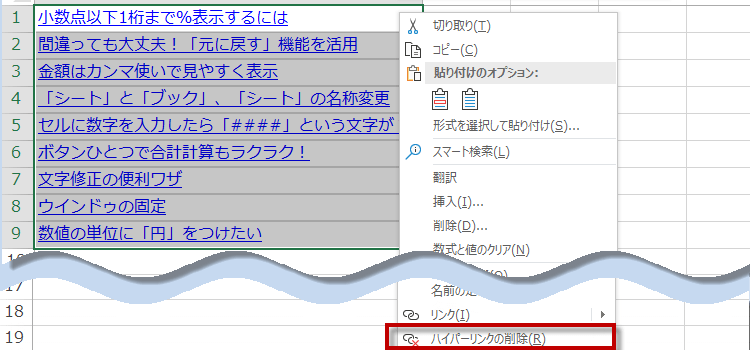ハイパーリンクの設定と削除・解除
エクセルでリンクの解除と設定をする~エクセルの基本技14
Excelシートにハイパーリンクを設定
ハイパーリンクとは、関連ファイルまたは Web ページにリンクを設定して、クリックするだけで特定のファイルを開いたり、
ホームページを開いたりして、直接参照できるようにすることです。
ExcelのシートでセルにURLを入力すると、自動的に青の文字色になり下線がつきます。
自動的にハイパーリンクが設定されるからです。ハイパーリンクが設定してあると、ファイル間の移動が楽で、資料が多いファイルなどでは、とても
便利な機能でもあるのですが、反面うっかりクリックすると勝手にインターネットに接続してしまうので、困ることもあります。
もしファイルをリンクする必要がないときは、ハイパーリンクの設定を削除しましょう。
このページでは最初にハイパーリンクの解除方法を、次にハイポーリンクの設定方法を紹介します。
Excelバージョン:
1.リンクの削除(解除)~Excel2010以降2013,2016
Excelバージョン:の場合の削除
右クリックからのハイパーリンクの削除は同じですが、まとめて削除ができます。
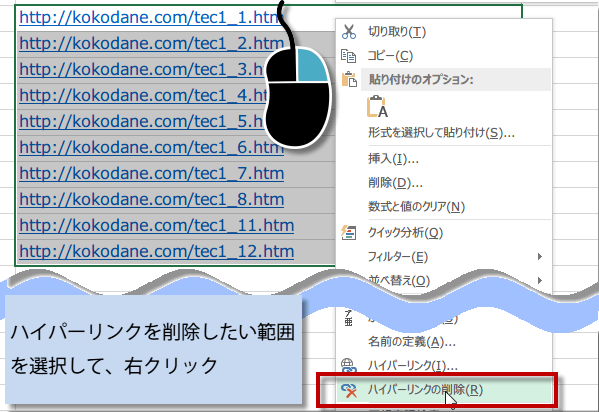
右クリックからのハイパーリンクの削除は同じですが、まとめて削除ができます。
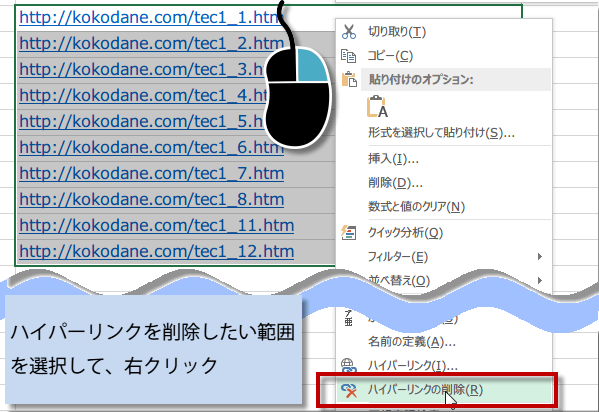
ハイパーリンクを解除できない時
ハイパーリンクが解除できない時は、他で使われているから解除できない可能性があります。そのリンクのあるセルを含んだ範囲などに名前が設定してある場合などです。
名前のチェックなどをしてみましょう。
名前のチェックなどをしてみましょう。
ハイパーリンクを解除するショートカットキー
メールアドレス入力時も、ハイパーリンクが設定されます。
セルにURLを入力し「Enter」キーで確定したあと、すぐに Ctrl + Zキーを入力。 Ctrl + Zは、直前のコマンドまたは操作を元に戻しますが、ハイパーリンク設定直後に行えばそれを削除できます。
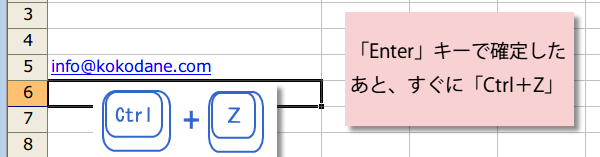
セルにURLを入力し「Enter」キーで確定したあと、すぐに Ctrl + Zキーを入力。 Ctrl + Zは、直前のコマンドまたは操作を元に戻しますが、ハイパーリンク設定直後に行えばそれを削除できます。
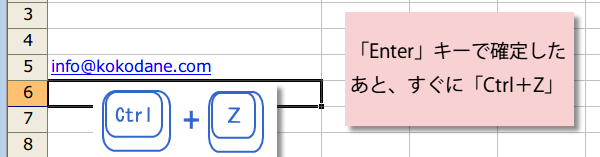
ハイパーリンクの設定は削除されます。
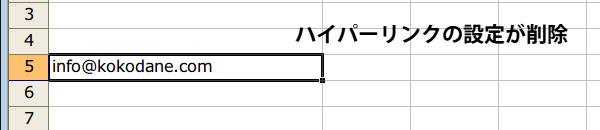
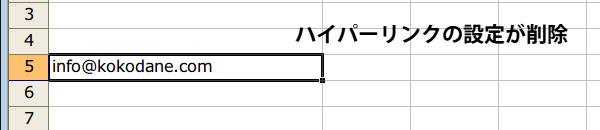
ハイパーリンクを削除したURL(メールアドレス)に、リンクをもう一度設定したいときには
該当セルをクリックして、
「F2」キーを押してから「Enter」キーを押すと、ハイパーリンクが設定されます。
該当セルをクリックして、
「F2」キーを押してから「Enter」キーを押すと、ハイパーリンクが設定されます。
2.リンクの削除(解除)~Excel2007までの解除
Excelバージョン:
Excelに設定されたリンクを解除するときは、 ハイパーリンクが設定されているセルを選択して、右クリックします。表示されるメニューから「ハイパーリンク」→「ハイパーリンクの削除」を選択します。
ハイパーリンクの解除は1つづつ行います。まとめて解除するには、形式を選択して貼り付けで乗算にして1を掛けるか、マクロを使います。
(Excel2002~2007では、ハイパーリンクの解除は1つずつしかできません。 Excel2010以降複数のリンクの解除が可能になりました。)
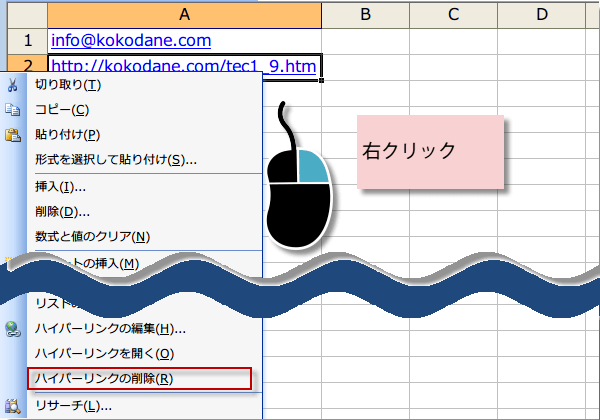
Excelに設定されたリンクを解除するときは、 ハイパーリンクが設定されているセルを選択して、右クリックします。表示されるメニューから「ハイパーリンク」→「ハイパーリンクの削除」を選択します。
ハイパーリンクの解除は1つづつ行います。まとめて解除するには、形式を選択して貼り付けで乗算にして1を掛けるか、マクロを使います。
(Excel2002~2007では、ハイパーリンクの解除は1つずつしかできません。 Excel2010以降複数のリンクの解除が可能になりました。)
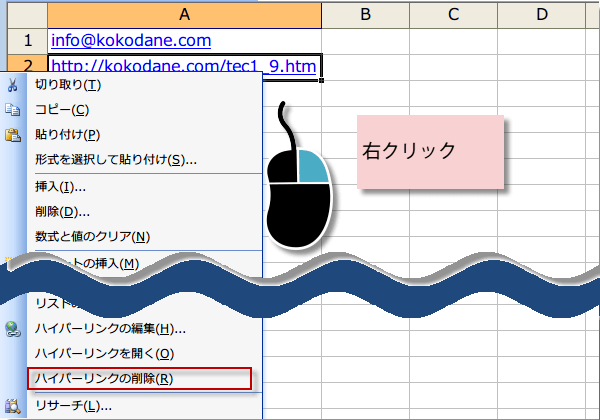
ハイパーリンクの設定が削除され、普通の文字列として扱われるようになります。


ハイパーリンクの設定
クリックするとWEBページが開くようにするには?
上記とは、逆に、 入力した文字にハイパーリンクを設定し、クリックするとWEBページが開くようにしたい場合もあります。
まず、リンクを設定したいセルの上で右クリック します。表示されたメニューからハイパーリンクを選択します。
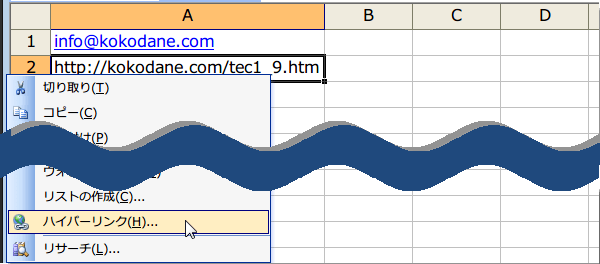
上記とは、逆に、 入力した文字にハイパーリンクを設定し、クリックするとWEBページが開くようにしたい場合もあります。
まず、リンクを設定したいセルの上で右クリック します。表示されたメニューからハイパーリンクを選択します。
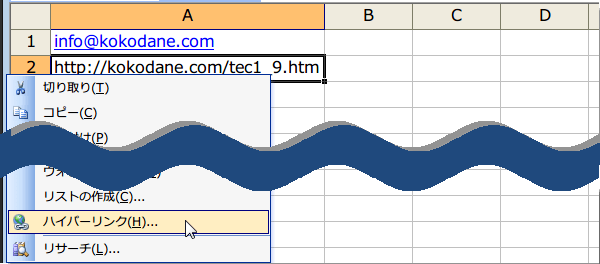
すると、ハイパーリンクの挿入ダイアログが開きます
対応したWEBページを選択し、OKをクリックします。ただしこれはIEの場合、それ以外は、アドレス欄に直接リンクのURLを入力します。
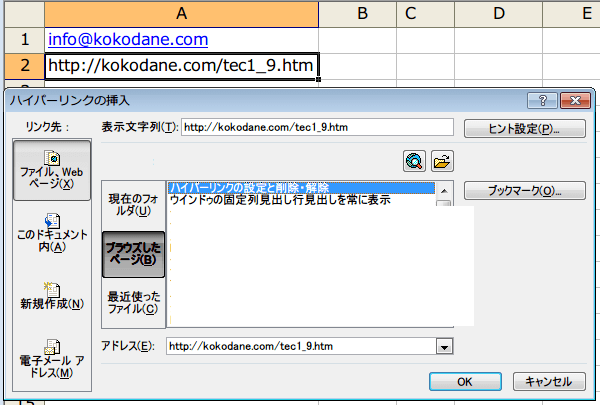
対応したWEBページを選択し、OKをクリックします。ただしこれはIEの場合、それ以外は、アドレス欄に直接リンクのURLを入力します。
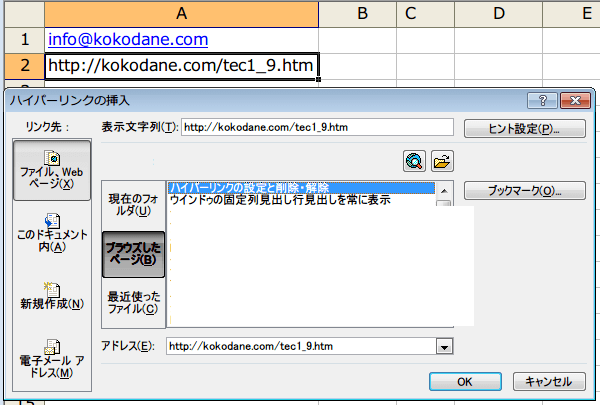

リンクが設定されました。
クリックすると、WEBページがブラウズソフトで開きます。
応用として、文字ばかりでなく、画像にハイパーリンクを作成することもできます。 あるいは、エクセルの他のブックや、他のファイルなどもリンクを作成して開くことができます。
クリックすると、WEBページがブラウズソフトで開きます。
応用として、文字ばかりでなく、画像にハイパーリンクを作成することもできます。 あるいは、エクセルの他のブックや、他のファイルなどもリンクを作成して開くことができます。