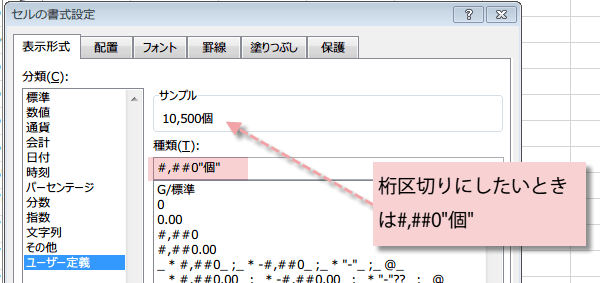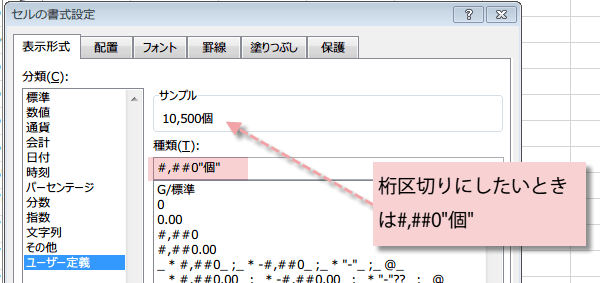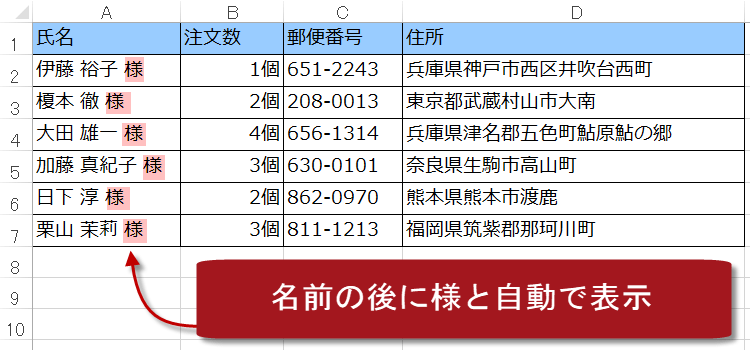名前の後に様と自動で表示
「名前を入力したら、「様」が自動でついたら、すごく楽だろうな」って思っていませんか?自動で表示する方法があるんですよ。
書式のユーザー定義 様を自動挿入
名前の最後に様と表示するには
顧客名簿などの名前の列に自動で様を表示したり、追加したい時にデータ自体には、様を入力しなくても、見かけ上「様」を付けて表示することができます。
そうすれば、データ入力の時は「様」を入力する手間もなく、もし名簿を見られても、敬称の「様」がついているので失礼にあたりません。
この便利な機能は、Excelの関数ではなく、Excelの書式設定のユーザー定義で行います。
・名前の後ろに自動で様と表示するには、書式のユーザー定義を使う。
・「様」以外にも「円」、「人」、「個」など単位を設定できる。
Excelバージョン:
名簿の名前に様を自動でつけたい
書式のユーザー定義を使うと、「様」だけではなく、「円」、「人」や「個」などさまざまな単位を自由に定義することができますので、用途に応じてこの機能を使いこなしてください。
名簿の名前の最後に「様」と自動的に入れたいときは、表示したいセルを選択して、右クリックでメニューを表示します。
セルの書式設定を選択。または、ショートカットキーで、Ctrlキー + 1 キーと入力するとセルの書式設定ダイアログボックスが開きます。
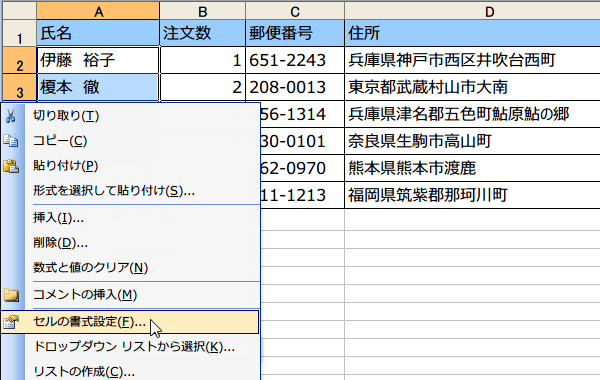
セルの書式設定を選択。または、ショートカットキーで、Ctrlキー + 1 キーと入力するとセルの書式設定ダイアログボックスが開きます。
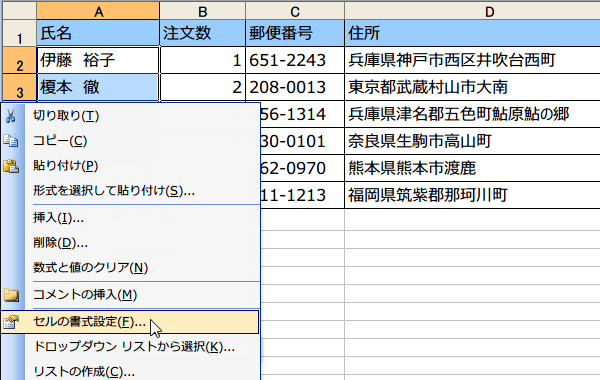
表示形式タブをクリックします。分類からユーザー定義を選びます。
@"様"と入力します。OKをクリックします。
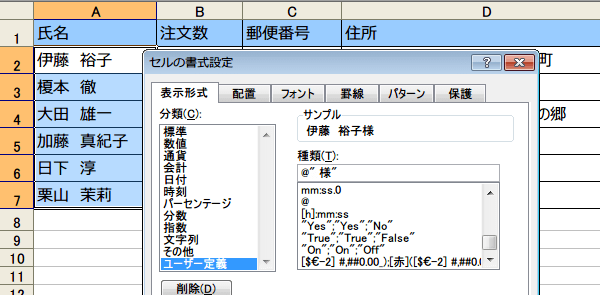
@"様"と入力します。OKをクリックします。
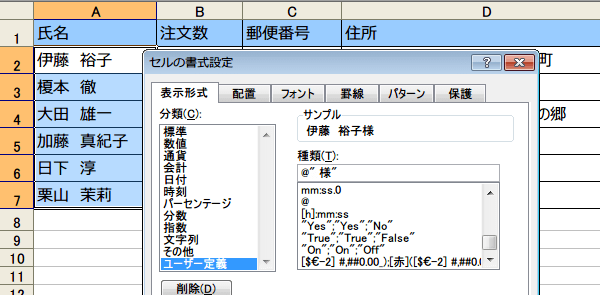
名簿の名前の後ろに様と表示されました。
@(アットマーク)を使ってセル範囲にユーザー定義書式を設定すれば、名前を入力したときに自動的に「様」が表示されるようになります。
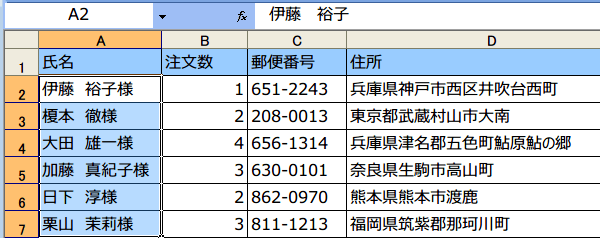
@(アットマーク)を使ってセル範囲にユーザー定義書式を設定すれば、名前を入力したときに自動的に「様」が表示されるようになります。
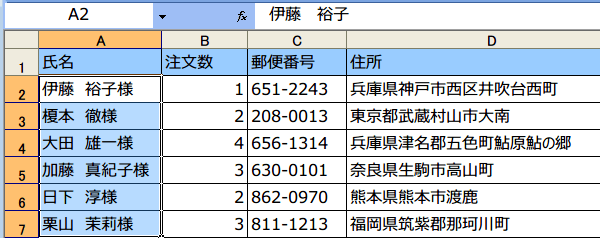
名前の後ろにスペースを入れたい時は、@" 様"と入力します。
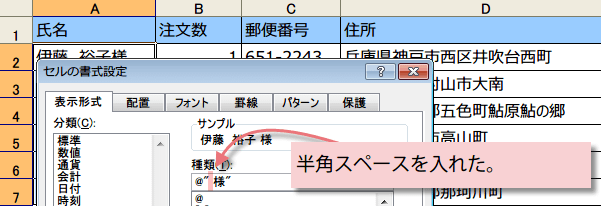
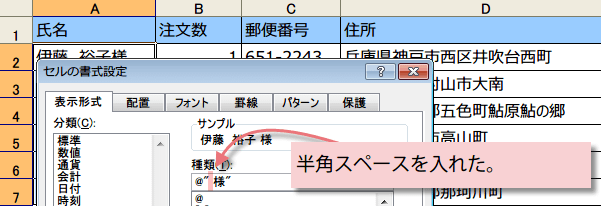
数値の後ろに「個」と表示
次に数値の後ろに「個」と表示させましょう。
表示したいセルを選択して、右クリックでメニューを表示します。

表示したいセルを選択して、右クリックでメニューを表示します。

セルの書式設定を選択。
表示形式タブをクリックします。
分類からユーザー定義を選びます。
種類の欄に0”個”と入力します。OKをクリックします。
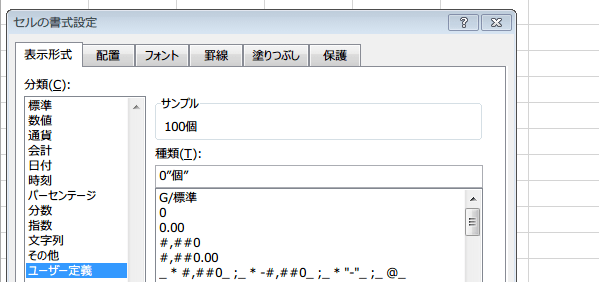
表示形式タブをクリックします。
分類からユーザー定義を選びます。
種類の欄に0”個”と入力します。OKをクリックします。
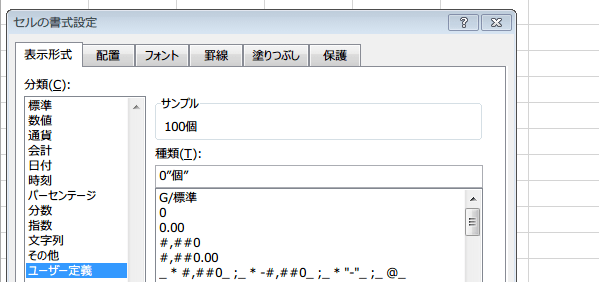
数値の後ろに自動的に「個」と表示されました。
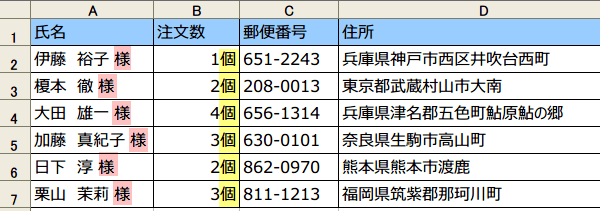
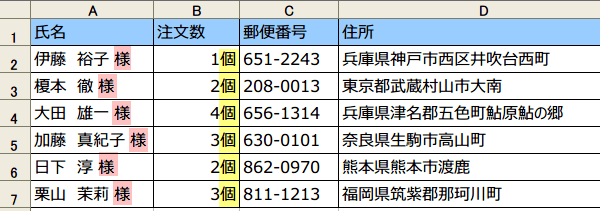
桁区切りで表示したいときは、#,##0"個"のようにします。