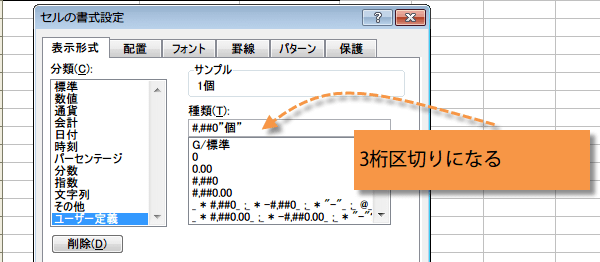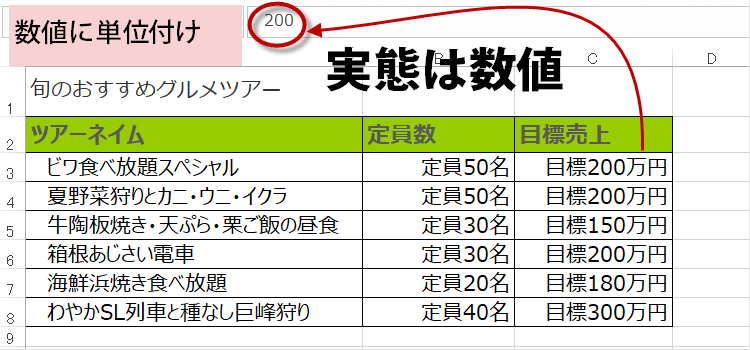数値の後ろや前に個,円,人などを自動でつける
数値のままで単位をつける方法を紹介します。
技BEST 26回
数値の後ろや前に単位の個,円,人を自動でつけたい
Excelで表を作成したときに、数値だけが並んだ表よりも、円や個などが表示された方がわかりやすいです。
また、必要な文字列や数値のままだと、ぶっきらぼうに感じる場合があります。
しかし数値に円などの単位をつけて入力すると文字列として扱われてしまうので、計算ができなくなります。
名簿でしたら、名前だけの方が扱い易いですし、売上表などは数値のままの方が計算しやすからです。つまり、文字列のように単位をつけたいけど、数値のままじゃないと困ってしまう。
そこで、書式のユーザー定義を使い見かけ上だけ数値の後ろに「個」など単位をつけるようします。これでていねいな感じになりますね。
書式のユーザー定義を使うと、「円」だけではなく、「人」や「個」などさまざまな単位を自由に定義することができますので、
用途に応じてこの機能を使いこなしてください。
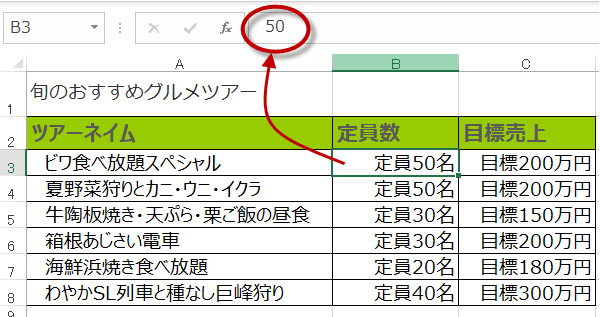
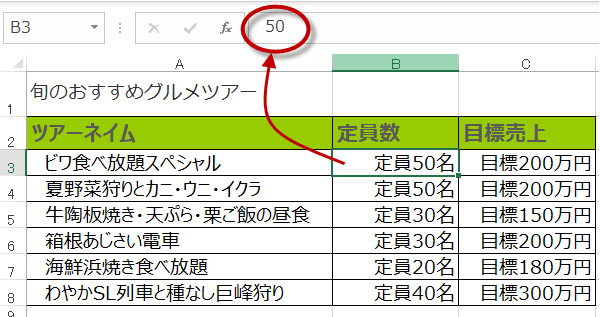
数値の後ろに「個」と表示 | 数値の後ろに「円」と表示 | 漢数字に変更して後ろに円 | 数値の前後に単位を表示| 名簿の名前に様 |
ここでは 数値の後ろに「個」と表示、数値の後ろに「円」と表示、漢数字に変更して後ろに円、数値の前後に単位を表示 を紹介します。数値の後ろに「個」を自動でつける
「個」を自動でつけたい表を表示します。
次に数値の後ろに「個」と表示させましょう。
表示したいセルを選択して、右クリックでメニューを表示します。セルの書式設定を選択。

次に数値の後ろに「個」と表示させましょう。
表示したいセルを選択して、右クリックでメニューを表示します。セルの書式設定を選択。

または、ショートカットキーで、Ctrlキー + 1 キーと入力するとセルの書式設定ダイアログボックスが開きます。
表示形式タブをクリックします。
分類からユーザー定義を選びます。

分類からユーザー定義を選びます。

種類の欄に
0”個”と入力するか、桁数が多くなる場合は、3桁区切りにします。
OKをクリックします。
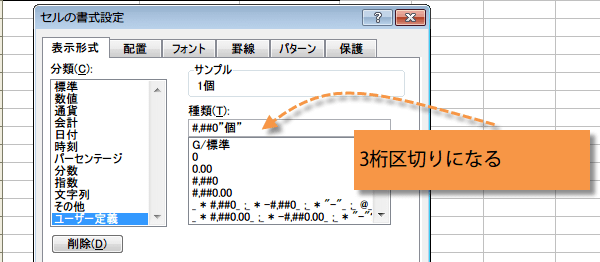
0”個”と入力するか、桁数が多くなる場合は、3桁区切りにします。
OKをクリックします。
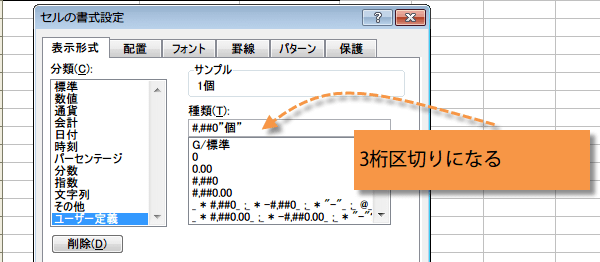
数値の後ろに自動的に「個」と表示されました。
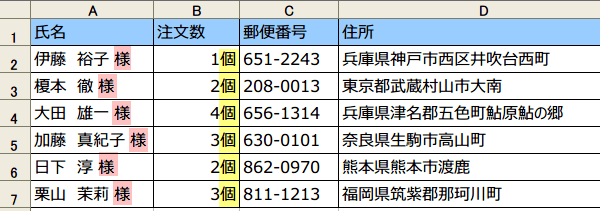
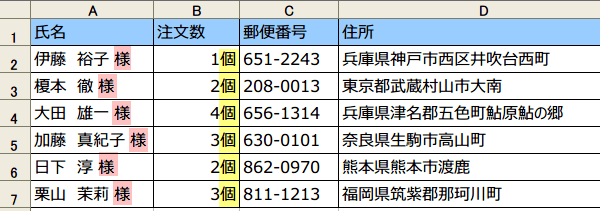
数値の後ろに円と表示
セルの書式設定ユーザー定義の例
セルの書式設定画面には、ユーザー定義と標準の他に10の定義があります。分類名を選択すると、それぞれの詳細な表示設定が行えます。
ユーザー定義では、以下のような例が多く使われます。
数値の後ろに円と表示 #,##0"円"
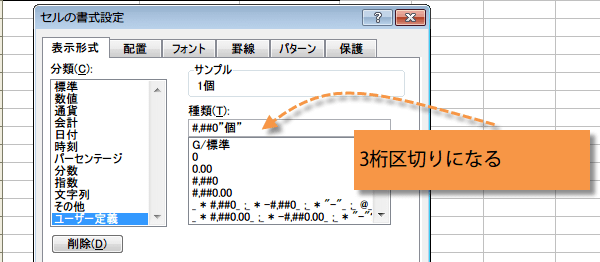
セルの書式設定画面には、ユーザー定義と標準の他に10の定義があります。分類名を選択すると、それぞれの詳細な表示設定が行えます。
ユーザー定義では、以下のような例が多く使われます。
数値の後ろに円と表示 #,##0"円"
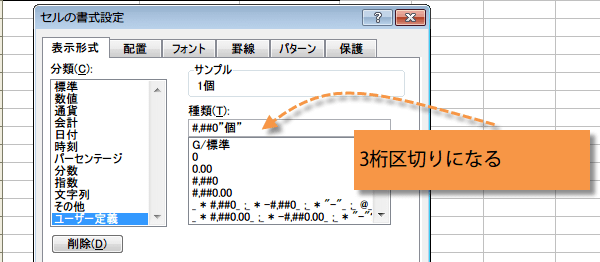
漢数字に変更して後ろに円と表示
漢数字に変更して後ろに円と表示したいときは、次のようにします。
漢数字に変更して後ろに円と表示 [DBNum1]G/標準"円"
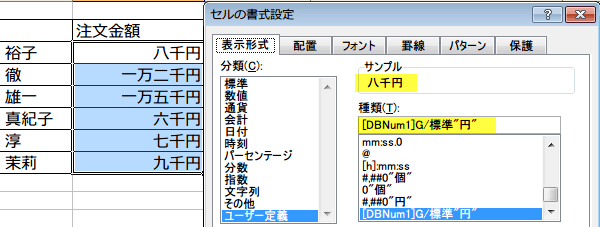
漢数字に変更して後ろに円と表示 [DBNum1]G/標準"円"
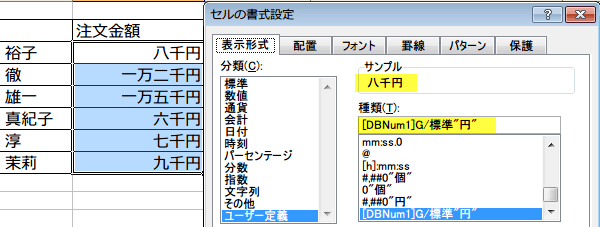
数値の前後に単位を表示
バスツアーの定員を表示するために、数値の前「定員」と後ろに「名」を表示します。
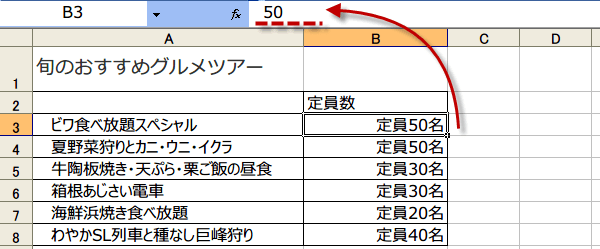
ユーザー定義は、"定員"G/標準"名"
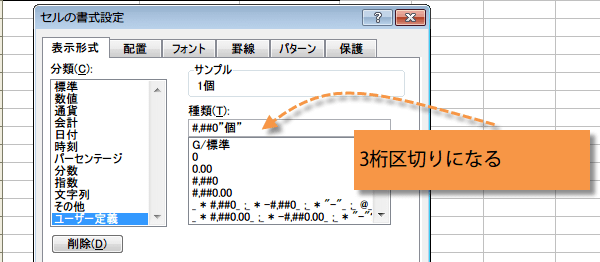
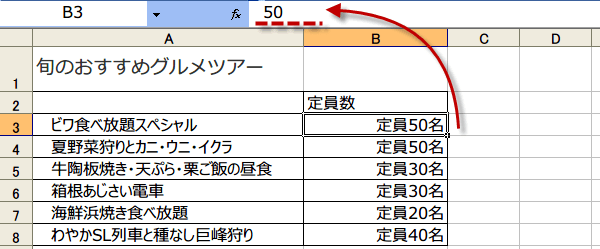
ユーザー定義は、"定員"G/標準"名"