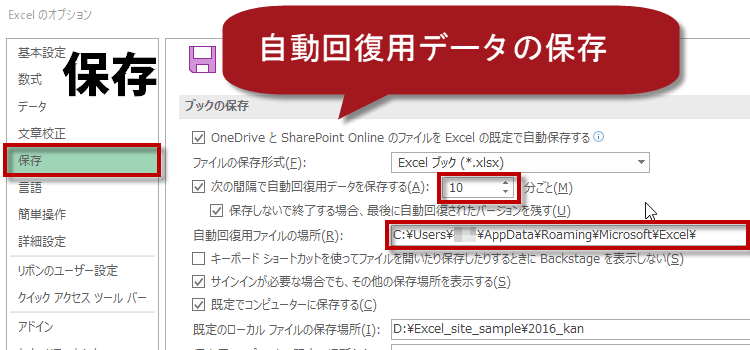自動保存機能でブックをバックアップ
自動保存機能でデータをバックアップ
エクセルを使っている最中、突然パソコンがフリーズして入力データが消えてしまった経験はありませんか?
まだ無いという方はとてもラッキーです。(^_^)v
自動保存機能でデータをバックアップ
こまめに上書き保存をしていれば良いのですが、ついつい仕事に熱中している時ほど保存するのを忘れていますね。
大切なデータの損失を最小限に抑えるために「自動保存」を設定しておきましょう。この設定をしておけば万が一フリーズした場合でも、直前のデータを保存していますので、最悪の事態は回避されます。
初期設定では10分毎に自動保存されます。
是非設定しておきましょう。
Excelバージョン:
Excel2016で自動回復の設定を行う
(1)リボンから「ファイル」タブをクリックして、バックステージビューを表示します。
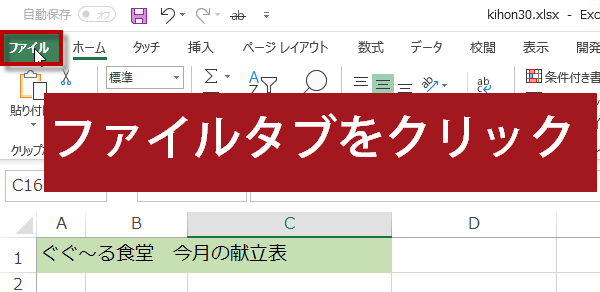
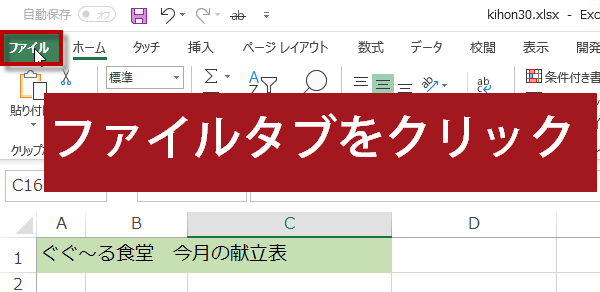
(2)バックステージビューが表示されたら、「オプション」を選択します。
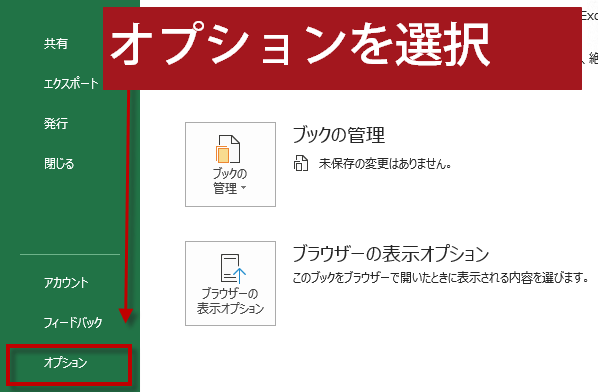
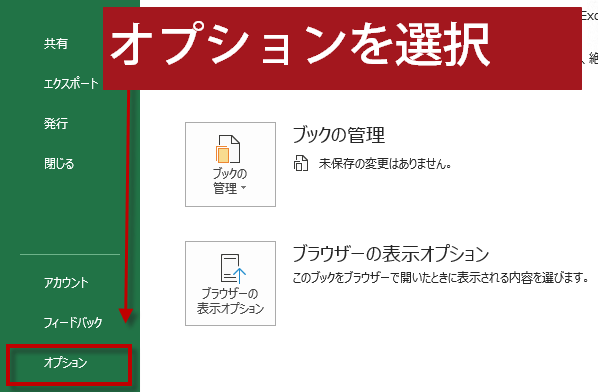
(3)Excelのオプションで「保存」を選択します。下図の設定は10分毎ですが、1分単位で設定することができます。
自動回復ファイルの場所は「C:\Users\ユーザー名\AppData\Roaming\Microsoft\Excel\」に設定されています。
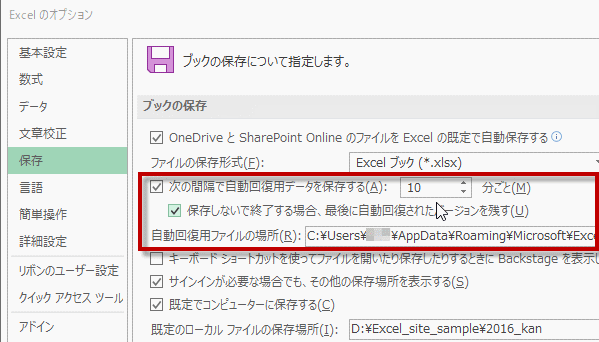
自動回復ファイルの場所は「C:\Users\ユーザー名\AppData\Roaming\Microsoft\Excel\」に設定されています。
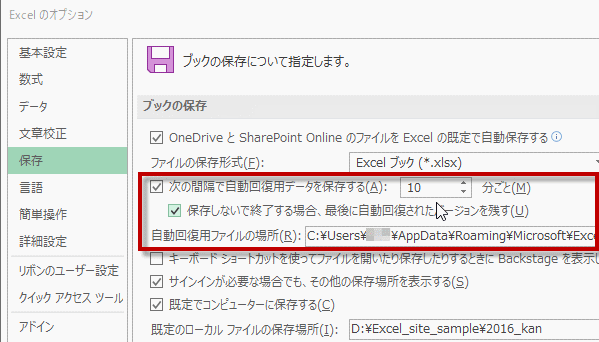
一度も保存していないファイルを開く
「ファイル」タブをクリックして、バックステージビューを表示します。「開く」を選択して最近使ったアイテムの最下部にある保存されていないブックの回復をクリックします。回復できるファイルの一覧が表示されます。
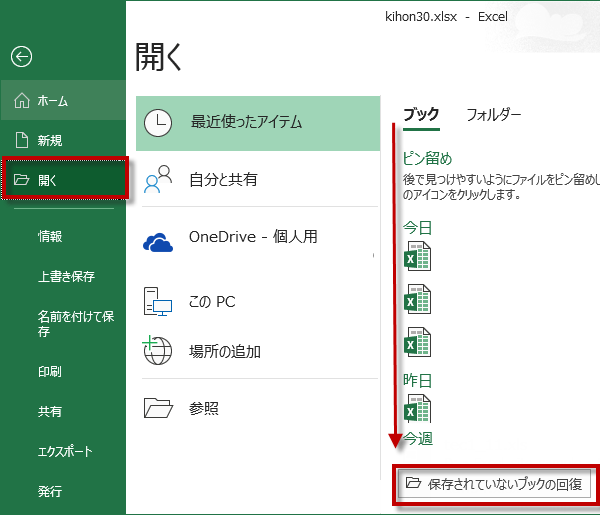
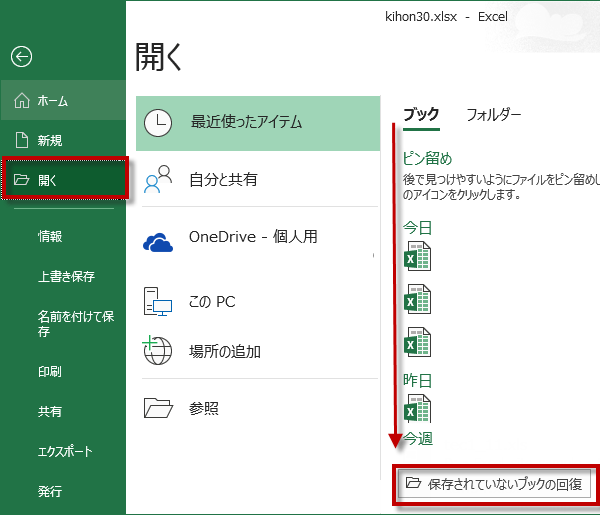
Excel2003の場合「オプション」ダイアログボックスを表示する
(1)メニューから「ツール」→「オプション」を選択します。
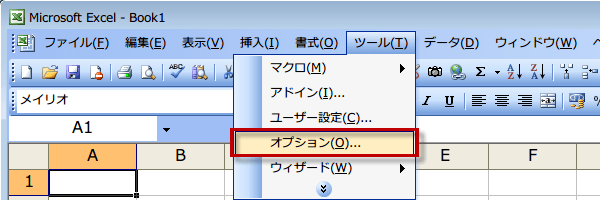
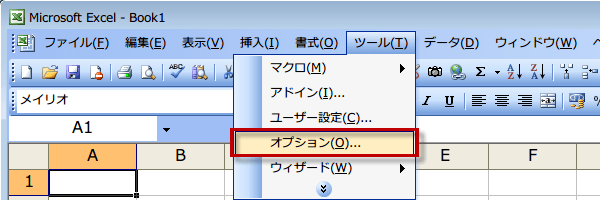
(2)「オプション」ダイアログボックスが表示されます。
「自動保存」タブをクリックします。
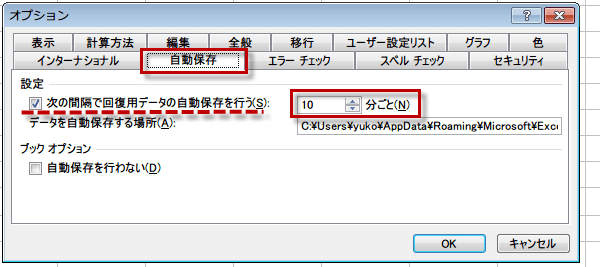
「自動保存」タブをクリックします。
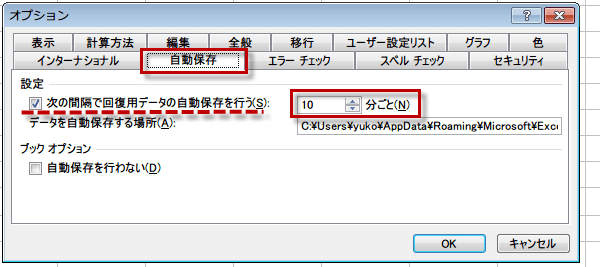
(2)「次の間隔で回復用のデータの自動保存を行う」にチェックを入れ、時間を設定して、
OKボタンをクリックします。
自動保存する場所
自動保存する場所はデフォルトでは、XPなら
たとえば、仮にですが、Xドライブというデータ保存用のドライブを作っているのなら、
C:\Documents and Settings\ユーザ名\Application Data\Microsoft\Excel\Windows7なら
C:\Users\ユーザ名\AppData\Roaming\Microsoft\Excel\となっていますが、もちろん変更することもできます。
たとえば、仮にですが、Xドライブというデータ保存用のドライブを作っているのなら、
X:\ あるいは X:\Excel\ などとでもしてみましょう。
自動保存の間隔
自動保存は、1分から120分までの間で自由に設定できます。データの自動保存を行う間隔は、それぞれの判断で、10分とか5分とか適当に決めてください。エラーが発生した場合、保存されたデータの回復用ファイルが開かれ、ユーザーはこのファイルの破棄、元のファイルへの上書き、別のファイルとして保存のいずれかを選択できます。