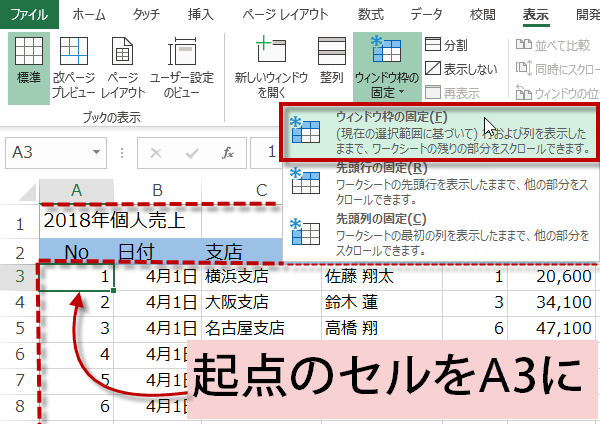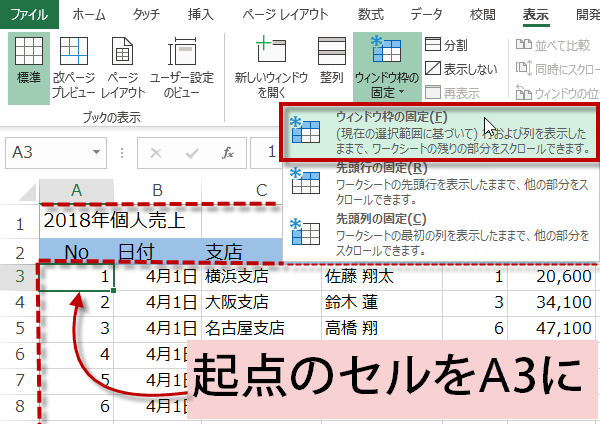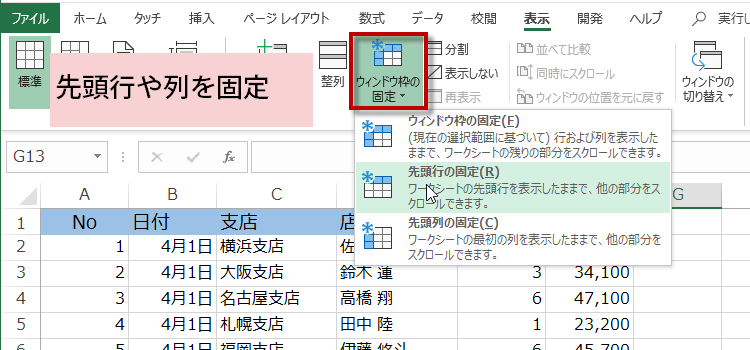列見出し行見出しを常に表示
エクセルの基本技8 Excel2016
ウインドゥの固定
Excel で 縦方向横方向に長い表を作った場合スクロールすると 列見出しや行見出しが見えなくなって困ることがあります。 そのような時に ウィンドウ枠の固定機能を利用して見出しの行や列を固定することで作業がしやすくなります。
列見出し行見出しを常に表示
画面に収まらない大きな表・・スクロールすると、見出しが見えない・・・さあ、困った!
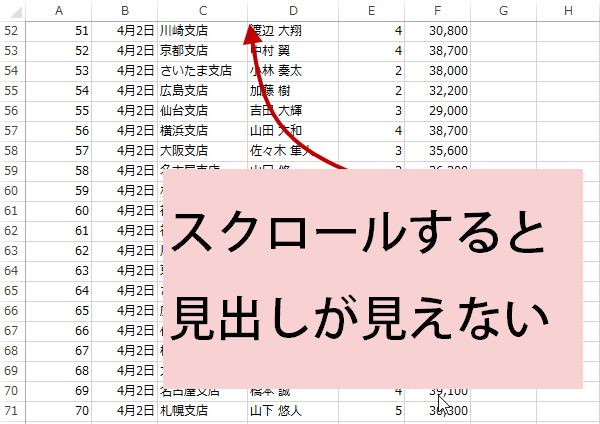
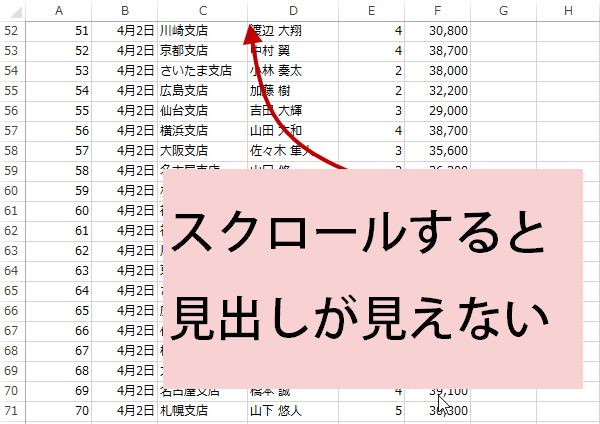
1画面に収まらないような大きな表を作る場合、見出しが見えなくなると何を入力するのかわからなくなることも。
見出しまでスクロールして何のデータかを確認。
またまたスクロールしてデータを入力…なんて作業効率が悪いですよね。こんなときは、見出しを常に表示して入力の効率アップをはかりましょう。
見出しまでスクロールして何のデータかを確認。
またまたスクロールしてデータを入力…なんて作業効率が悪いですよね。こんなときは、見出しを常に表示して入力の効率アップをはかりましょう。
見出し行と見出し列を表示
固定したい行のセルの下、そして固定したい列の右のセルをクリック。
この場合、見出し行(1行目)と、NO(A列)を常に表示させたいので、「B2」セルをクリックします。
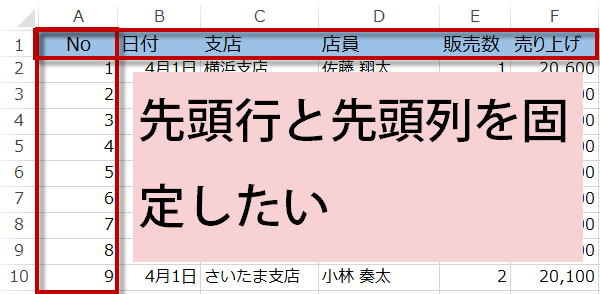
この場合、見出し行(1行目)と、NO(A列)を常に表示させたいので、「B2」セルをクリックします。
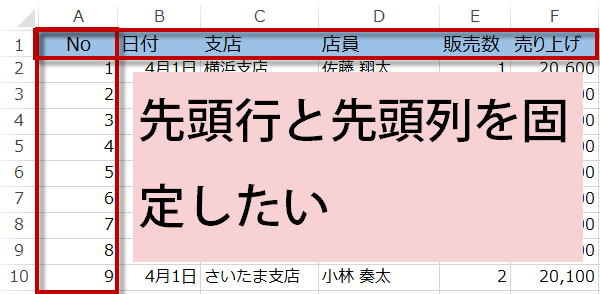
リボンの表示タブにある「ウィンドウ」グループから「ウィンドウ枠の固定」を選択します。


上下、左右どちらにスクロールしても、行、列の見出しが常に表示されるようになります。
この場合、行の見出しは1行目、列の見出しはA列が固定表示されています。固定を解除するときは、「ウィンドウグループから」→「ウィンドウ枠固定の解除」を実行します。
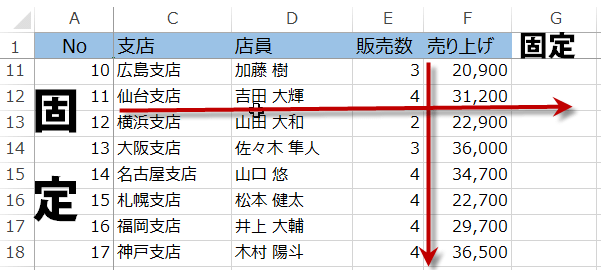
この場合、行の見出しは1行目、列の見出しはA列が固定表示されています。固定を解除するときは、「ウィンドウグループから」→「ウィンドウ枠固定の解除」を実行します。
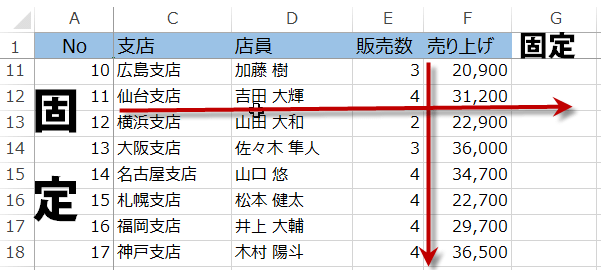
見出し行=先頭行を固定する
先頭行を固定したいときは、
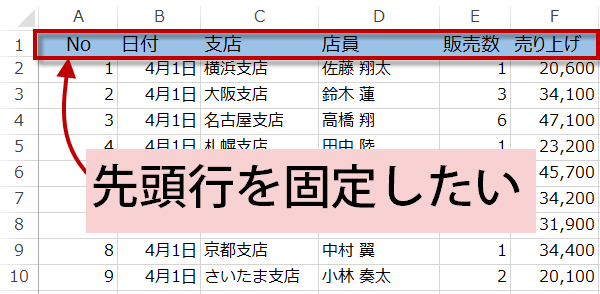
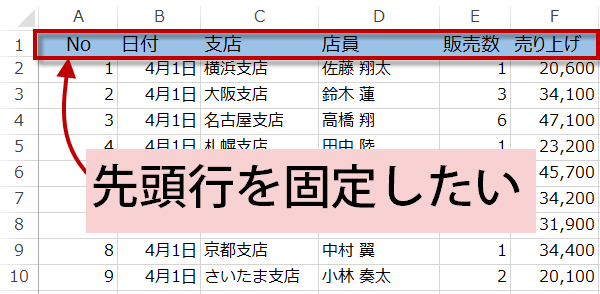
リボンの表示タブにある「ウィンドウ」グループから「先頭行の固定」を選択します。


先頭列の固定
先頭列を固定したいときは、「ウィンドウ」グループから「先頭列の固定」を選択します。
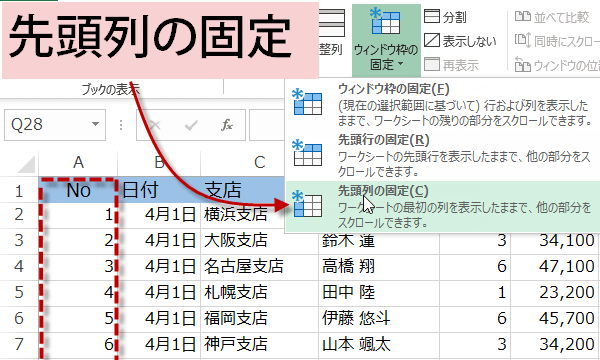
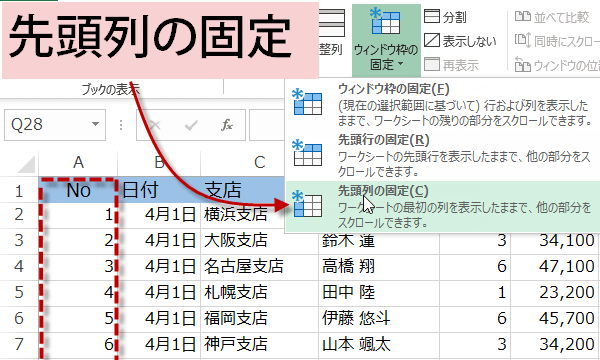
先頭行の複数行固定
先頭行を複数行固定したいときは、固定してたいセルの直下で、一番左端にあるA3セルを選択して、リボンの表示タブにある「ウィンドウ」グループから「ウィンドウ枠の固定」を選択します。