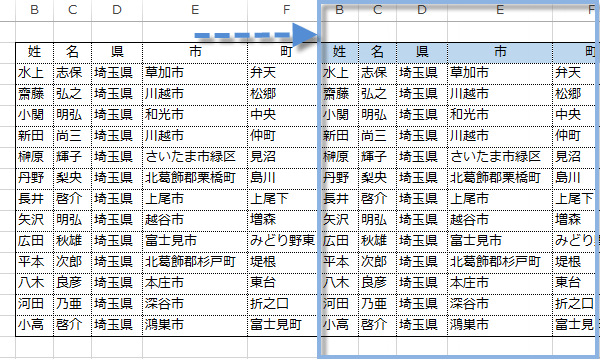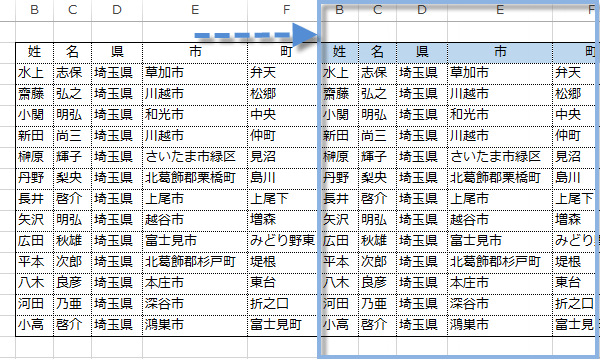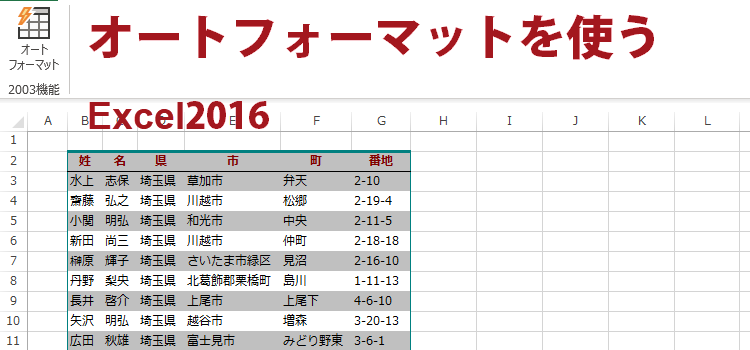表の見栄えを短時間で良くする方法
パパッと表を見栄え良く
ここでわかること。
・時間がない時でも、オートフォーマットを使えばパパっと書式設定!
・オートフォーマットとは、Excel2003に用意されていた機能で、あらかじめ用意された書式を 選ぶことによって、見栄えの良い表を作成する機能です。Excel2007以降はセルのスタイルやテーブルを使って書式設定するように変わりました。
とはいえ、オートフォーマットはコマンドとして残っており、リボンに追加することで利用することが可能です。
Excelバージョン:
オートフォーマットをリボンに追加する
表を作成する時、罫線をつけたり見出しを太字にするなど、書式の設定には意外と手間がかかります。
忙しい時は、パパッと表を見栄え良くできるオートフォーマットを使って簡単に表の書式を設定しまいましょう。
ファイルタブをクリックし、バックステージビューを表示します。オプションをクリックします。
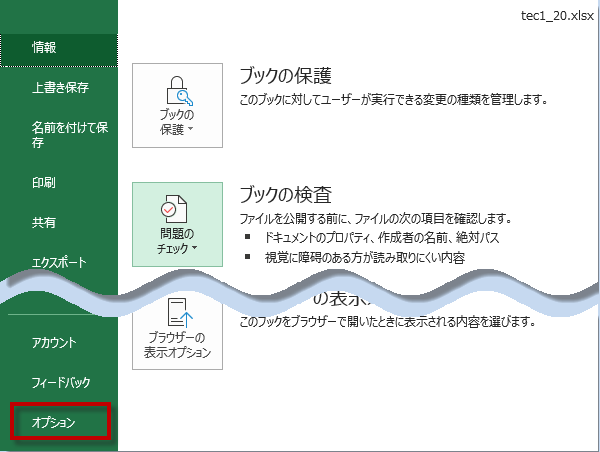
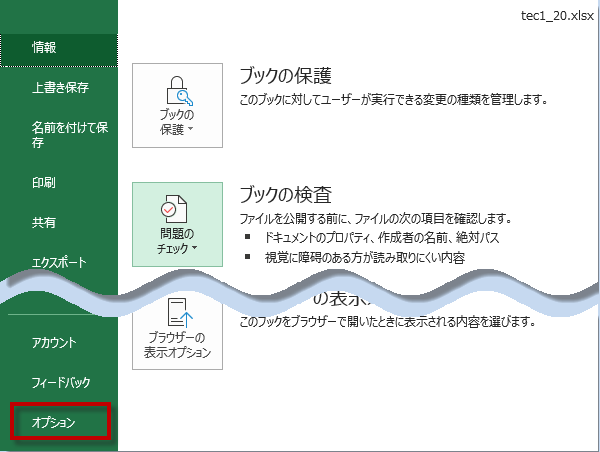
Excelのオプションダイアログが表示されたら、リボンのユーザー設定を選択し、コマンドの選択で、すべてのコマンドを選択します。
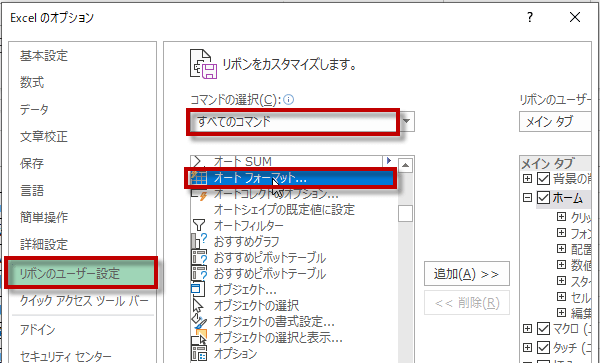
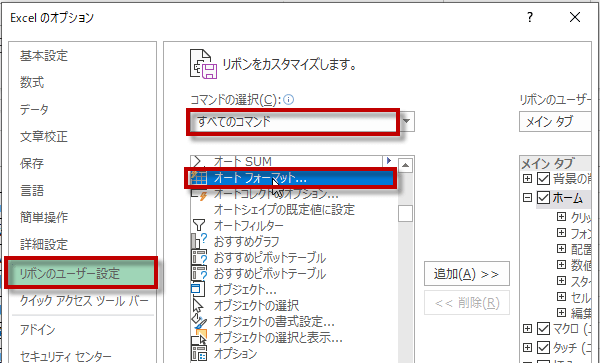
コマンドボタンを登録したいタブやグループを選択します。ここでは「新しいタブ」と「新しいグループ」を選択しています。
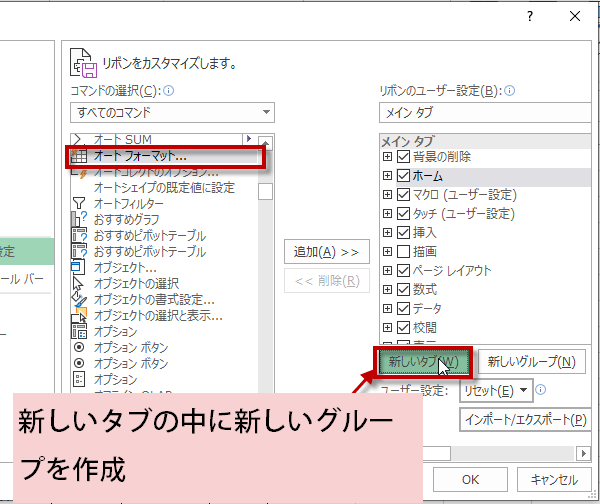
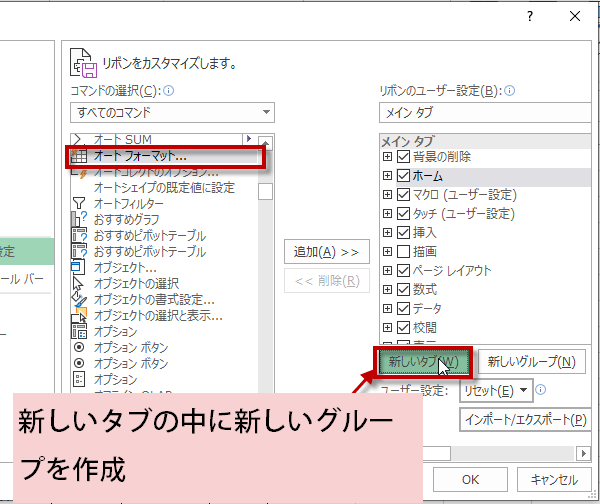
新しいグループにオートフォーマットを追加しました。
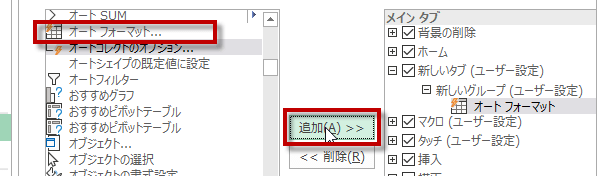
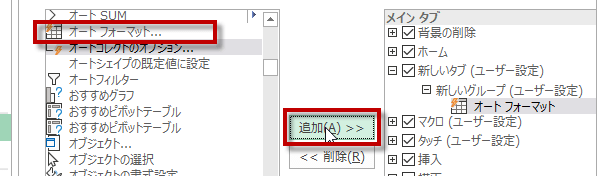
オートフォーマットを利用する
表をドラッグで選択し、オートフォーマットをクリックします。
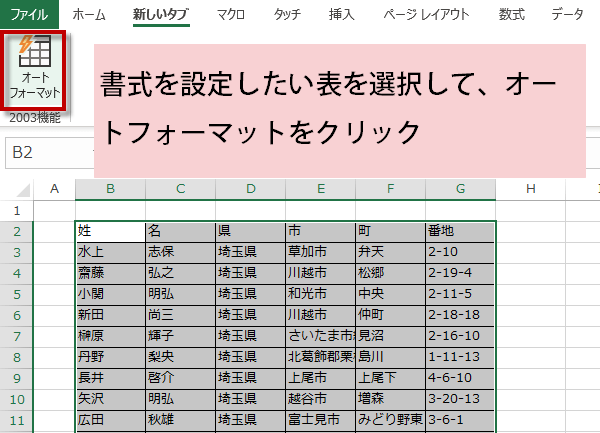
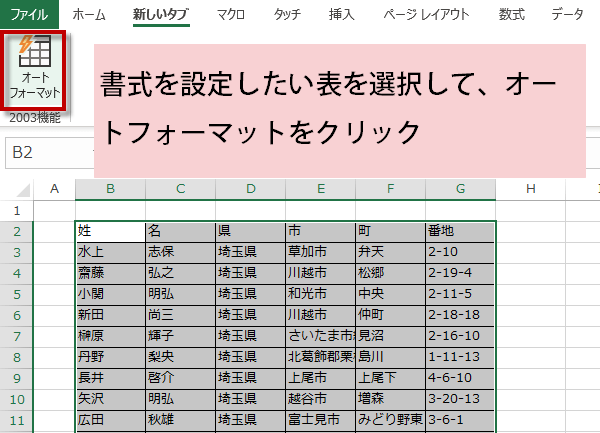
「オートフォーマット」ダイアログが表示されますので、任意の画面を選んで
「OK」ボタンをクリックします。
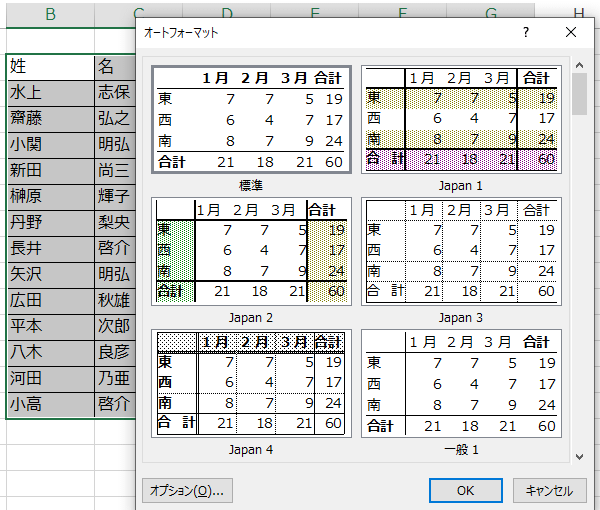
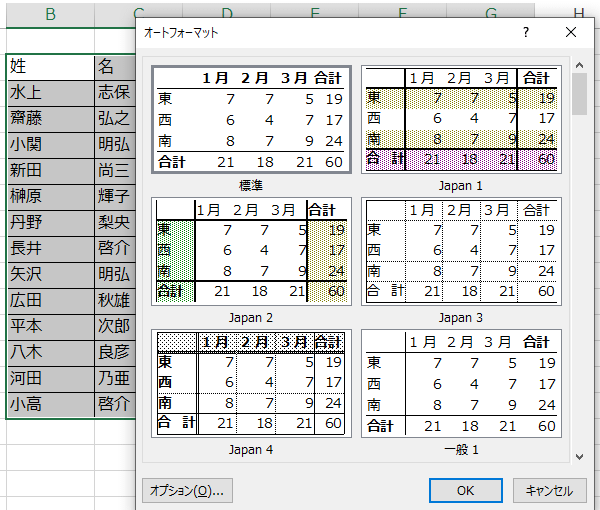
≪ちょうどいいのがないよ~!という場合≫
「表示形式」や「フォント」「罫線」などを自動で設定できる機能ですが、 ある機能だけを設定しないようにすることもできます。「オプション」をクリックします。
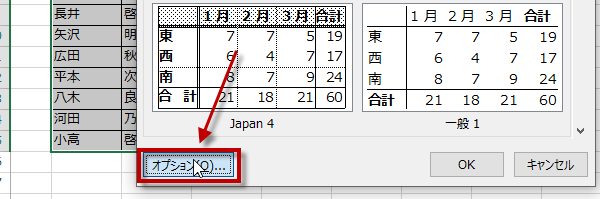
「表示形式」や「フォント」「罫線」などを自動で設定できる機能ですが、 ある機能だけを設定しないようにすることもできます。「オプション」をクリックします。
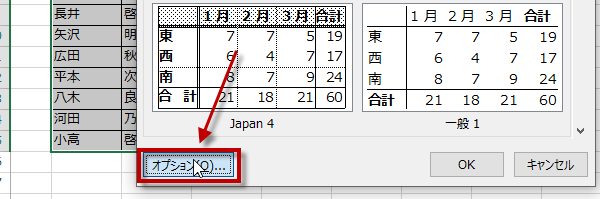
オプションをクリックすると設定する書式を選択できるようになります。「設定する書式」で必要のない機能のチェックをOFFにすることで、
その機能だけをはずして設定できます。セルの背景色は自分で設定したいので、パターンのチェックをはずします。
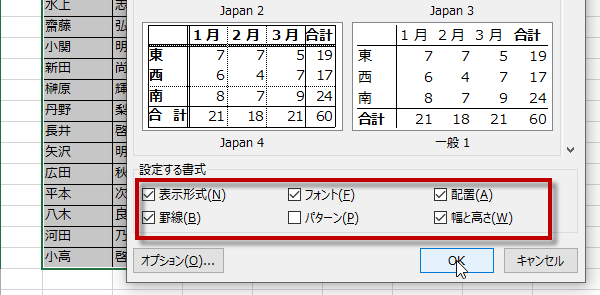
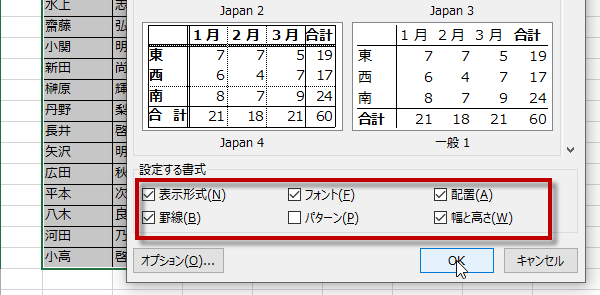
オートフォーマットの各書式スタイルのON/OFFを組み合わせることで、より複雑な表書式を設定することができるので、ぴったりのフォーマットに変化させることができわけです。