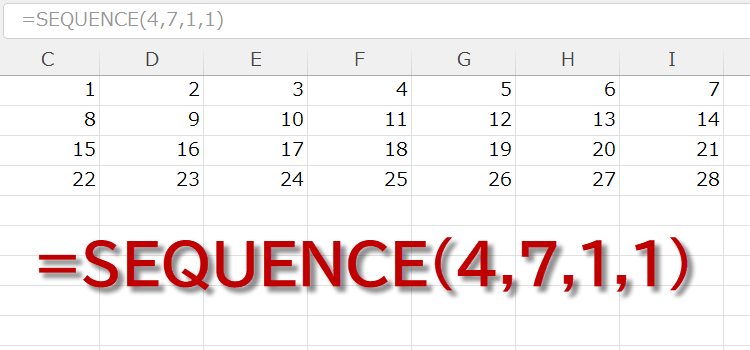SEQUENCE関数の使い方 Excel2021 Microsoft 365
エクセルのSEQUENCE(シークエンス)関数を使って連続した数値を入力する方法をご紹介します。
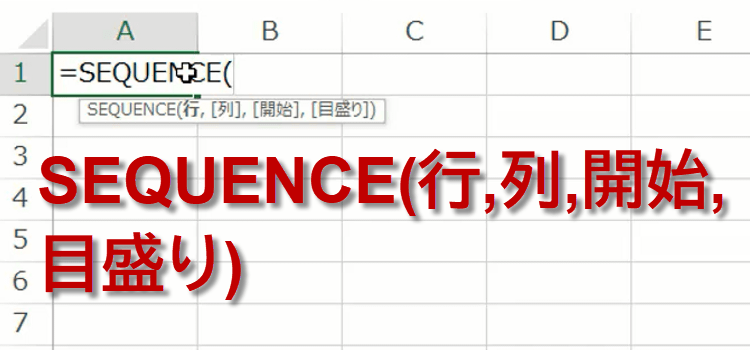
SEQUENCE関数の使い方 関数 12回
連続した数値の一覧をスピルで生成
SEQUENCE関数はスピルで登場した新しい関数です。2019年にMicrosft 365のExcelに実装された画期的な機能のスピルです。
これまではオートフィルで連続番号を作成していた方も、使える環境ならば、ずっと効率的な使い方ができるので、ぜひ試してほしいです。
SEQUENCE関数を使うには
SEQUENCE関数を使うには、リボンの関数グループには入ってないので、直接入力するか、関数の挿入ボタンfxを押して入力します。
- SEQUENCE関数は、直接入力するか、または関数の挿入ボタンをクリックして関数の挿入ダイアログボックスを表示させましょう。
SEQUENCEの構文
SEQUENCE(行,列,開始,目盛り)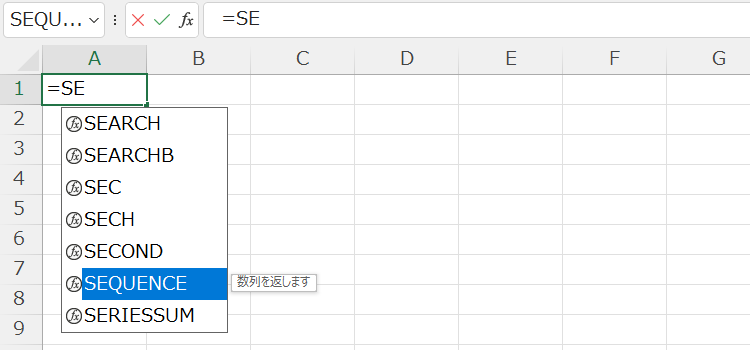
関数の挿入ダイアログボックスを表示させたら、検索欄に ”SE” 或いは ”SEQ”まで入力すると、SEQUENCE関数が表示されます。
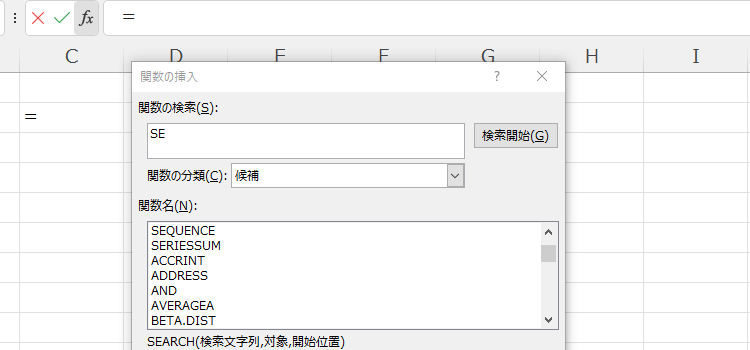
次にSEQUENCE関数の引数ダイアログボックスが表示されるので、引数の行(これは必須です)、他に列、開始、目盛りを入力していきます。
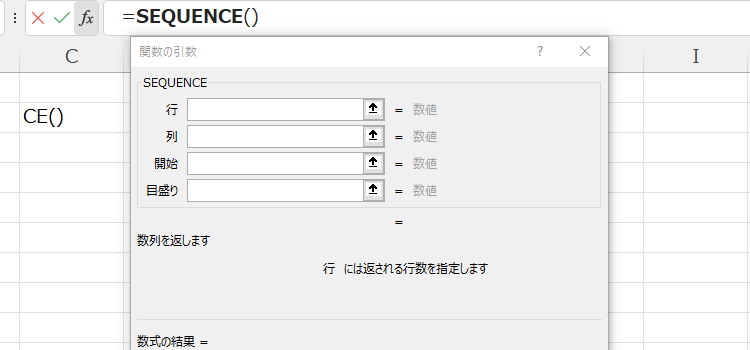
引き数”行”の欄に数値で10と入力すると、C2セルを起点として10行の連番が作成されます。
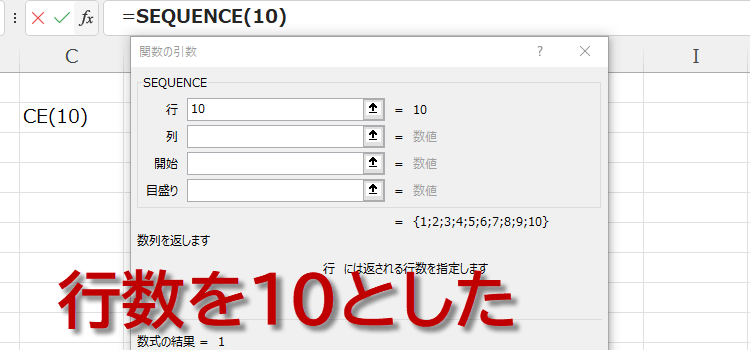
1から始まる1列の連番が作成されました。
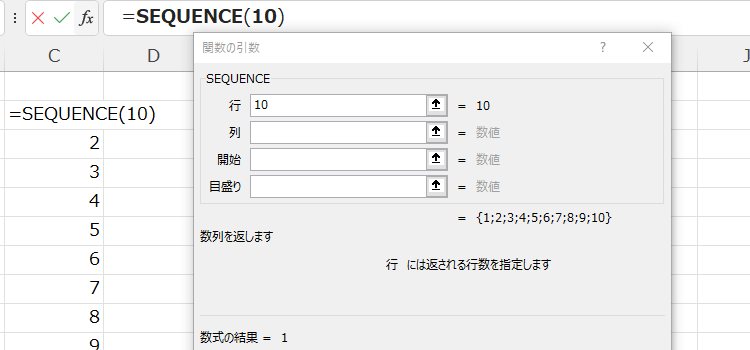
次に、列を指定します。ここでは列は2としています。次に開始です。開始の値を入れます。最後のに目盛り、これは連番ですから当然必要です。引き数”行”以外は省略できます。省略した場合は、すべて1とみなされます。
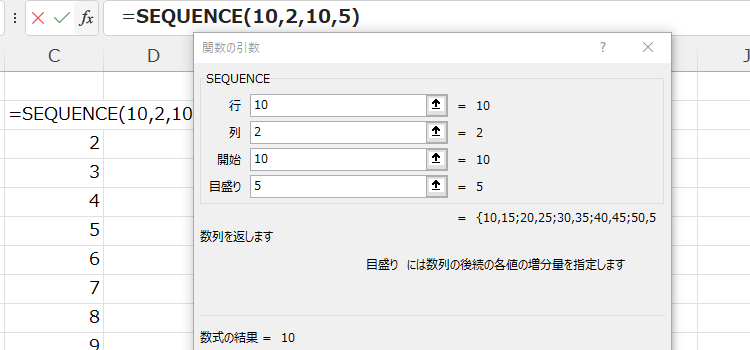
SEQUENCE関数を直接入力する
引数の入力が終わったら OK ボタンをクリックして関数の引数のダイアログボックスを終了します。
すると2列10行の5ずつ増える連番が作成されます。この連番はスタートが10で5ずつ増加するものです。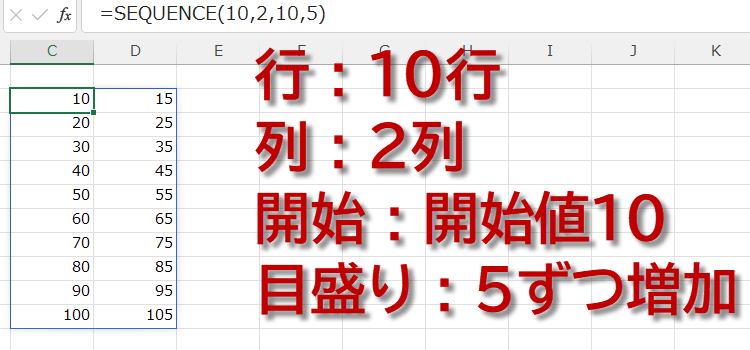
今度は関数の挿入ダイアログボックスを使わず直接入力します。”SE” まで入力すると、SEQUENCE関数が表示されます。矢印キーで SEQUENCE関数を選択し、Tabキーで確定します。
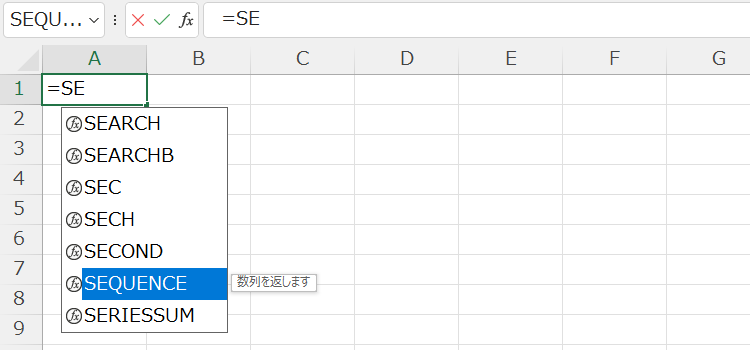
こちらは、列と目盛りの引数を省略した例です。
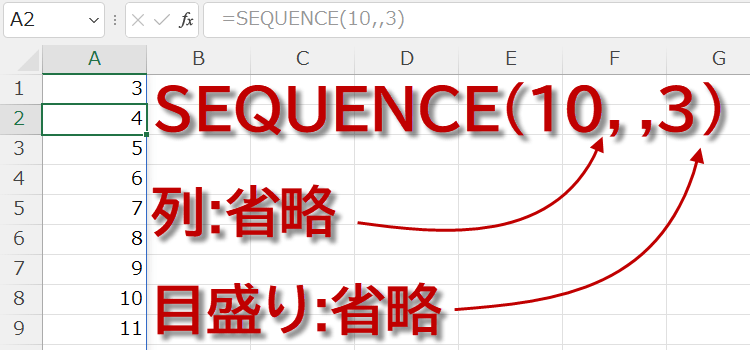
こちらは、4行、7列の連番です。開始値は1で、目盛りも1です。 開始値と目盛りは省略できますが、あえてわかりやすくするために記入しています。