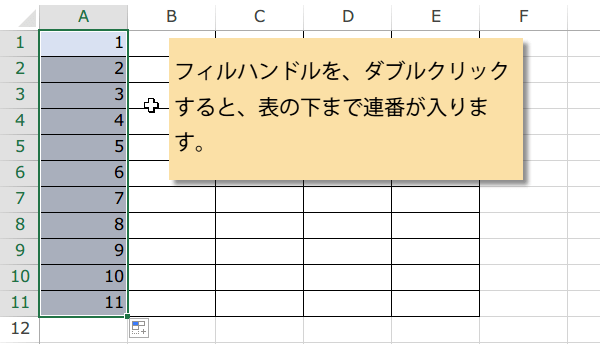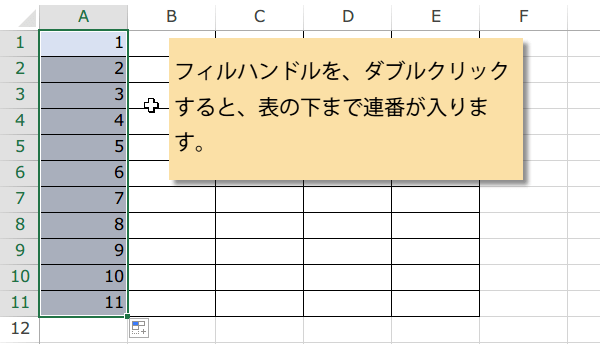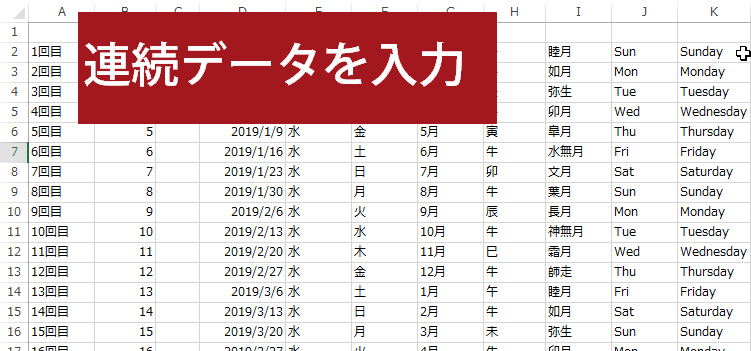フィルハンドルを活用連続番号を入れる技
Excel2016,2013 連番にもいろいろある エクセルの連続番号
連続番号を入れる技
みなさん、フィルハンドルはご存知ですね。
セルを選択して,右下にマウスを持っていくと黒い十字架が出るやつです。
このフィルハンドルが使えるとエクセルはいっきに使いやすくなります。
連続番号を入れる一般的なやり方と、裏技、それにすでに完成された表で連番を打ち直す技を紹介します。
Excelバージョン:
連続番号を入れる技1.
オートフィルオプションを使う方法。
まず、セルに1といれてみます。
次に、セルを選択して,マウスを右下の角にもっていきます。すると十字の形をしたフィルハンドルが現れます。
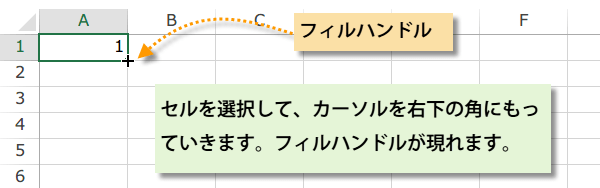
まず、セルに1といれてみます。
次に、セルを選択して,マウスを右下の角にもっていきます。すると十字の形をしたフィルハンドルが現れます。
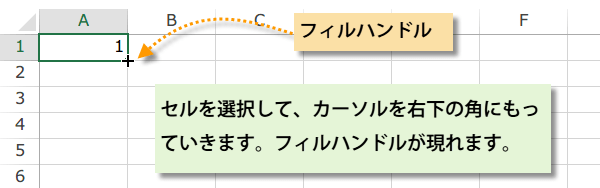
十字架がでたら、左ボタンを押しながら適当な位置までドラッグします。
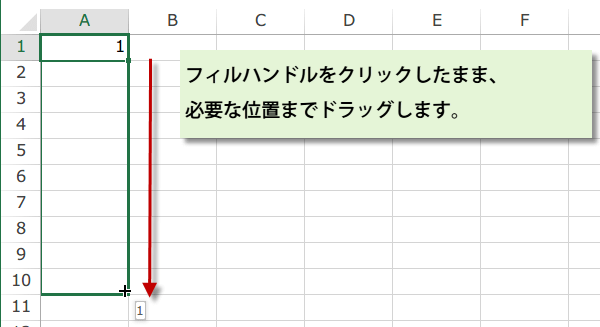
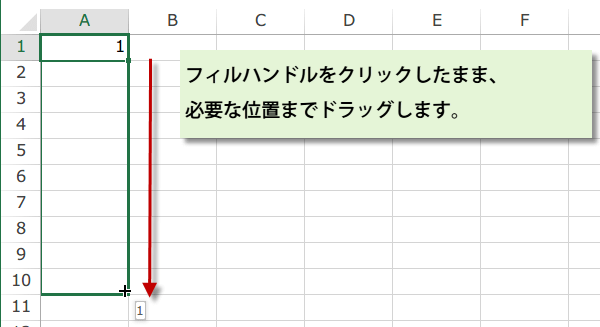
1が連続ではいりました。「1,1,1・・・1」
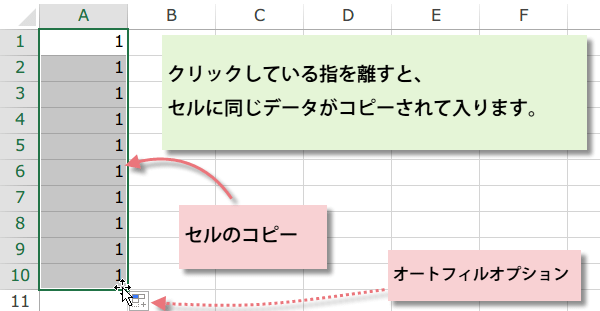
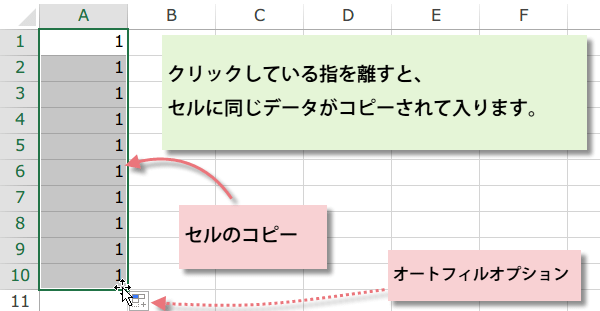
オートフィルオプションが右下に表示されます。オートフィルオプション ボタンをクリックして、メニューを開き、[連続データ]を選択します。
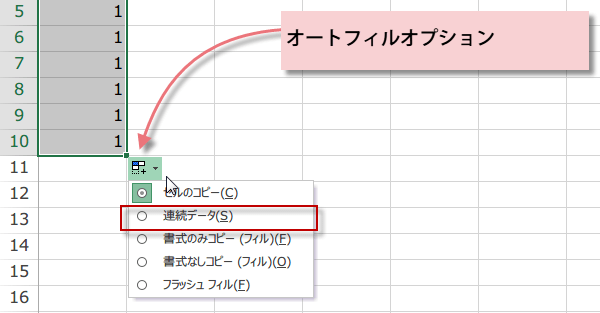
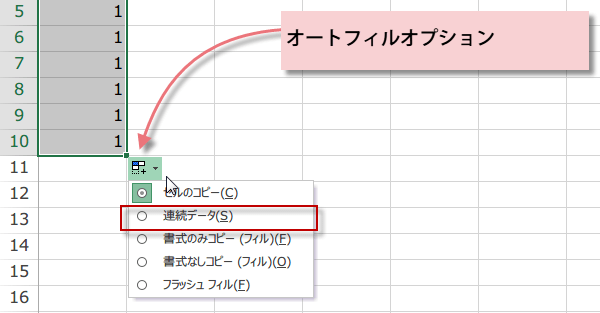
連続した数値「1,2,3・・・10」に変換されます。
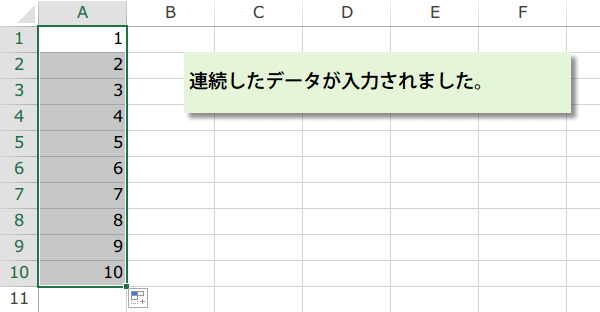
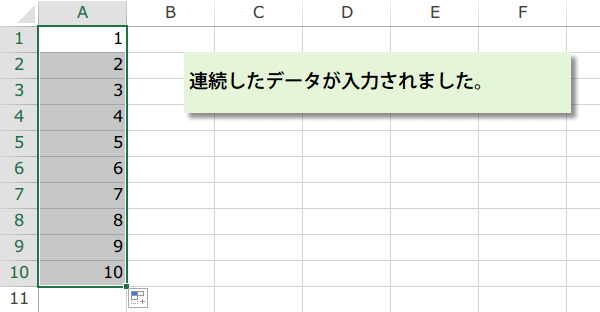
連続番号を入れる技2.はじめから、連続した番号をいれる技
はじめから、連続した番号をいれるには、Ctrlキーを押しながら,フィルハンドルをドラッグします。フィルハンドルの上にプラスが表示されているのが、わかります。
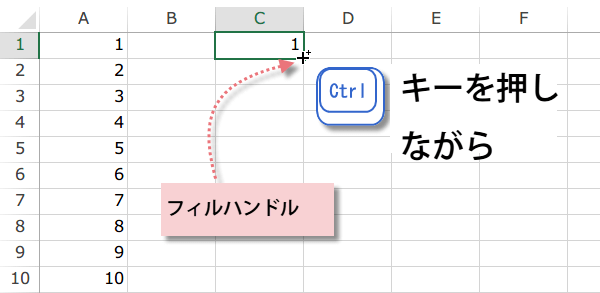
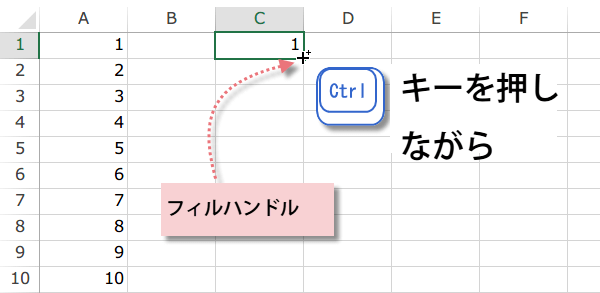
Ctrlキーを押したまま、フィルハンドルをしたまでドラッグします。
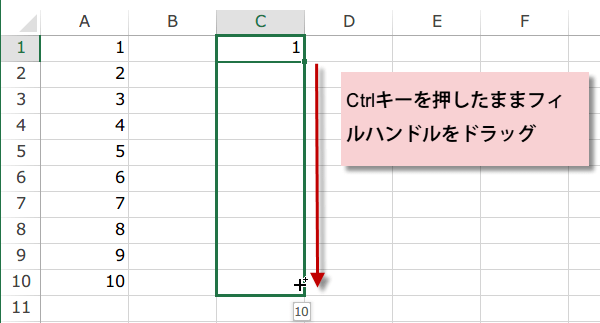
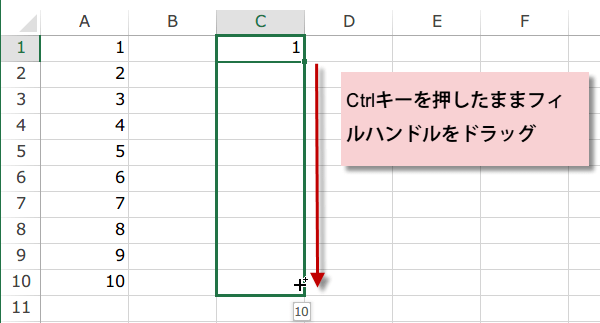
はじめから、連続した番号が入ります。
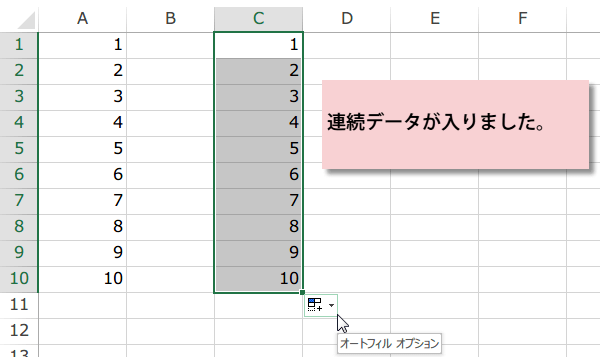
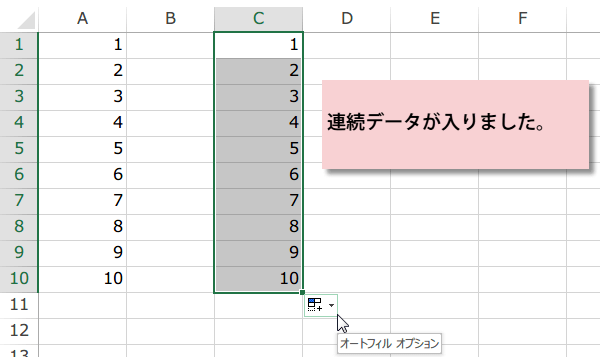
連続番号を入れる技3.連続した数字を選択
連続した数字を2つ入力して、確実に連続番号を入れていく。
数字を1だけでなく次のセルに2も入れておきます。
1と2が入力された2つのセルを選択し、右下のフィルハンドルをドラッグします。
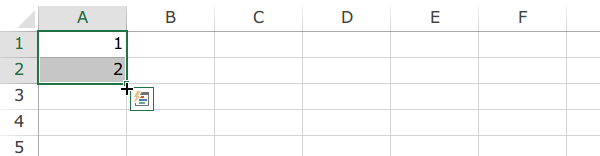
数字を1だけでなく次のセルに2も入れておきます。
1と2が入力された2つのセルを選択し、右下のフィルハンドルをドラッグします。
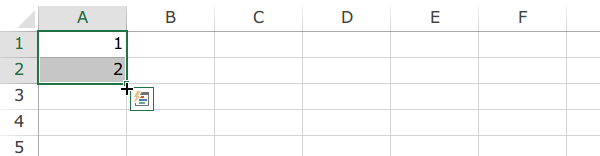
はじめに2つ連続した数字をいれておき、ドラッグすることで、すべてのセルに連続した数字がはいります。
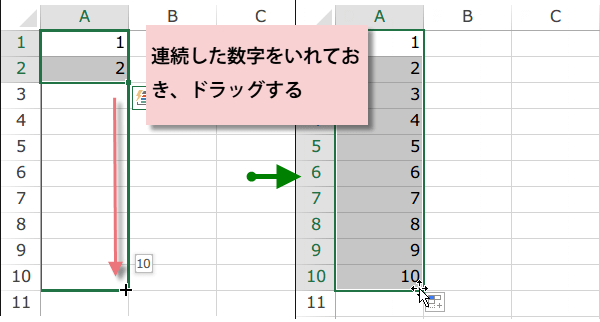
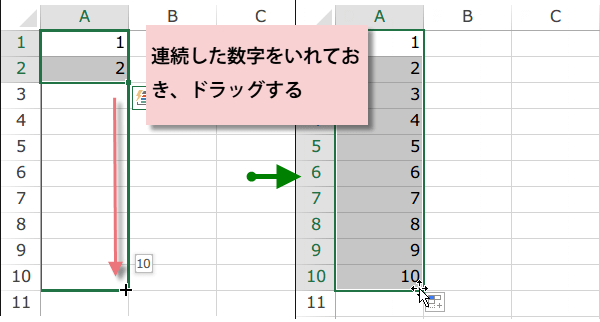
連続番号を入れる技4.すでに完成された表で連番を打ち直す
データを削除したりした表で、あたらに連番を打つときの便利な技です。
例では、削除した行があるため、5,8,9が抜けています。
1と2のセルを選択し,フィルハンドルを出します。
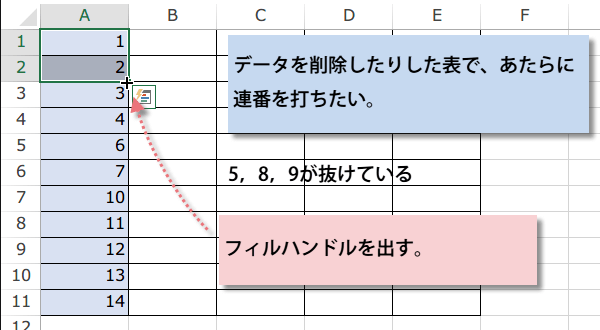
例では、削除した行があるため、5,8,9が抜けています。
1と2のセルを選択し,フィルハンドルを出します。
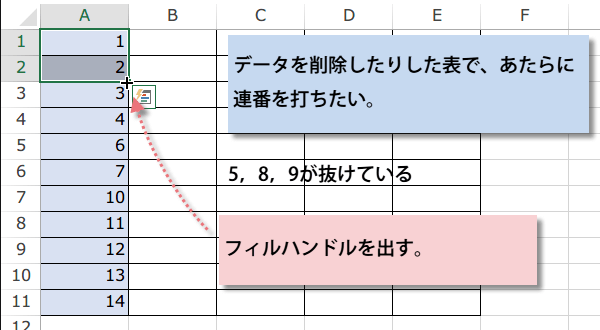
ここで、ドラッグするのではなく,ダブルクリックします。
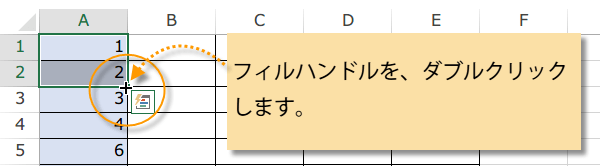
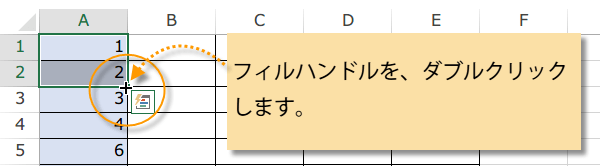
表の最後まで,連番になりました。
表が大きい時は、便利です。