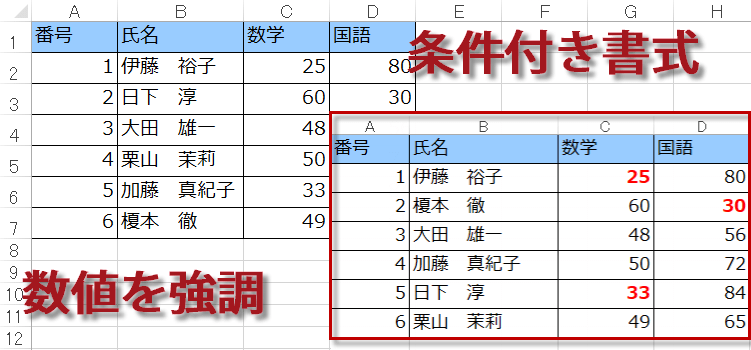エクセル点数によって数値やセル色分け
条件によってセル色や文字の色を変えるにはどうする~Excel2016,2013技48
IF関数だけではできないセルの色分け|条件付き書式設定
もしも~なら赤、もしも~なら青というように値や点数によってセルや文字を色分けする関数はありますかとか、
IF関数で、条件によって文字の色やセルの色を変えるにはどうしたらいいですかという質問をうけます。
Excelには、どんな関数でもありそうな気がするのは、無理もありません。
また、IF関数で文字色を変更できるのかといえば、それは無理です。
IF関数は、条件によって”赤”という文字列を表示したり、指定した数値を表示することはできますが、
=IF(A2>=80,"赤","青")
セルの背景色や文字色は、IF関数だけで変更することはできません。
それは条件付き書式設定の中でおこないます。
テストの結果をエクセルに入力したりするときに、あとで見やすいように40点以下は赤、
41点~60点は青で色わけして強調表示されるようにできたら便利です。
これは、支店ごとの売上などを入力した時に、設定した売上以下だったら赤で表示されるというように応用できます。
条件付書式で解決できます。
入力した値や条件によってセルの色やフォントを変更
1.点数により、数値を赤で表示
テストの結果を入力した際に、不合格(赤点)の点が目立つように赤で表示させる。
2.ノルマに達しない場合、セルの背景色を変える
支店ごとの売上でノルマ1000万に達しない場合、セルの背景をオレンジに変えて表示する。
テストの結果を入力した際に、不合格(赤点)の点が目立つように赤で表示させる。
2.ノルマに達しない場合、セルの背景色を変える
支店ごとの売上でノルマ1000万に達しない場合、セルの背景をオレンジに変えて表示する。
条件付書式 テストの成績表で40点以下を赤
図のようなテストの成績表で40点以下を赤で表示します。
(1)条件付き書式を設定したいセル(テストの点数入力欄)を選択。
(2)ホームタブのスタイルグループから「条件付き書式」を選択します。
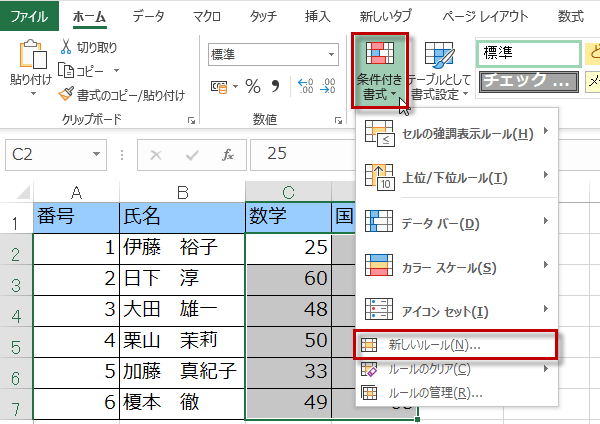
(1)条件付き書式を設定したいセル(テストの点数入力欄)を選択。
(2)ホームタブのスタイルグループから「条件付き書式」を選択します。
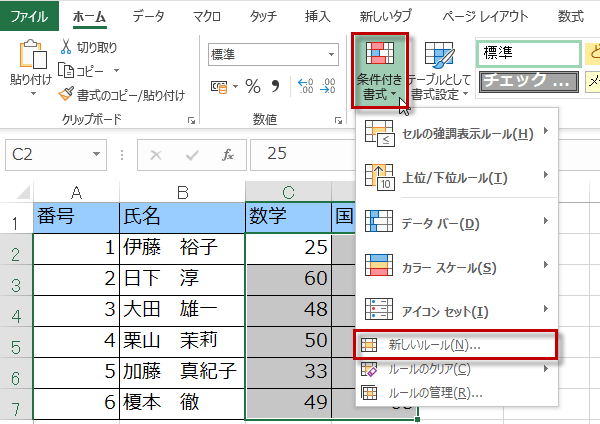
(3)「新しいルール」を選択します。新しい書式ルールダイアログが表示されます。下図のように、指定の値を含むセルだけを書式設定 をクリックして選択します。
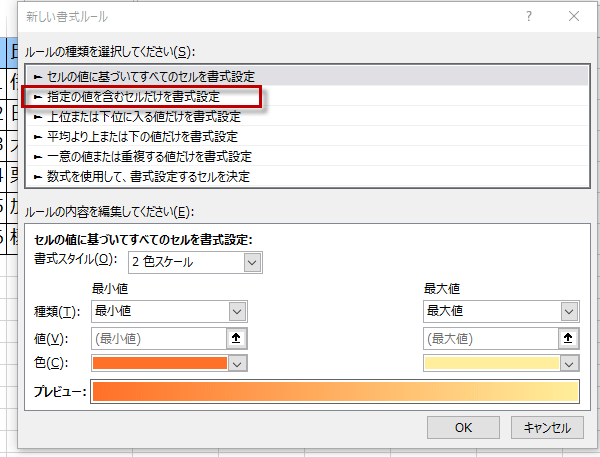
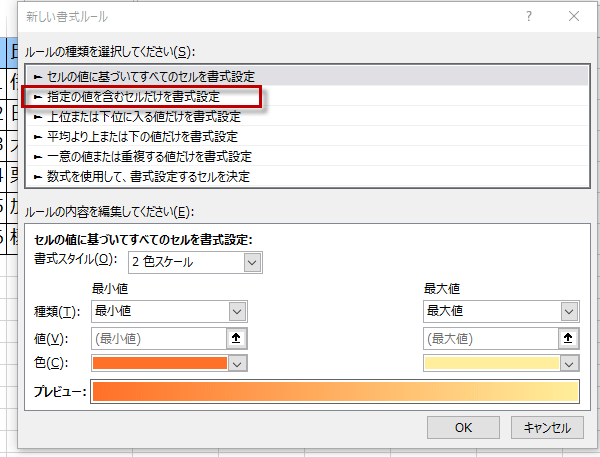
ルール内容の編集をします。
「セルの値が」「次の値より小さい」を選択します。その右に 40 と入力。
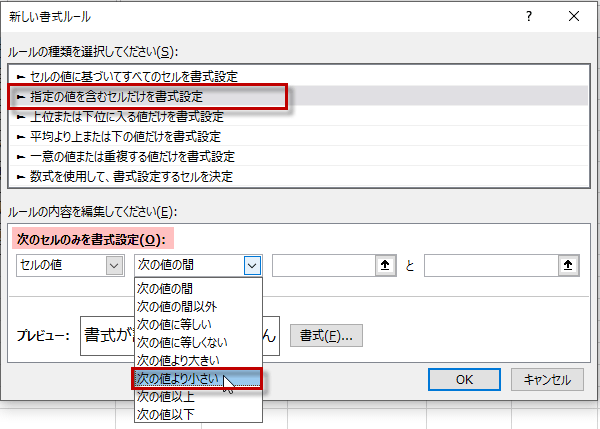
「セルの値が」「次の値より小さい」を選択します。その右に 40 と入力。
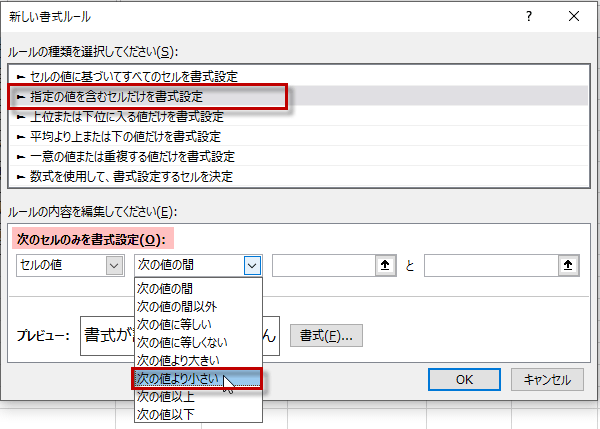
(4)続いて、書式ボタンを押して書式を設定します。
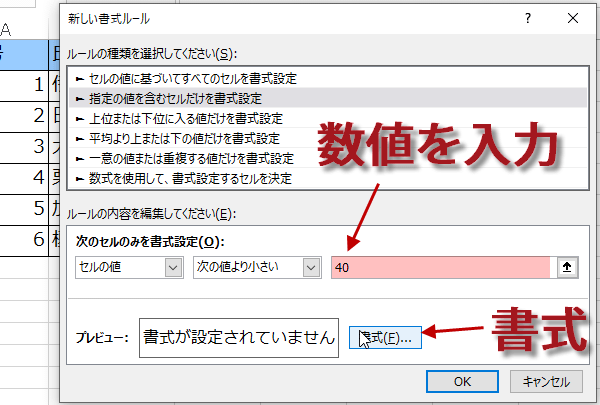
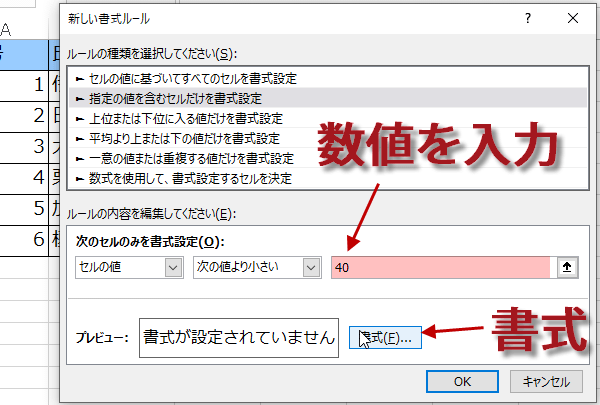
「セルの書式設定」ダイアログが表示されます。フォントタブを選択し、スタイルを太字に、色を赤に変更します。OKボタンを押します。
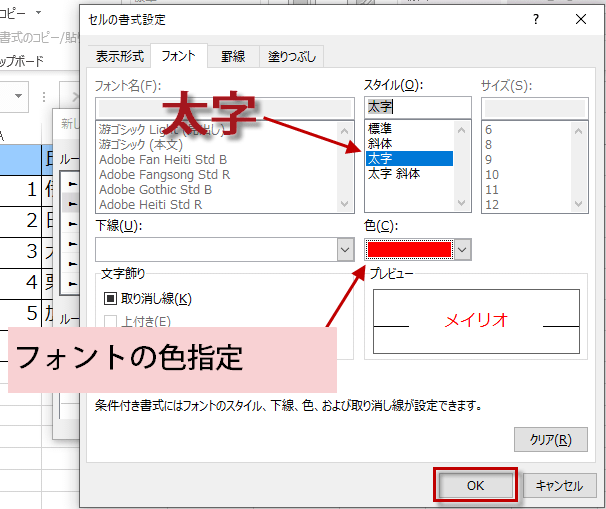
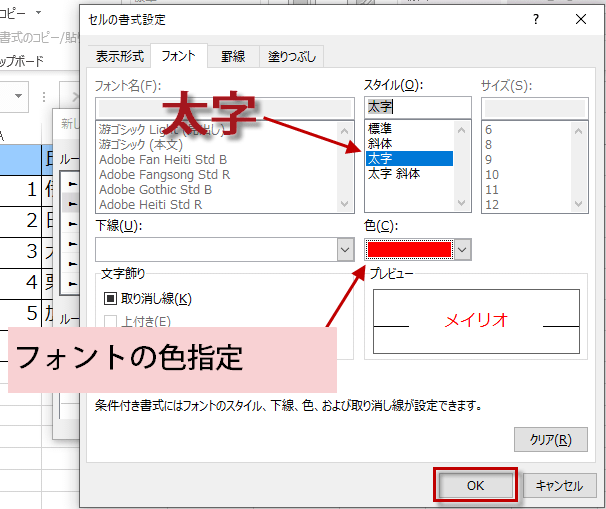
ここでは、フォントタブを選び、太字にして、色を赤にします。
新しい書式ルールダイアログに戻るので、プレビューで設定を確認します。よければOKをクリックしてダイアログを閉じます。
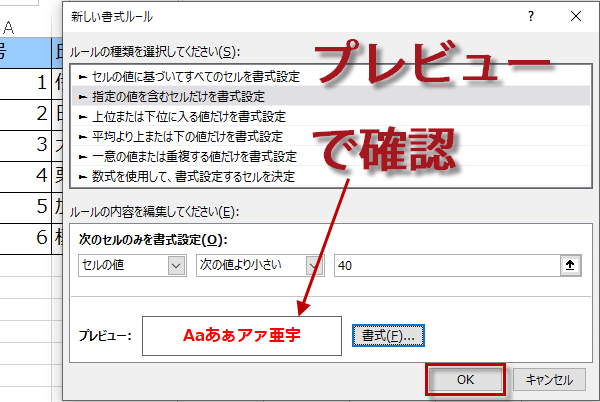
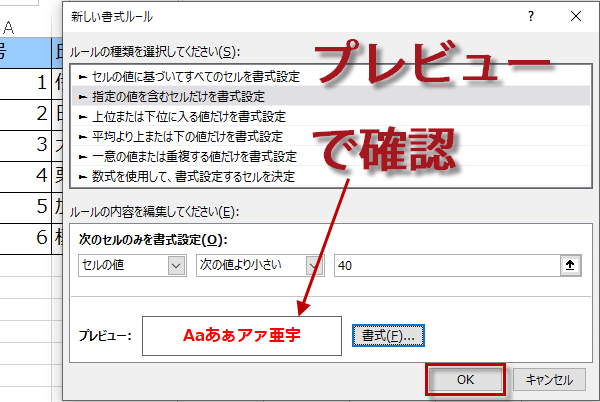
Excelにもどり表を確認しましょう。条件付き書式で指定した40以下の数値が赤色太字に表示され、強調されています。
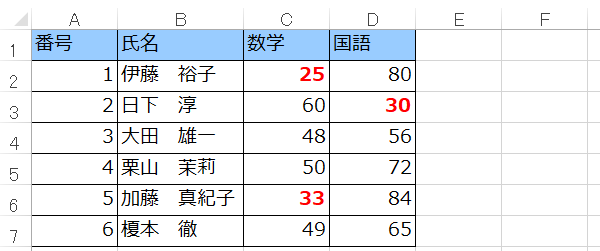
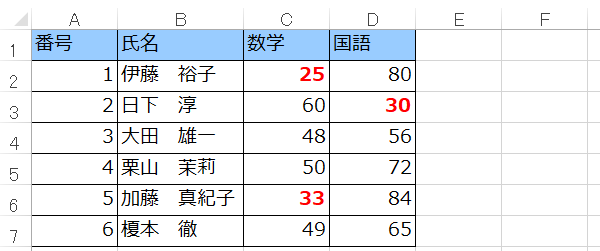
売上高でノルマを達成できない時に背景を変える
応用として、支店ごとの売上でノルマ1000万に達しない場合に、背景色がオレンジ表示になるように条件付書式を設定してみます。
(1)条件付き書式を設定したいセル(売上入力欄)を選択。
(2)ホームタブのスタイルグループから「条件付き書式」を選択します。
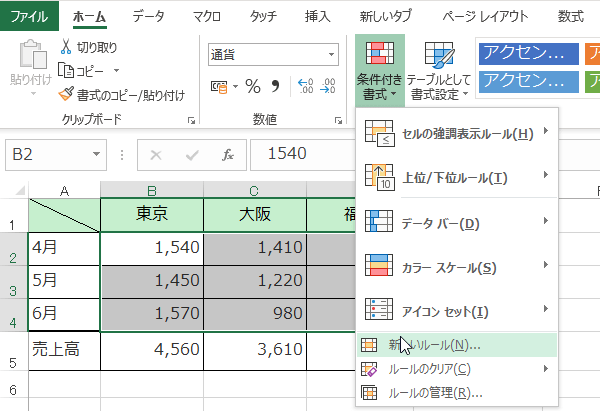
(1)条件付き書式を設定したいセル(売上入力欄)を選択。
(2)ホームタブのスタイルグループから「条件付き書式」を選択します。
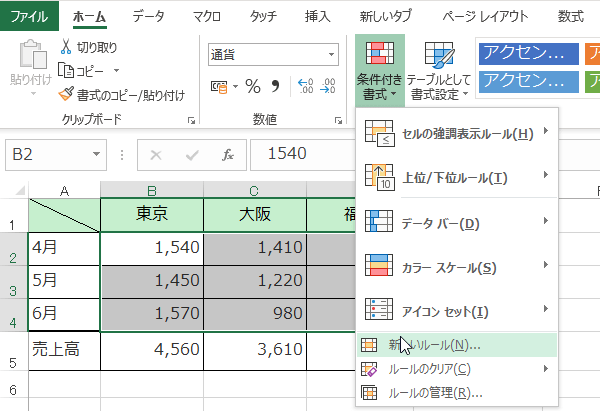
(3)「新しいルール」を選択します。新しい書式ルールダイアログが表示されます。
下図のように、指定の値を含むセルだけを書式設定 をクリックして選択します。
「セルの値が」「次の値より小さい」を選択します。 その右に 1000 と入力。
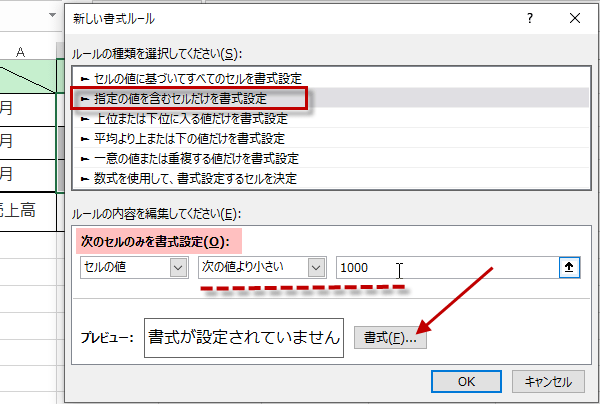
「セルの値が」「次の値より小さい」を選択します。 その右に 1000 と入力。
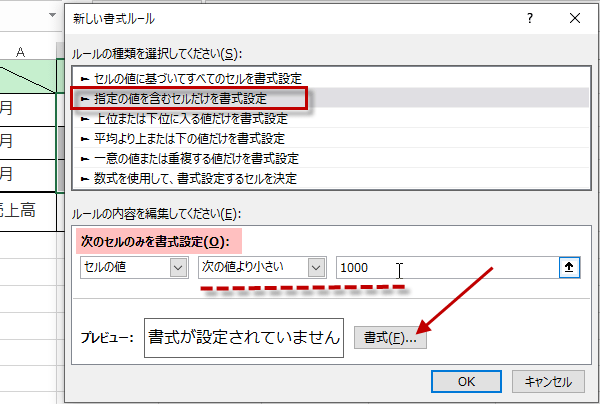
(4)続いて、書式を設定します。「セルの書式設定」ダイアログが表示されます。塗りつぶしタブを選択し、背景色として目立つような色を選択します。OKボタンを押します。
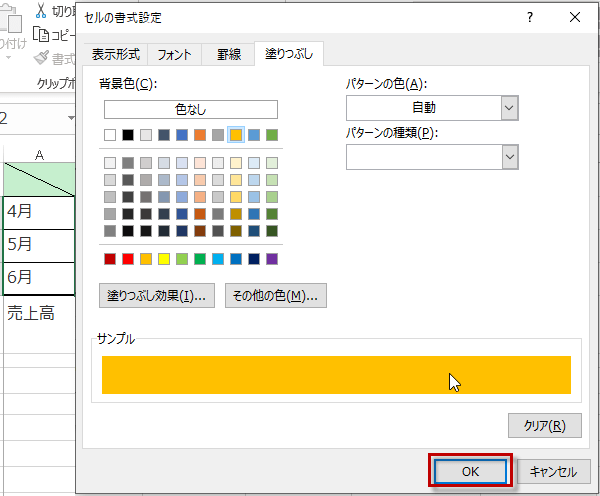
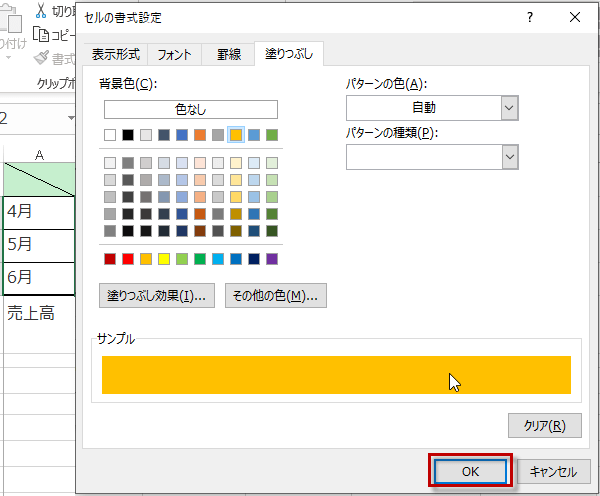
(5)新しい書式ルールダイアログに戻るので、プレビューで設定を確認します。よければOKをクリックしてダイアログを閉じます。
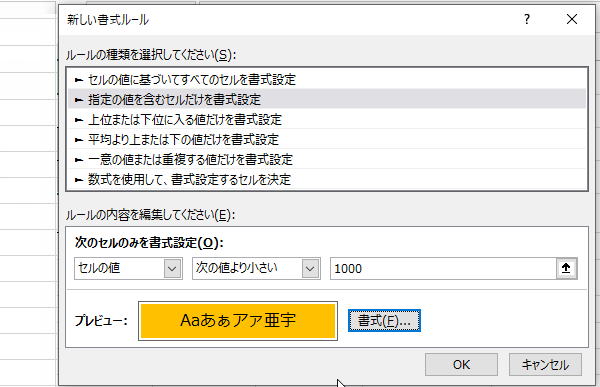
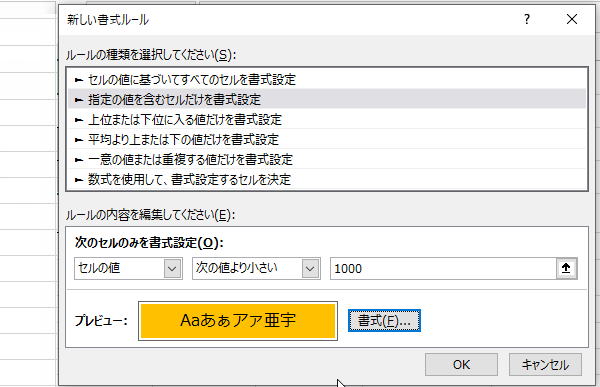
Excelにもどり表を確認しましょう。条件付き書式で指定した1000以下の数値が入力されたセルの背景色がオレンジになり強調されています。
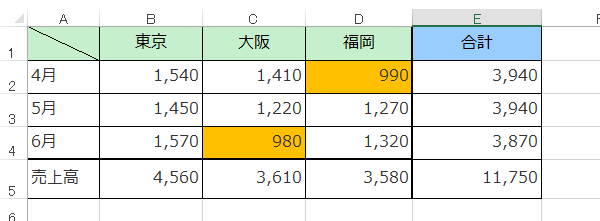
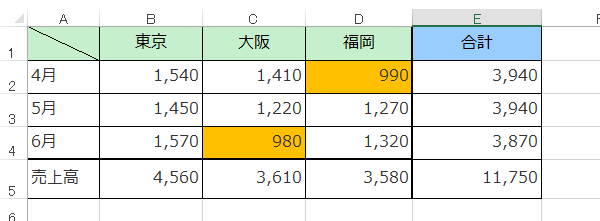
条件付き書式が設定されると、一目で知りたい結果を確認できて便利です。