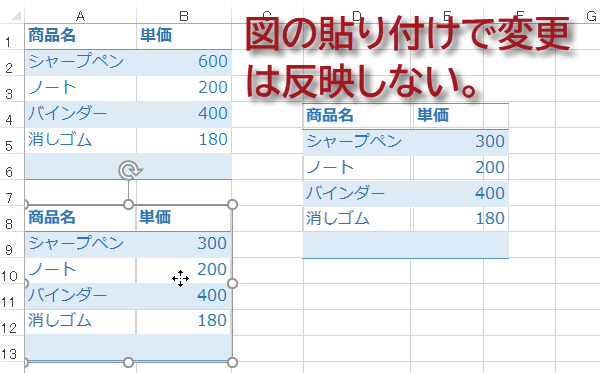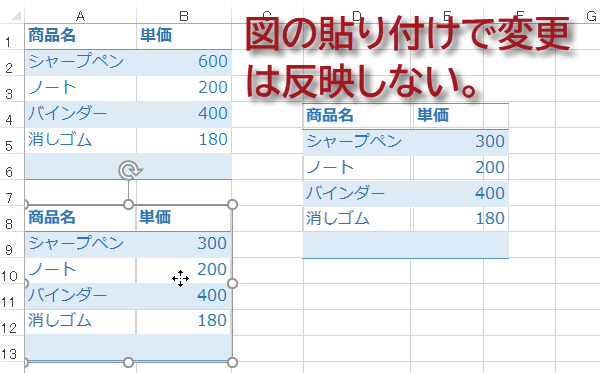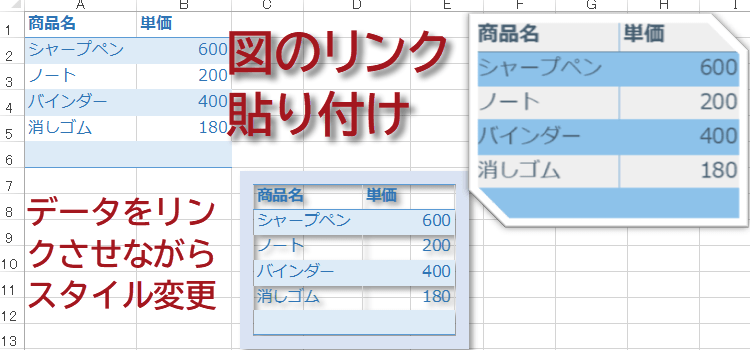図のリンク貼り付け
Excel2016 図のはりつけ、図のリンク貼り付け
表を図(イメージ)として貼り付ける
リンク貼り付けでは、通常の表として貼り付けましたが、Excelでは、作成した表を図(イメージ)としてコピー&ペーストすることができます。
図の貼り付け、図のリンク貼り付けの2通りあります。
表をイメージとして貼り付けることで、サイズのことなった表を複数同じ頁に貼りつけて比較したり印刷するなどということが可能になります。
また図のリンク貼り付けでは、元データが変更されると参照先のデータも自動的に変更されます。
図の貼り付けでは、元データとはリンクされておらず、変更も反映されません。
どちらも図として貼り付けることにより、拡大や縮小が可能です。
図の貼り付け
はじめに、図の貼り付けの方法です。範囲をコピーするときに、リボンのホームタブのコピーから図としてコピーをクリックします。
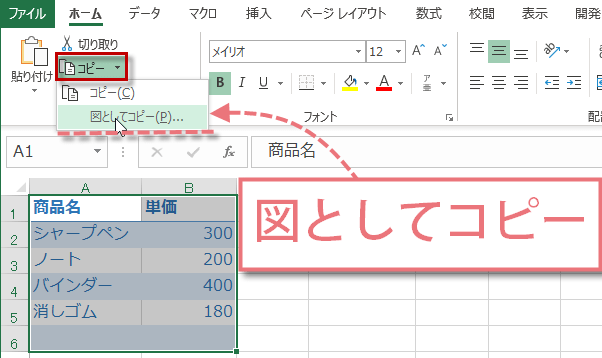
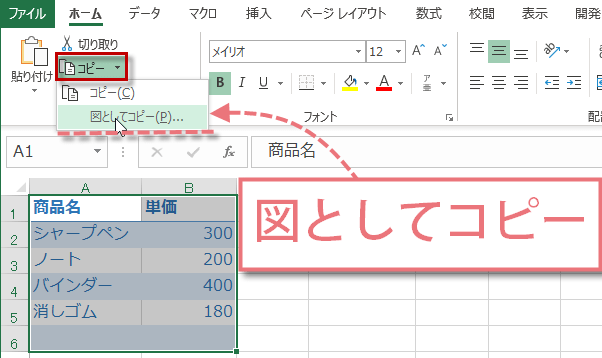
すると、図のコピーダイアログが表示されます。例ではデフォルトの画面に合わせるを選択してOKをクリック。
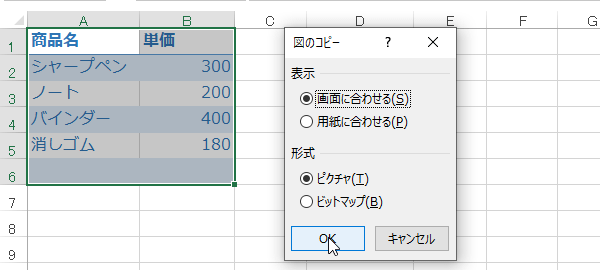
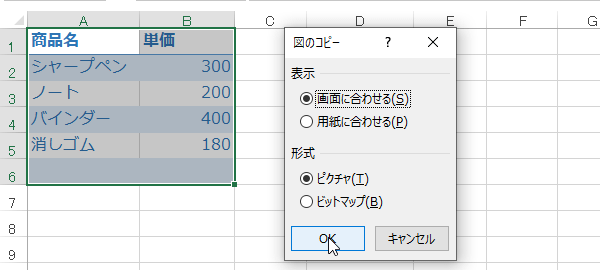
図として貼り付けられました。移動や縮小、拡大、回転などが可能です。
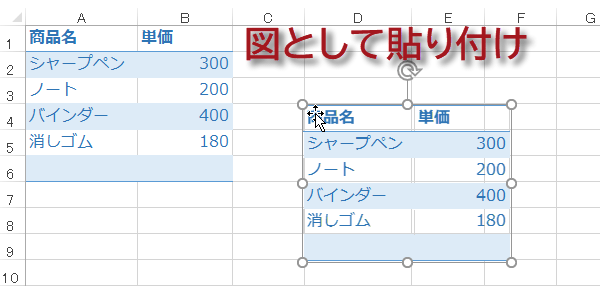
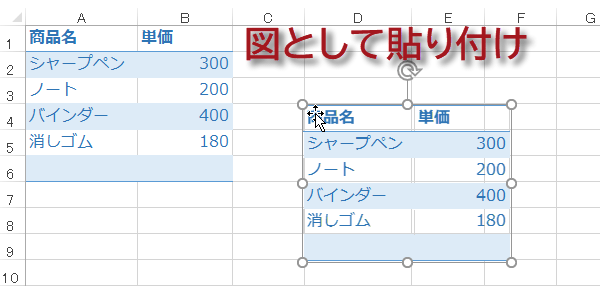

コピーする時、普通にコピーしても、やり直す必要はありません。貼り付けで図として貼り付けを選択することもできるからです。
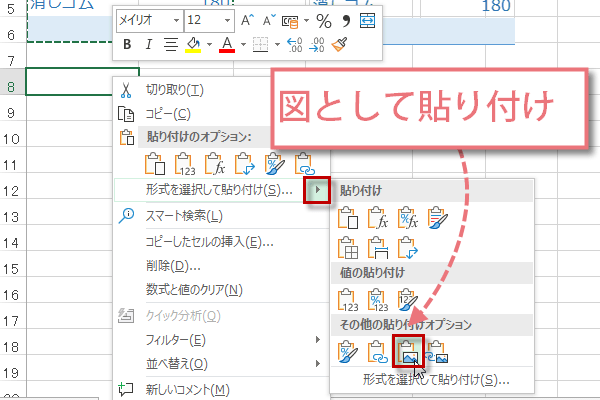
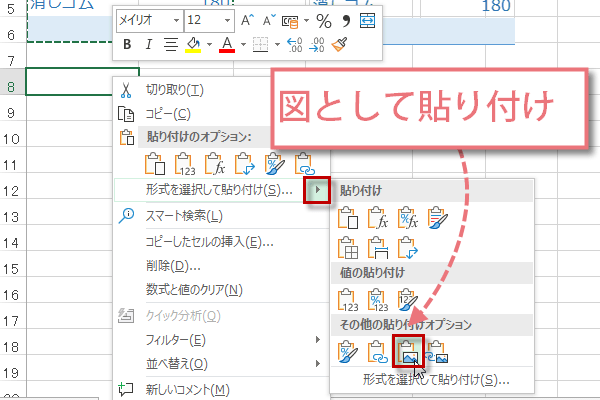
図の貼り付けなので、元の表とリンクはしません。しかしイメージとして色の変更もできます。
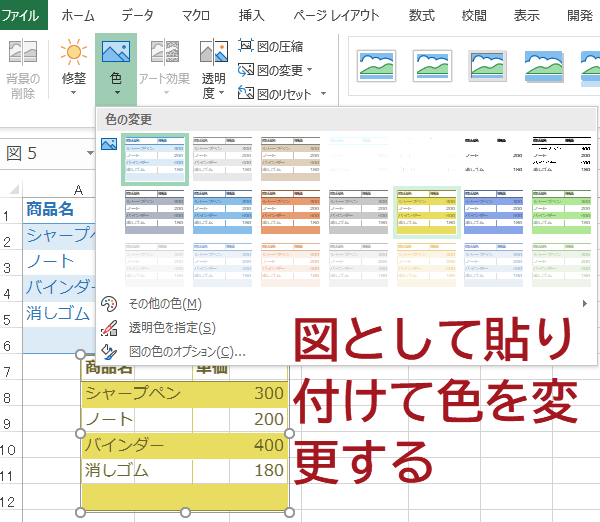
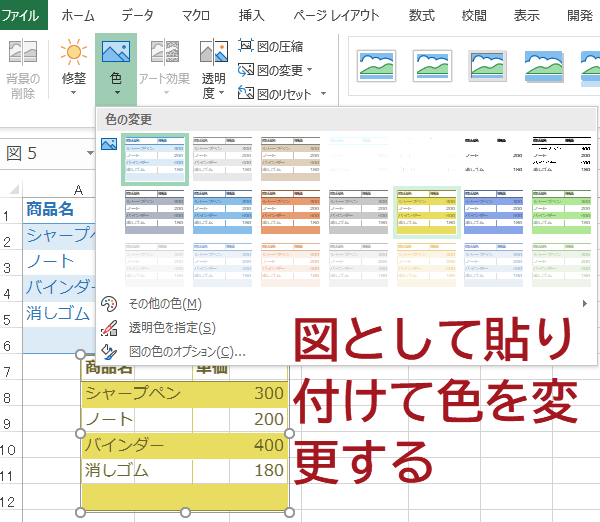
図のリンク貼り付け
(1)図として貼り付けたい表を普通にコピーします。
ショートカットキーの Ctrl + CでOKです。
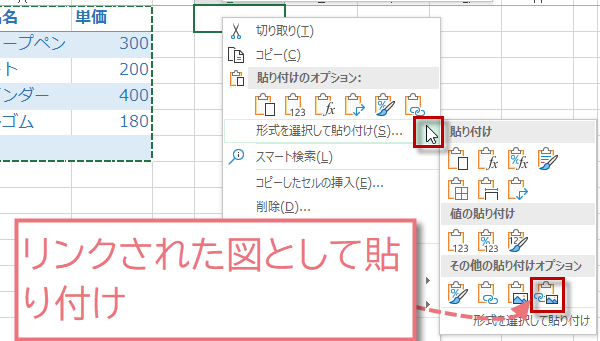
ショートカットキーの Ctrl + CでOKです。
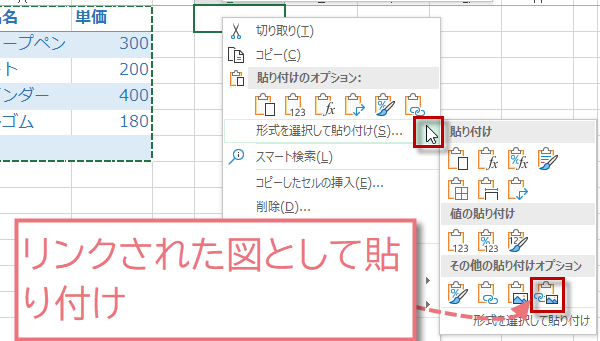
(2)貼り付けたい場所を選択してから、右クリックメニューから形式を選択してはりつけの三角をクリックします。リンクされた図として貼り付けボタンをクリックします。(3)選択した場所に表がリンクされた図(イメージ)として貼り付けられます。
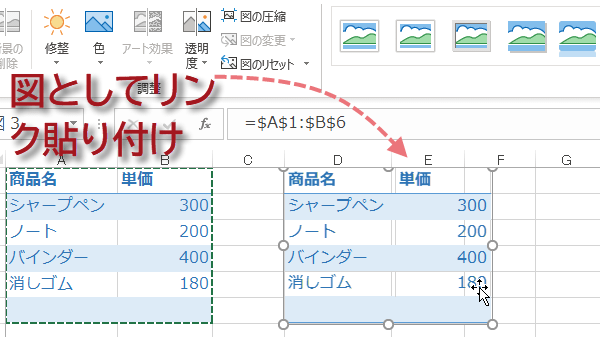
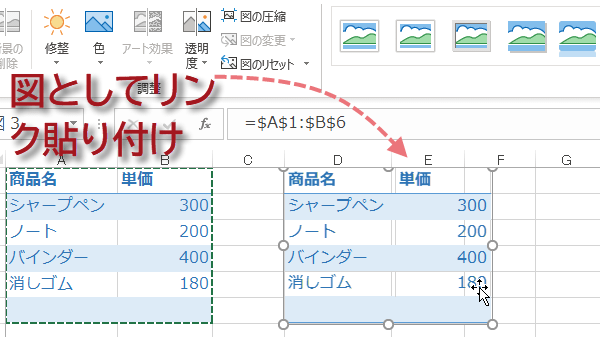
図のリンク貼り付け完了です。図なのでの、選択した時に表示される図ツールタブの表示からスタイルの変更などができます。表の色を変えることもできますよ。
(異なるシート、異なるブックでもOKです。)
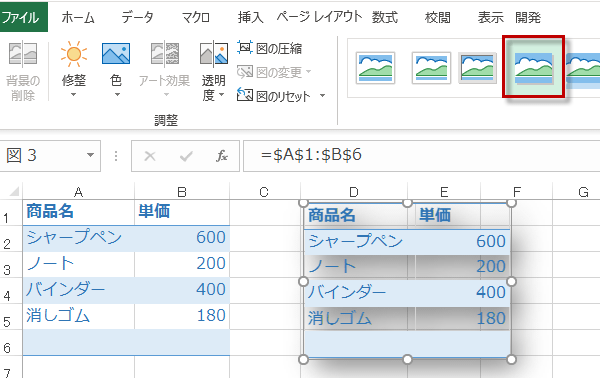
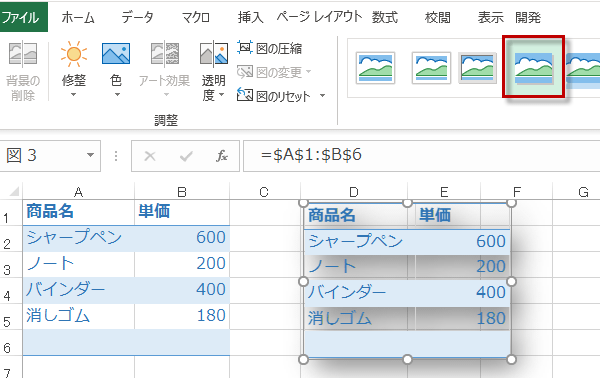
図のリンク貼り付け後の動作
(4)図のリンク貼り付けでは、元表のデータを変更すると、反映されます。
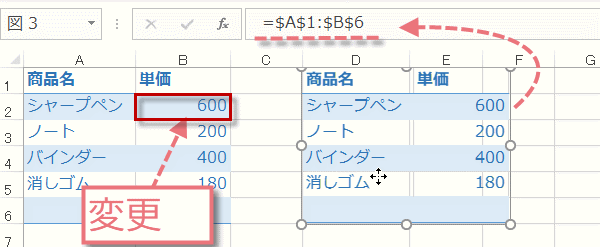
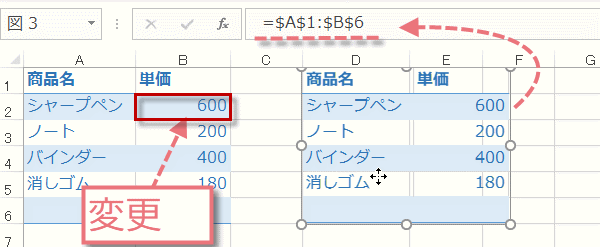
一方、図の貼り付けは単なるイメージですから、変更は反映されません。