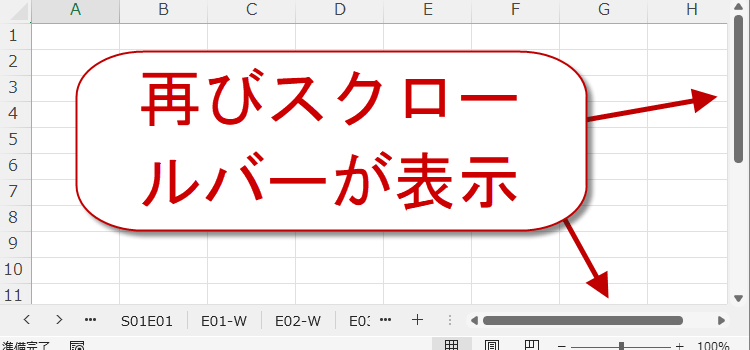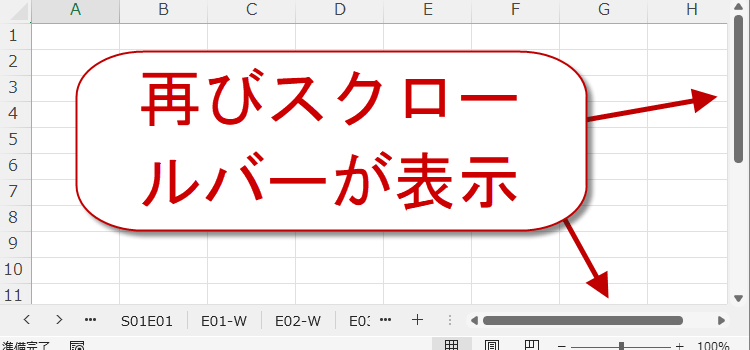スクロール バーを非表示にする
EXCEL技BEST 30回
スクロール バーを非表示にする
ウィンドウには、いつもスクロールバーが表示されています。
でも、作成した表が小さい場合、スクロール バーを消しておきたいことも
ありますね。
スクロール バーを消しておけば、誤ってスクロール ボタンを押して空欄が
表示されることもなくなります。
スクロール バーを非表示にするには
1.シートの右上にあるFile ボタンをクリックしてバックステージビューを表示させます。
左側のメニューからオプションをクリック.
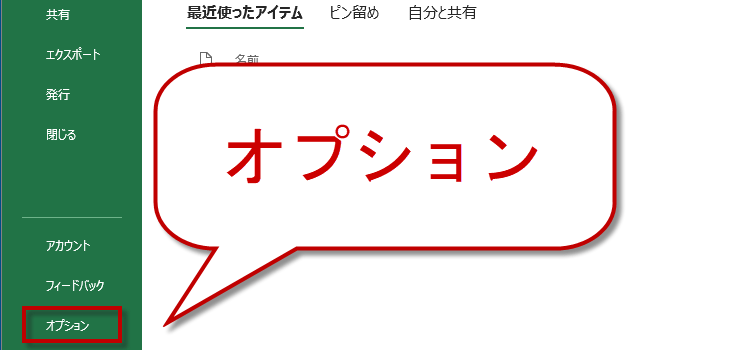
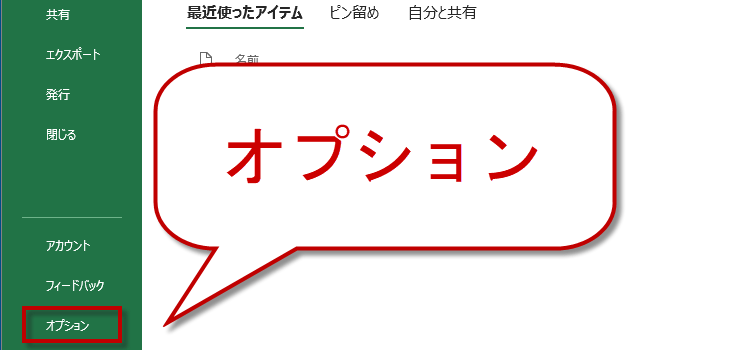
2.オプション ダイアログが開いたら、詳細設定をクリックします。
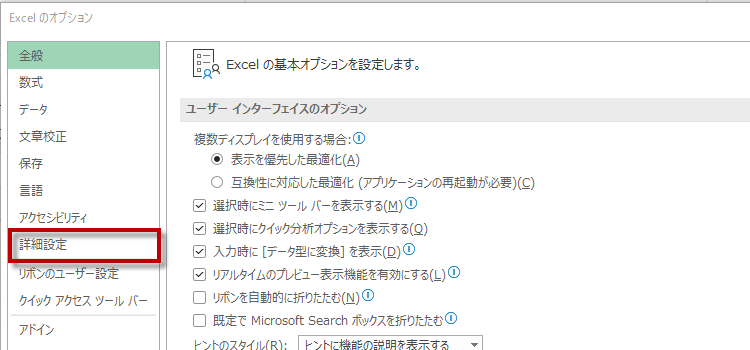
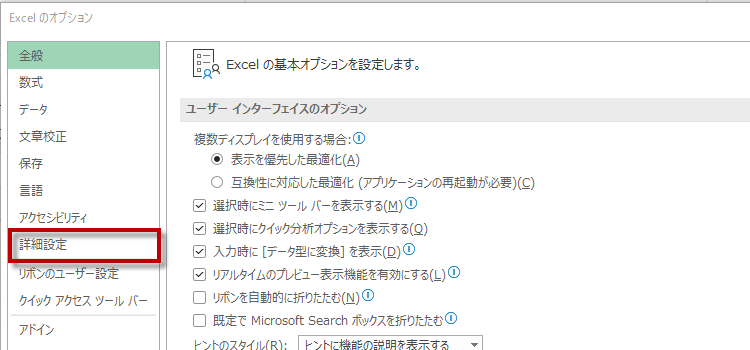
次のブックで作業をする時の表示設定を探してください。
中段位の位置にあります。
そこには水平スクロールバーを表示する、垂直スクロールバーを表示する、などのチェック項目があります。 今回は水平スクロールバー、垂直スクロールバー両方を非表示にしてみます。どちらか一方でも構いません。不要な scrollbar のチェックを外しましょう。
中段位の位置にあります。

そこには水平スクロールバーを表示する、垂直スクロールバーを表示する、などのチェック項目があります。 今回は水平スクロールバー、垂直スクロールバー両方を非表示にしてみます。どちらか一方でも構いません。不要な scrollbar のチェックを外しましょう。
OK をクリックしてオプションダイアログを閉じます。
シートに戻りました。このようにスクロールバーが水平垂直両方とも表示されていませんね。
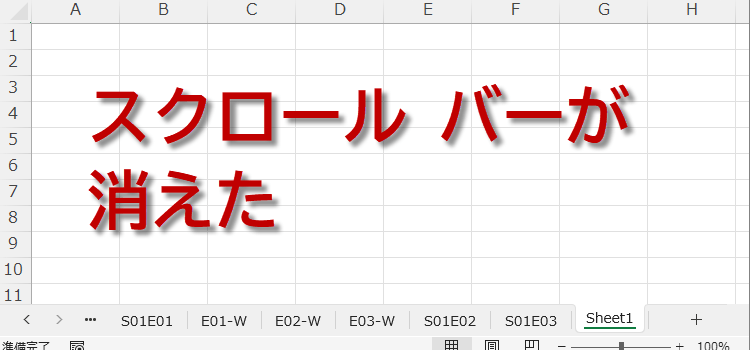
デフォルトの設定では、水平スクロール バーと 垂直スクロール バー の
両方が表示されるように、どちらにもチェックが入っています。
必要に応じて、ブックごとに、不要なスクロールバーの、チェックを
はずして、スッキリ表示させるのも良いものです。
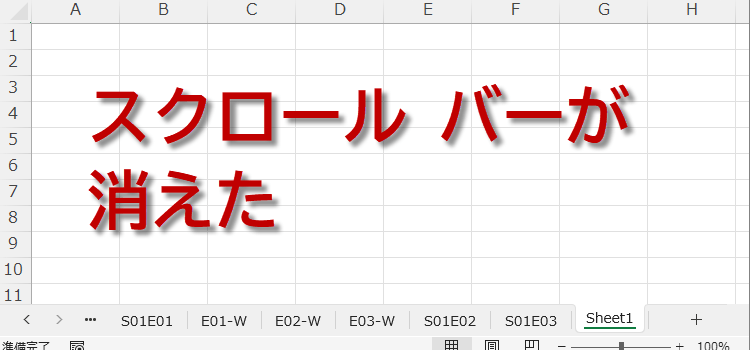
デフォルトの設定では、水平スクロール バーと 垂直スクロール バー の
両方が表示されるように、どちらにもチェックが入っています。
必要に応じて、ブックごとに、不要なスクロールバーの、チェックを
はずして、スッキリ表示させるのも良いものです。
スクロール バーを戻す時は、またオプションの詳細設定から、中ほどにある「次のブックで作業する時の表示設定」のスクロールバーを表示するにチェックを入れてください。
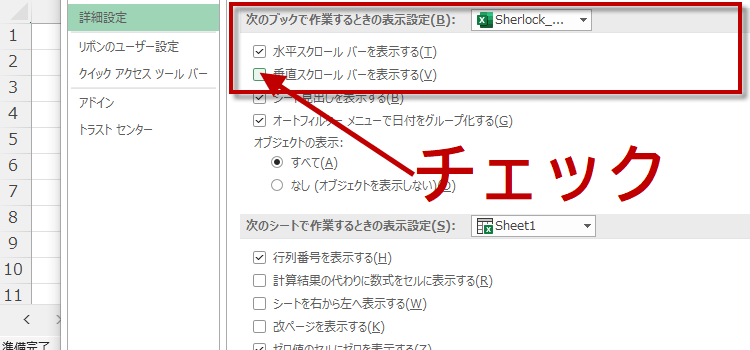
2.オプション ダイアログが開いたら、[表示] タブを選択します。
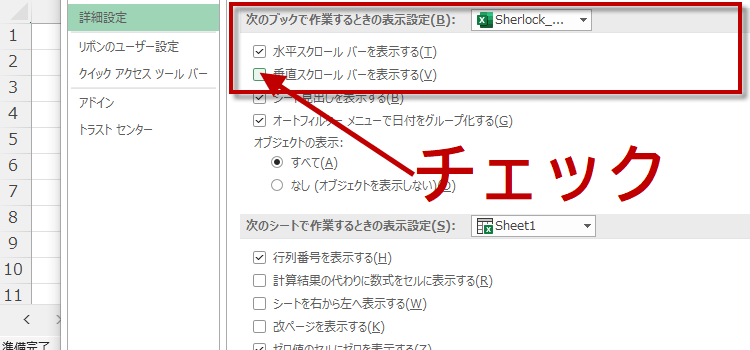
2.オプション ダイアログが開いたら、[表示] タブを選択します。
このようにスクロールバーがまた表示されいつもの Excel に戻りました。