オートフィルタで上位・下位データを抽出
EXCEL技BEST 32回
オートフィルタで上位データ・下位データを抽出
[オートフィルタ]を使えば、上位データや下位データだけを
表示するなどということもできます。
この場合は、上位(下位)何番目まで表示するかを指定してください。
サンプルは成績表です。
オートフィルタを操作する
(1) 表内の任意のセルをクリックします。
ここで表内のセルをクリックすると、
Excelが自動的に表の範囲を認識してくれます。
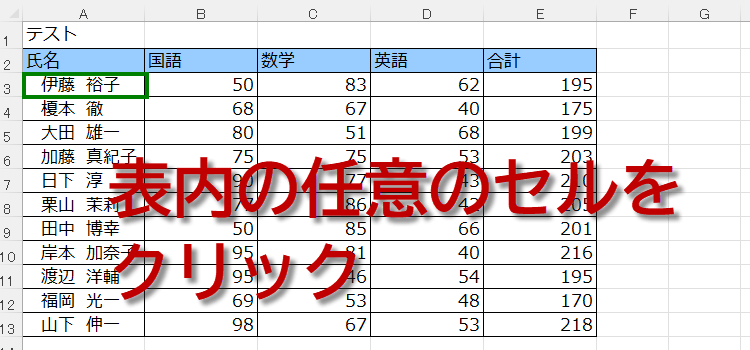
ここで表内のセルをクリックすると、
Excelが自動的に表の範囲を認識してくれます。
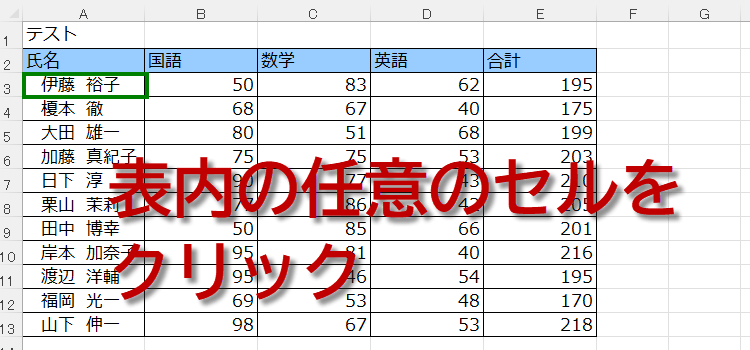
(2)データタブの中から並べ替えとフィルターグループにあるフィルターをクリックします。
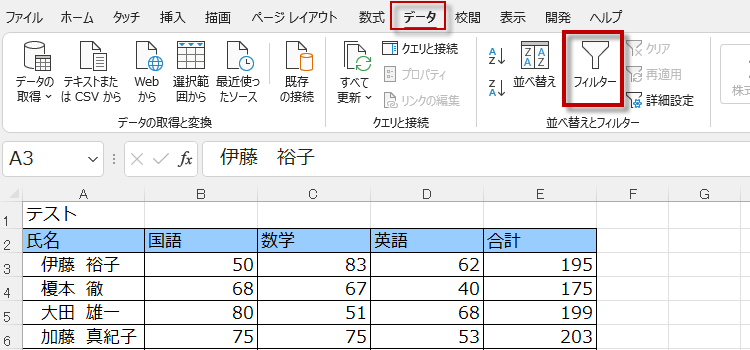
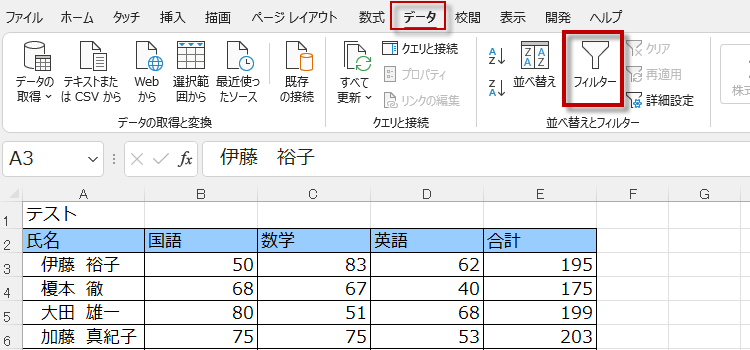
(3) 表の見出しに▼が付きます。
抽出したい項目の▼を クリックして
[数値フィルタ]を選択します。
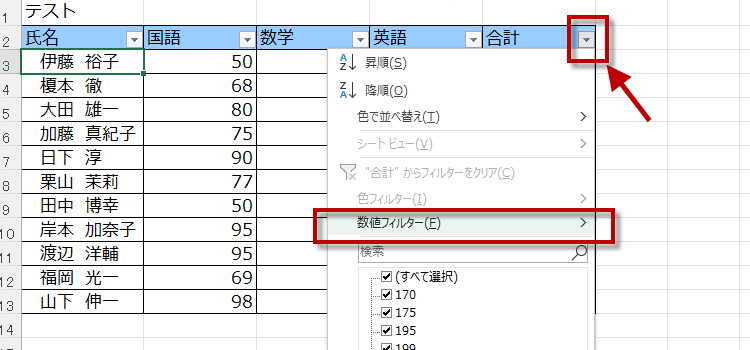
抽出したい項目の▼を クリックして
[数値フィルタ]を選択します。
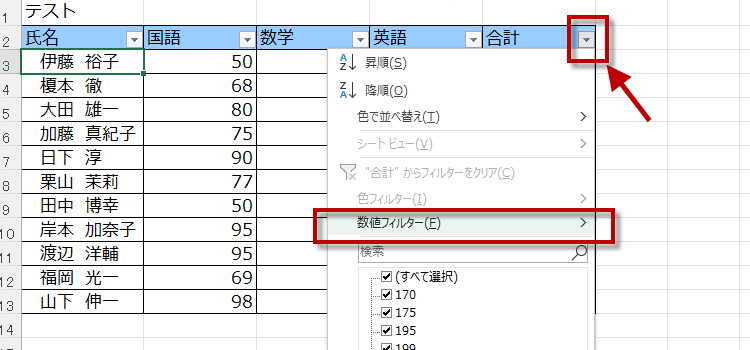
さらにメニューが表示されます。
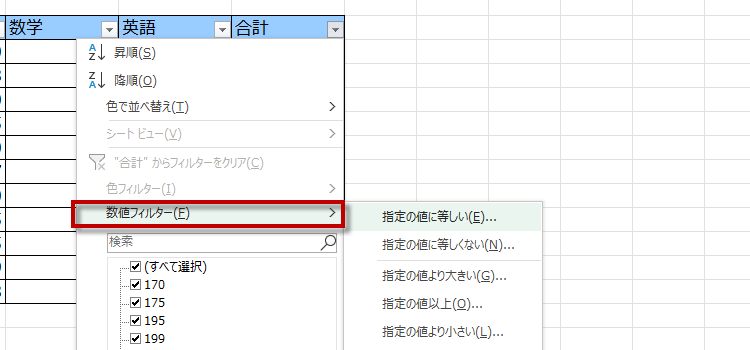
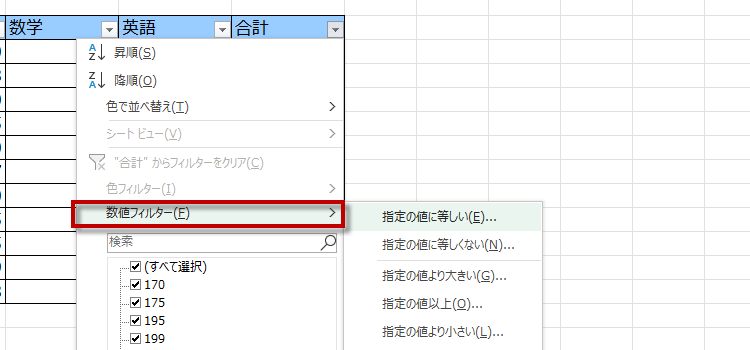
(4)ここでは、トップテンを選択します。
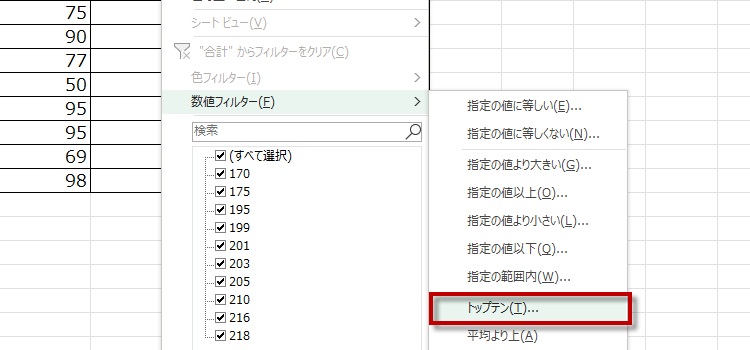
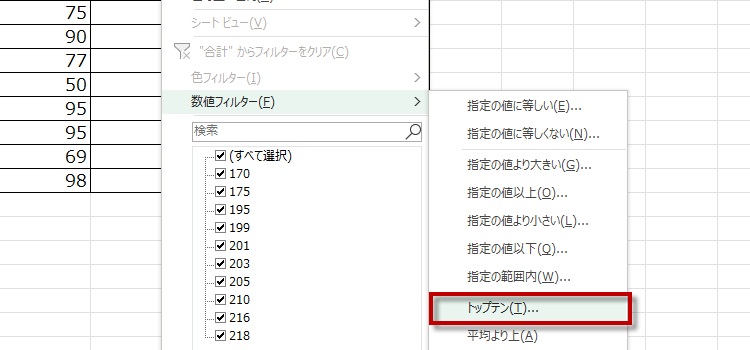
(5)トップテンオートフィルタダイアログが現われます。「上位」か「下位」か、何番目までを取り出すかなどの条件を指定します。
サンプルでは、G列のデータで上位から3位までの項目を表示しようとしています。[OK]をクリックします。
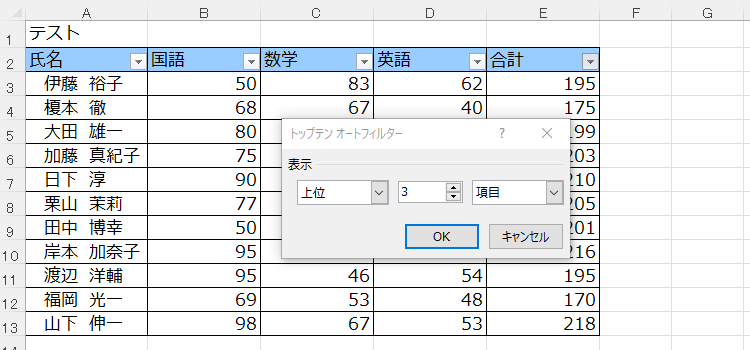
サンプルでは、G列のデータで上位から3位までの項目を表示しようとしています。[OK]をクリックします。
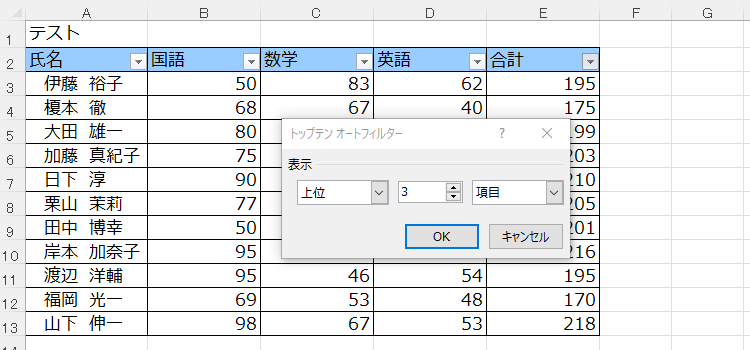
上位3人が表示されました。
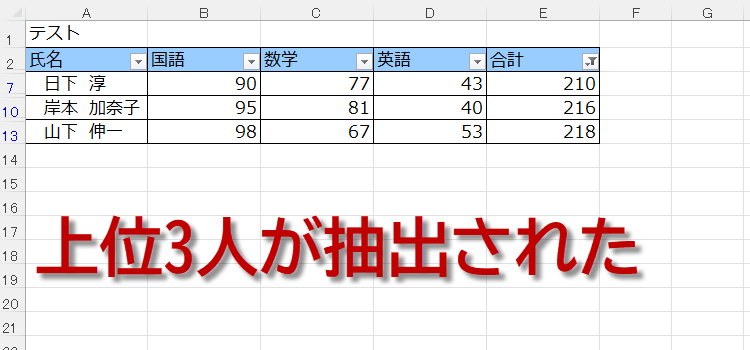
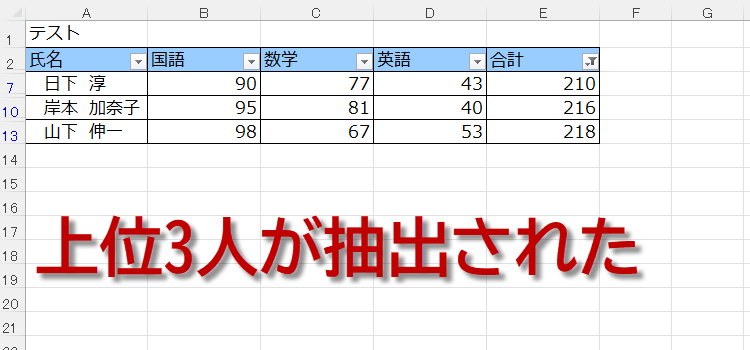
トップテンオートフィルタダイアログで、
[項目]と表示されているところを[パーセント]に変えると、
「上位10%を表示する」というようになります。
元の状態に戻すには、
並べ替えとフィルターグループにあるフィルターをクリック
もう一度選択します。
[項目]と表示されているところを[パーセント]に変えると、
「上位10%を表示する」というようになります。
元の状態に戻すには、
並べ替えとフィルターグループにあるフィルターをクリック
もう一度選択します。