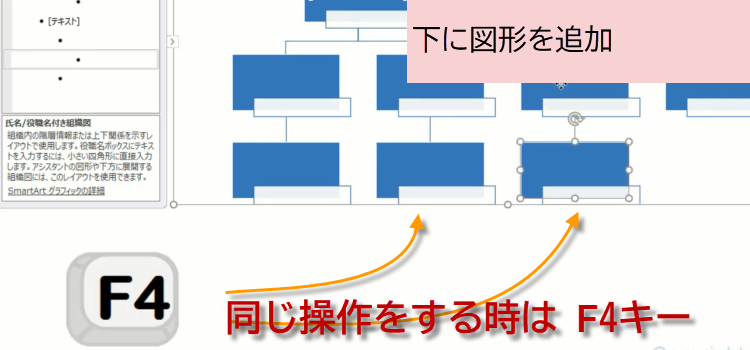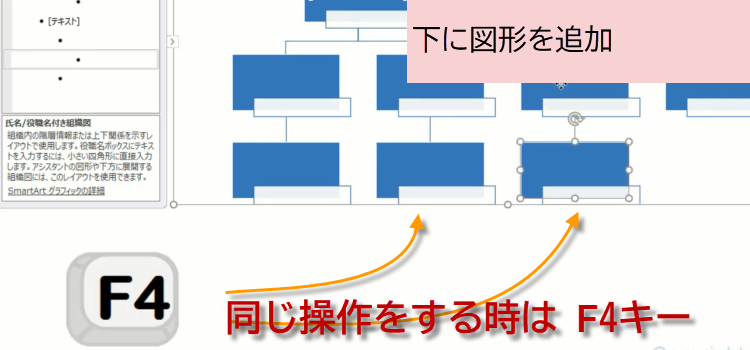エクセルで「組織図」をつくる
標準的な組織図
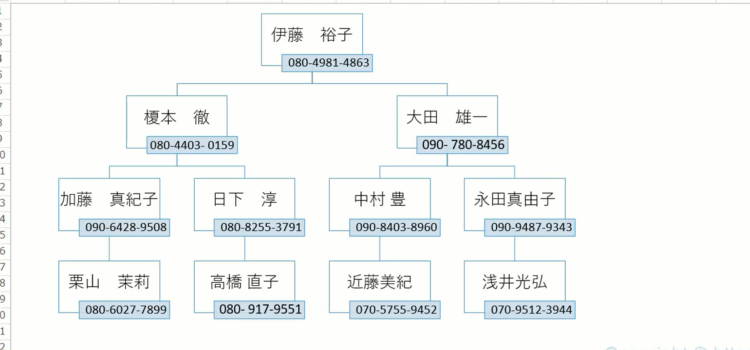
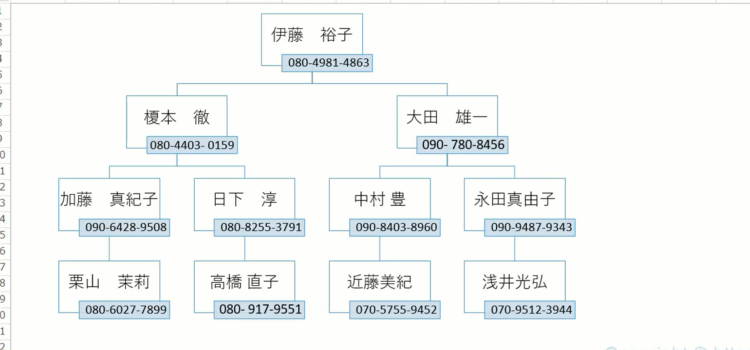
EXCEL技BEST 33回
Excelで「組織図」をつくる
Excelで組織図を作成する方法を紹介します。
組織図や連絡網は、Excel、Word、PowerPointで作ることができるということは、かなり知られるようになりました。
今回は、Excelの機能を使用して簡単に組織図を作成する方法を紹介します。
Excel2007以降では、図表ギャラリーがSmartArtという名前になり、中身もアップグレードしました。
ここでは、Excel2016,あるいは365を利用した場合の組織を紹介しています。
Excel2013のSmartArtで組織図を作成する方法は、こちらで解説しています。
1回目は通常の組織図(連絡網)、2回目は画像入りの組織図を作成します。
スマートアートを使って組織図作成
スマートアートの使い方には、癖があって、始めは戸惑うことが多いので、最初は下図のような普通の組織図を作ります。
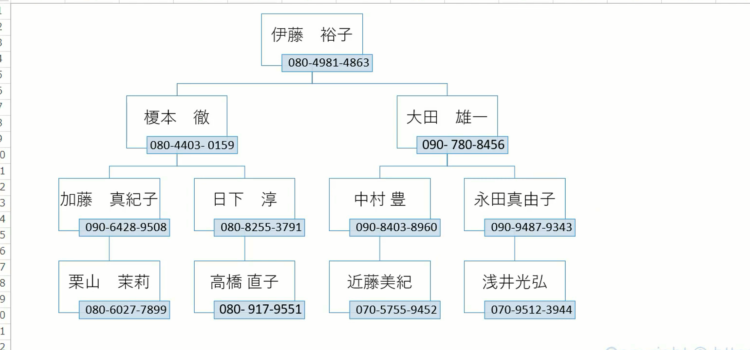
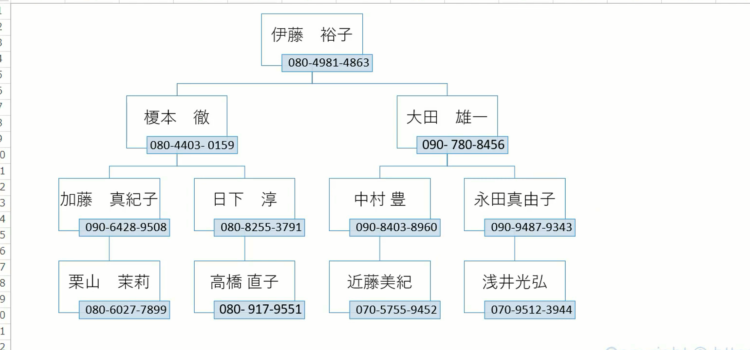
図形の追加方法として、横に追加、上に追加、下に追加などを覚えます。


スマートアートでデザインを選ぶ
リボンの挿入タブをクリックして、その中にある図グループのスマートアートボタンをクリックします。
スマートアートグラフィックの選択ダイアログが表示されます。
ダイアログには、いろいろな種類の図表が用意されています。
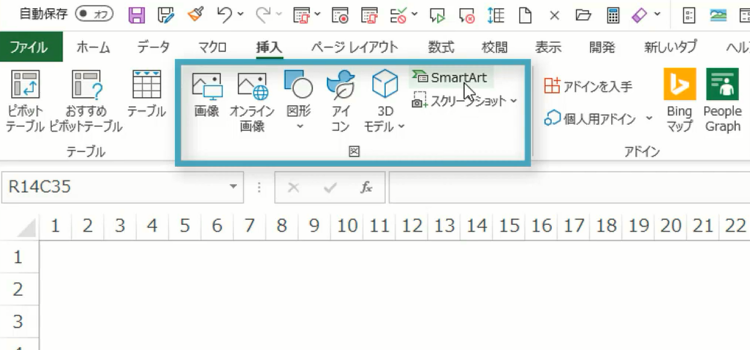
スマートアートグラフィックの選択ダイアログが表示されます。
ダイアログには、いろいろな種類の図表が用意されています。
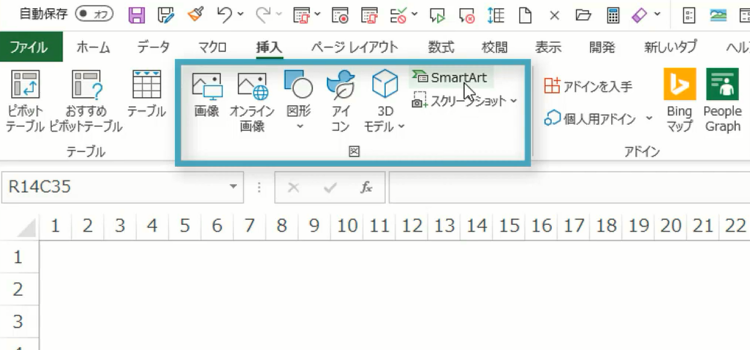
階層構造から組織図(連絡網)を作成
左側のメニューには、リスト、手順、循環、階層構造、集合関係、マトリクス、ピラミッド、図などに分類されています。
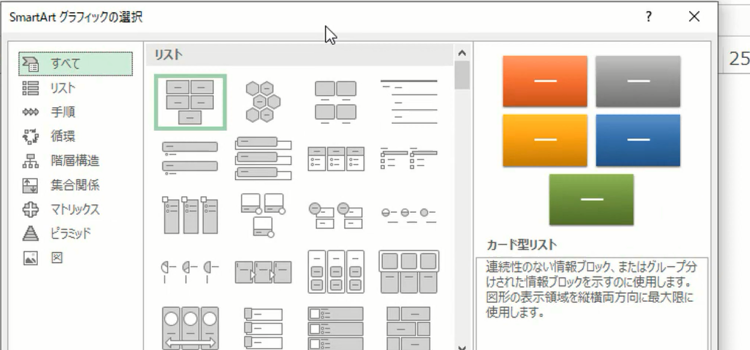
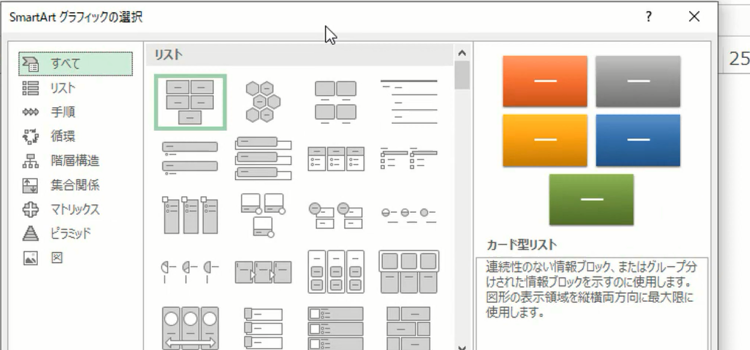
その中から、「階層構造」を選んでください。
画像付きはこの階層構造の丸を使います。
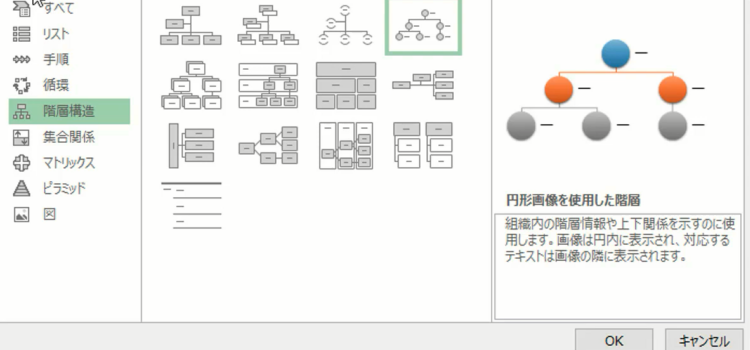
画像付きはこの階層構造の丸を使います。
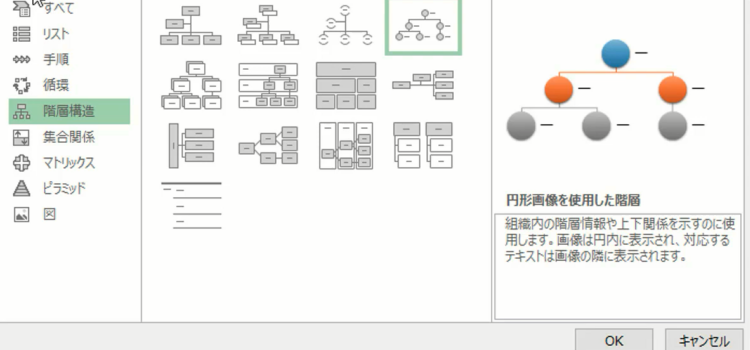
テキストウィンドウを表示する
テンプレートには、スマートアートの部分とテキストの部分があります。
左側に表示されたのがテキストウィンドウです。もし表示されていない時は、スマートアートのみだりの下図の丸で囲った部分をクリックすると表示されます。
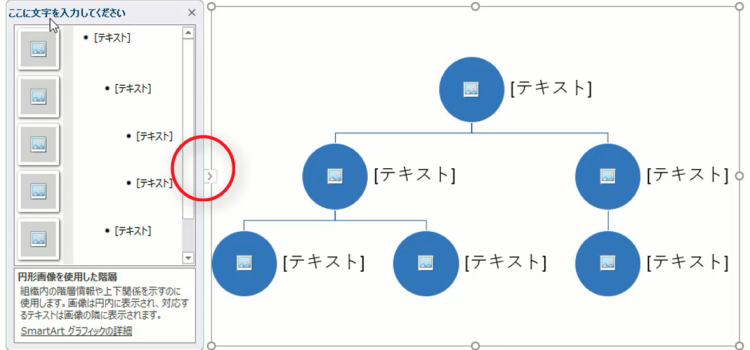
左側に表示されたのがテキストウィンドウです。もし表示されていない時は、スマートアートのみだりの下図の丸で囲った部分をクリックすると表示されます。
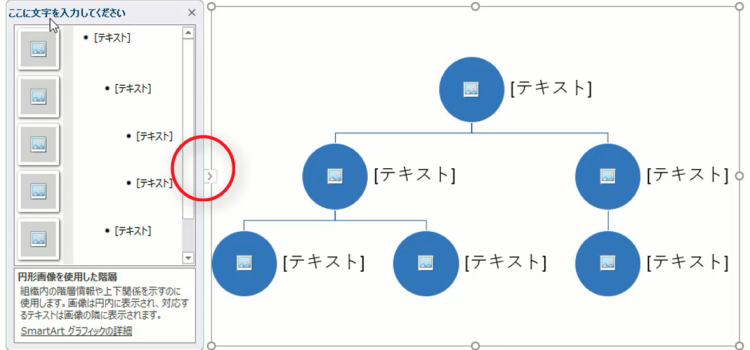
組織図に部下を追加する
ここからは図の追加の説明なので、普通の組織図のテンプレートを使い説明します。
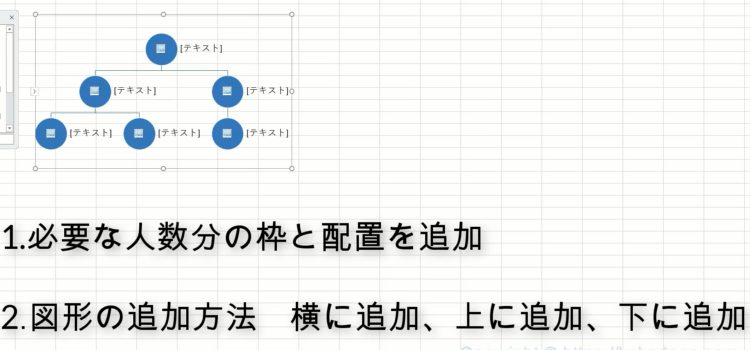
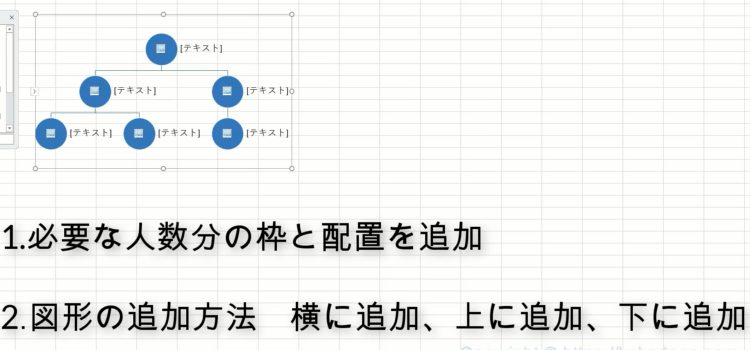
未作成のテンプレートのデザインを変更
現在、画像用のテンプレートをシートに表示していましたが、説明のために通常の画像なしのテンプレートに変更したいと思います。
テンプレートの変更は簡単です。スマートアートのデザインタブが表示されていますので、その中から、レイアウトの違うものを選んでクリックするだけです。
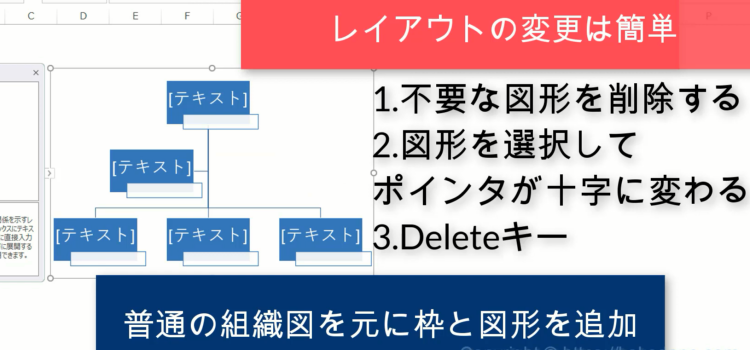
テンプレートの変更は簡単です。スマートアートのデザインタブが表示されていますので、その中から、レイアウトの違うものを選んでクリックするだけです。
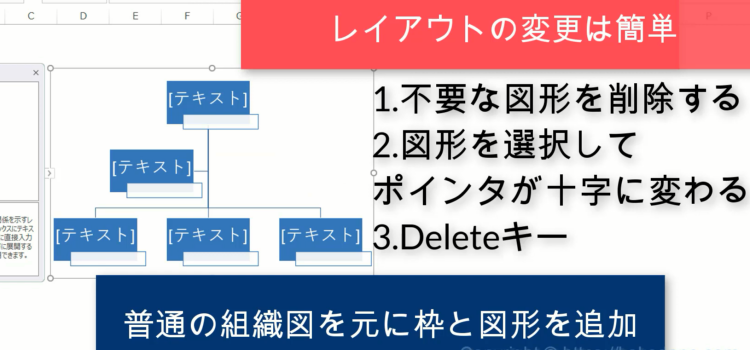
この選んだテンプレートには、アシスタント(秘書)を表示するための画像があります。
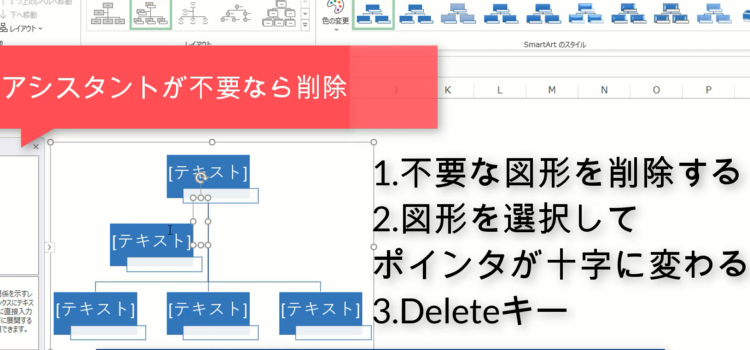
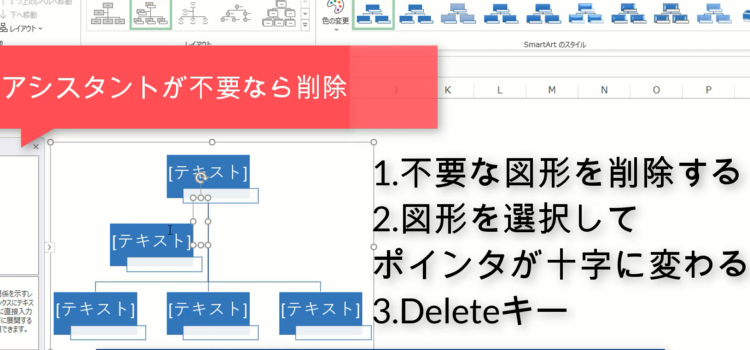
これは今回不要です。図形を削除しましょう。不要な図形を選択して、ポインタが十字に変わったら、Deleteキーを押します。
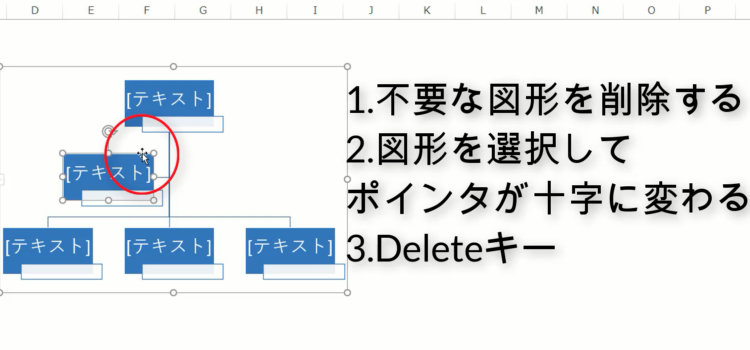
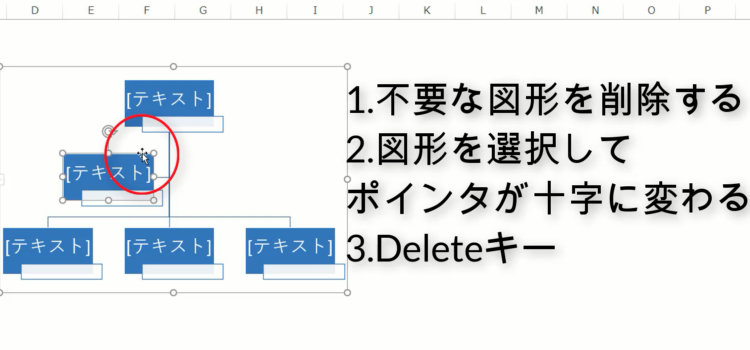
組織図の図形の階層を下げる
アシスタント用の図形が削除されました。
1段目に1個、2段目に3個の図形があるので、1つ下に下げましょう。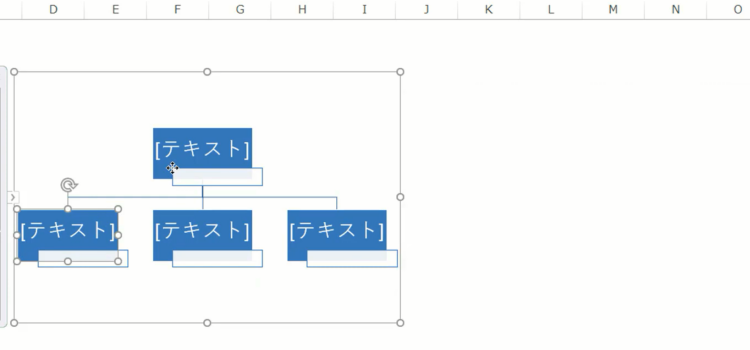
1段目に1個、2段目に3個の図形があるので、1つ下に下げましょう。
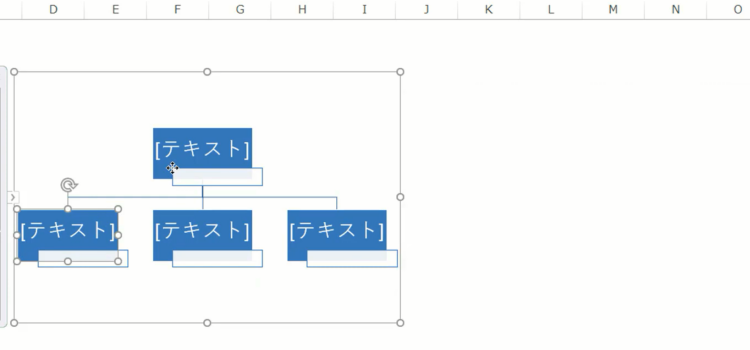
階層を下げたい画像をクリックして選択状態にします。
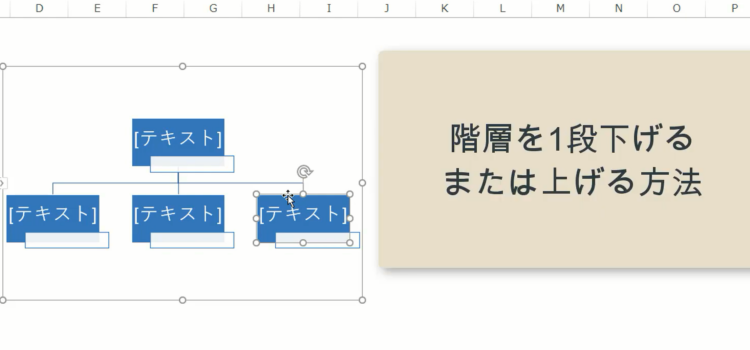
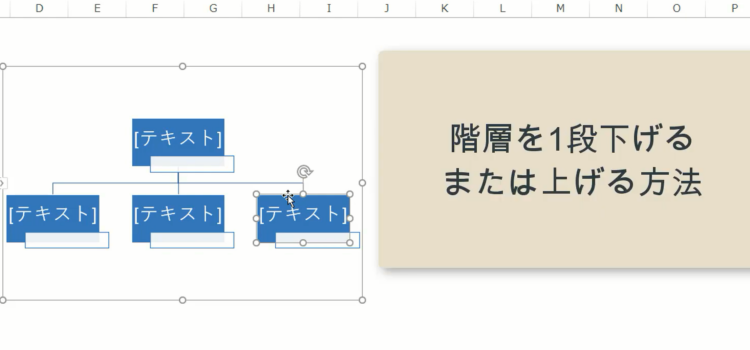
リボンのグラフィックの作成グループにある、レベル上げ、レベル下げ等のコマンドボタンを使います。
ここではレベル下げをクリックします。
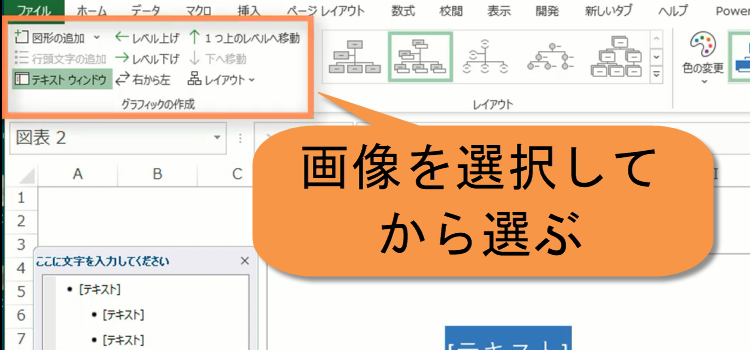
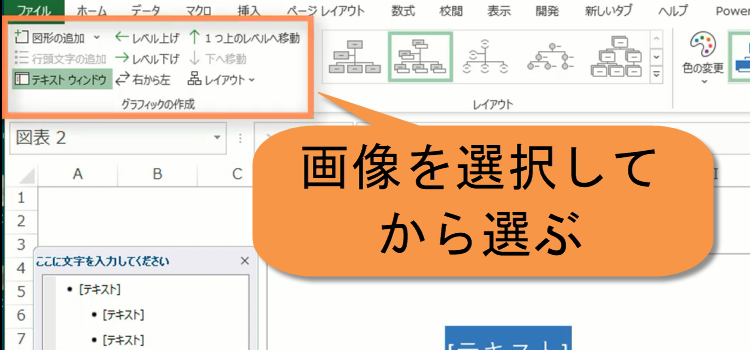
この図形をレベル下げします。
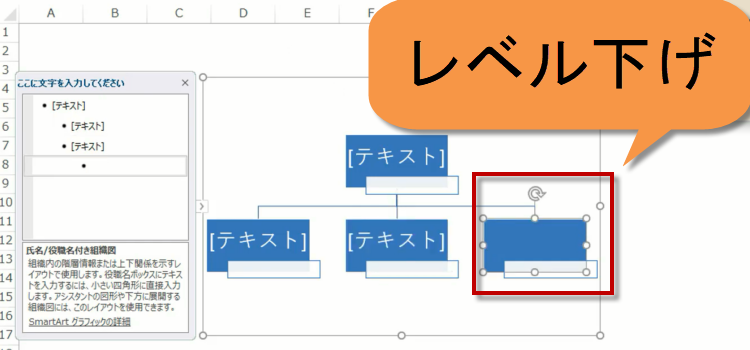
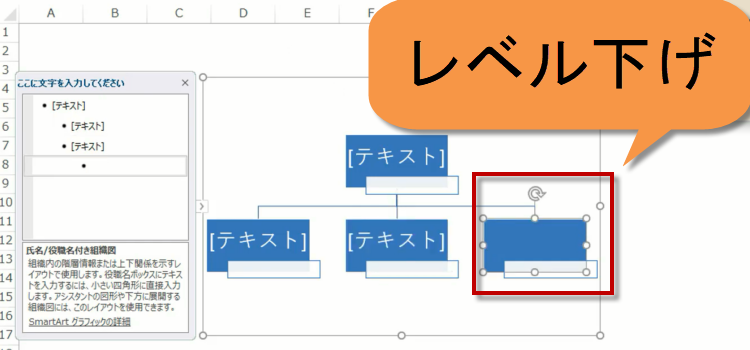
一つレベルが下がりました。
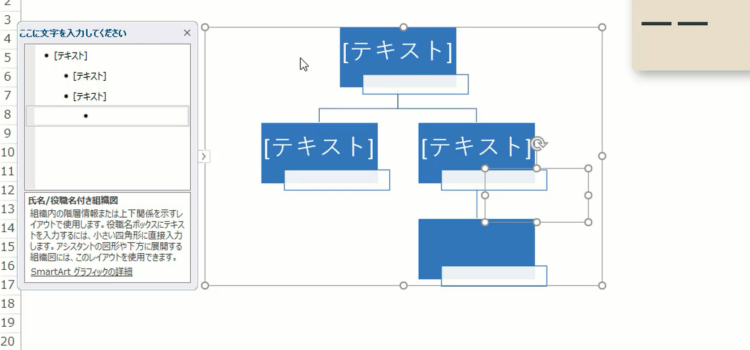
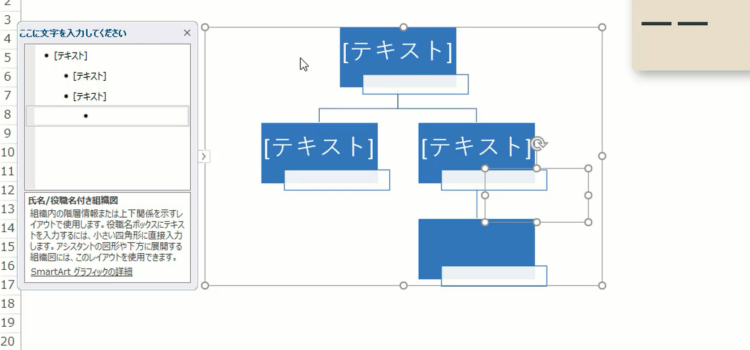
組織図の上や下に図形を追加する
左隣の図形の下に、図形を追加しましょう。こんどはリボンではなく、選択状態で右クリックから操作してみます。
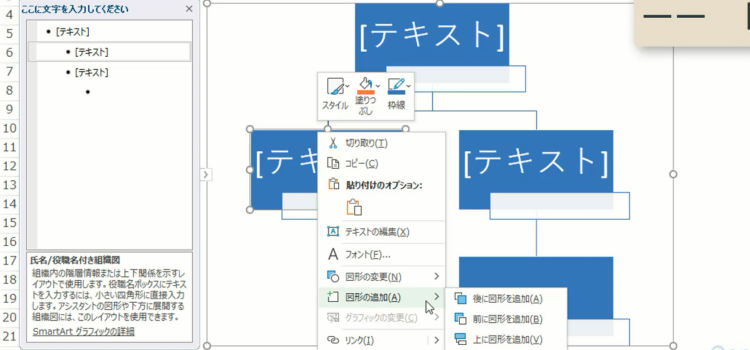
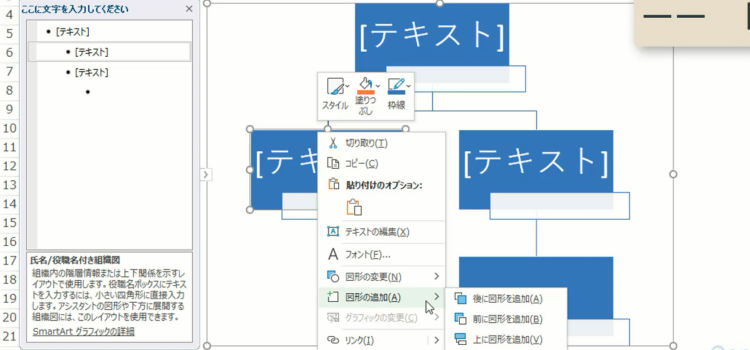
同じ操作をリボンからも実行できます。
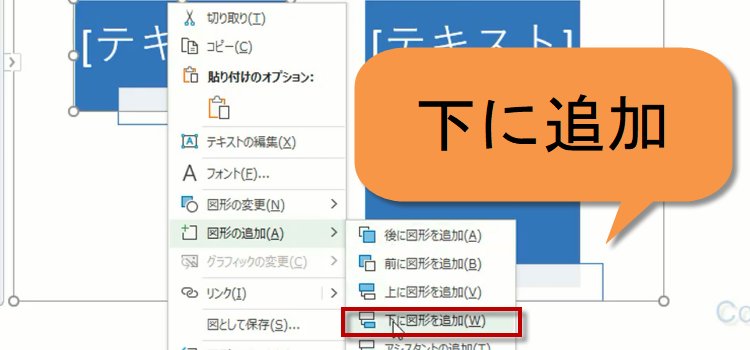
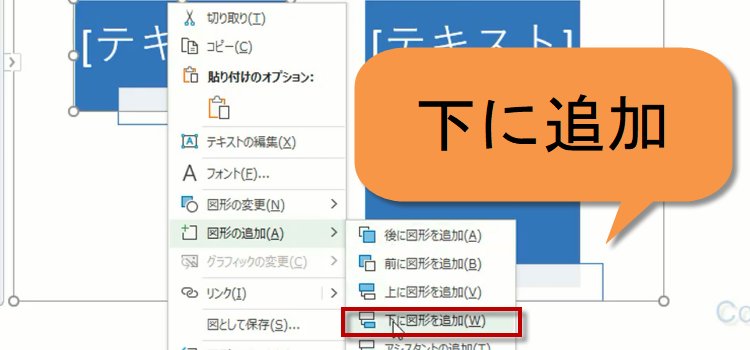
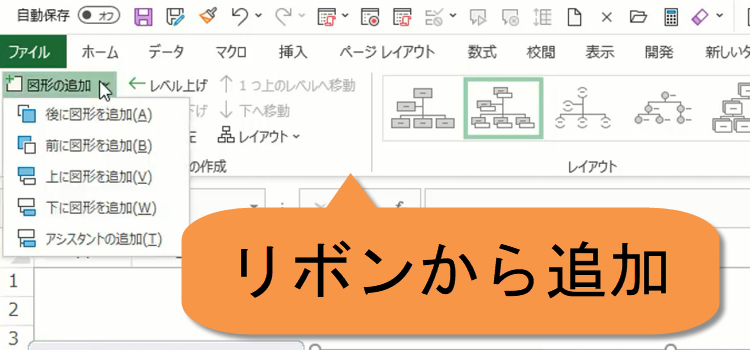
前に図形を追加、後ろに追加
右クリックメニューやリボンには、前に図形を追加、後ろに追加と書かれています。
前に図形を追加は左側に追加するということ、後ろに追加は右側に追加するという意味になります。
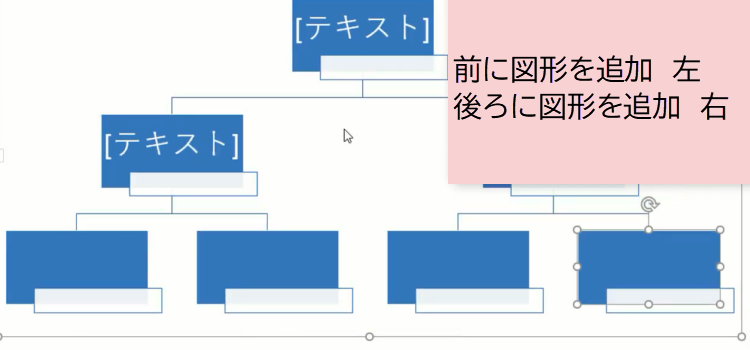
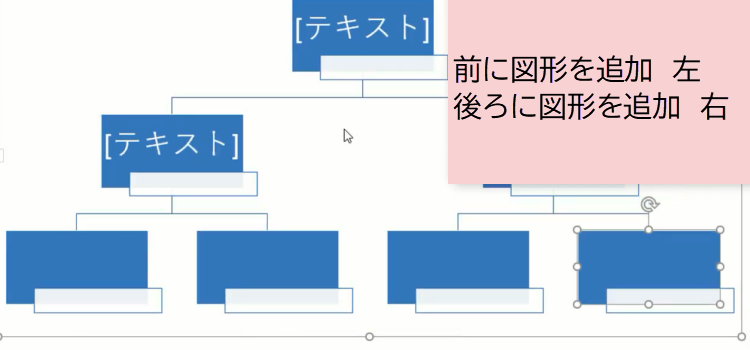
さらに階層を追加したいので、下に図形を追加しましょう。
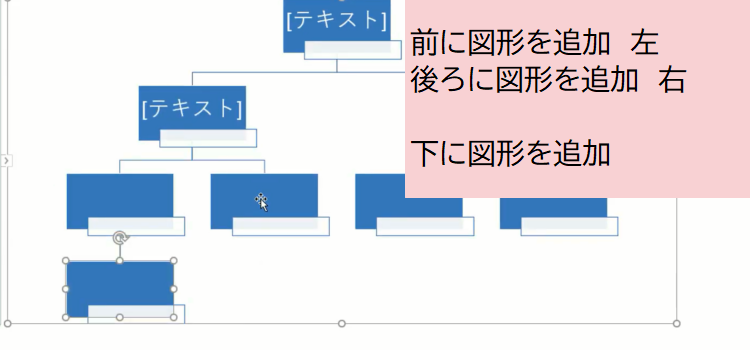
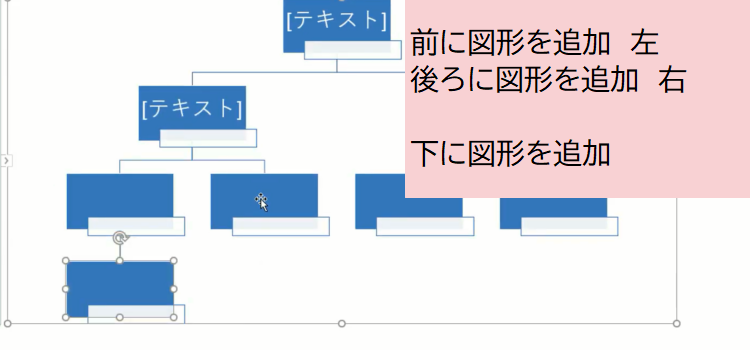
前にした操作と同じ操作をするときは、F4キーが便利です。