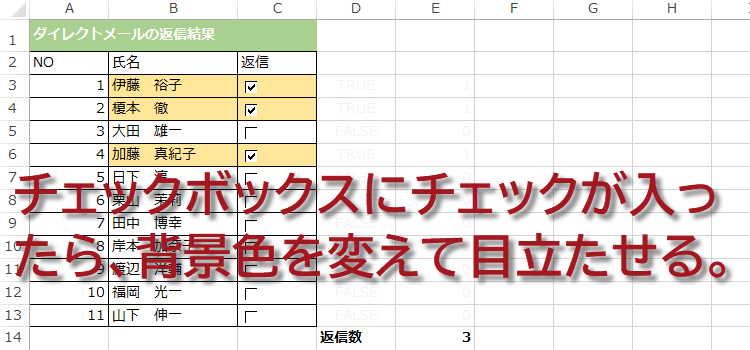アンケートなどの集計を簡単にする技
レ点でチェック~アンケートなどの集計を簡単にする技
アナログでは出欠を取るときなど、名簿をレ点でチェックしますね。
Excelでも、アンケートの回収率や結果などをレ点で入力できれば、早くて便利です。
例題では、「ダイレクトメール等で返信のあったものにチェックをいれたい。」という設定です。
リンクするセルの設定を直す
C4セルにあるチェックボックスを右クリックします。
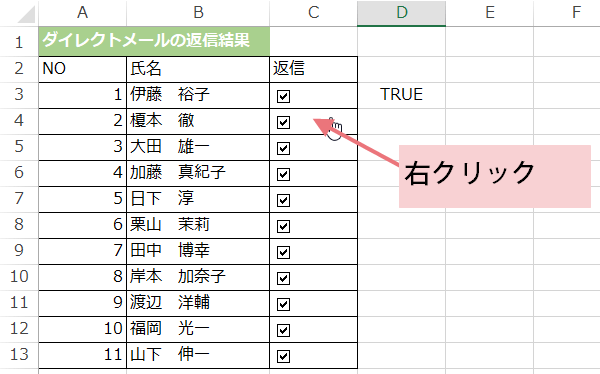
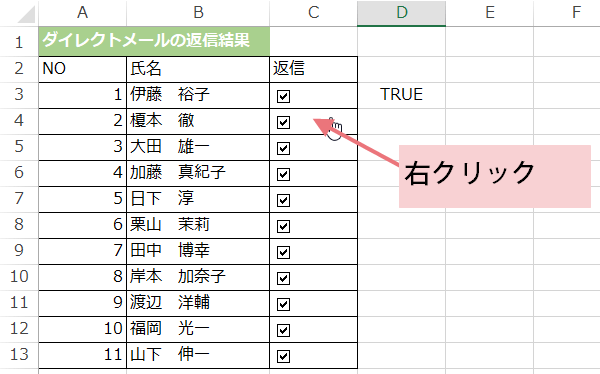
すると、数式バーに=$C$3と表示されるので、それを正しいリンク、ここでは=$C$4に変更してやります。
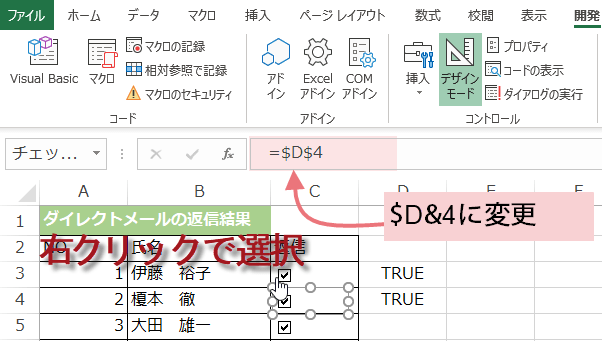
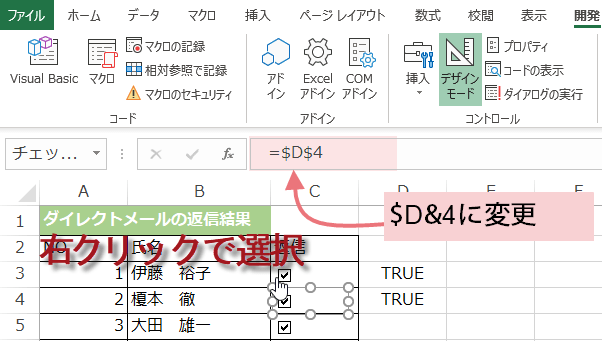
もちろん
コントロールの書式設定でも変更できますが、上記の直接
数式バーで変更する方が早いです。
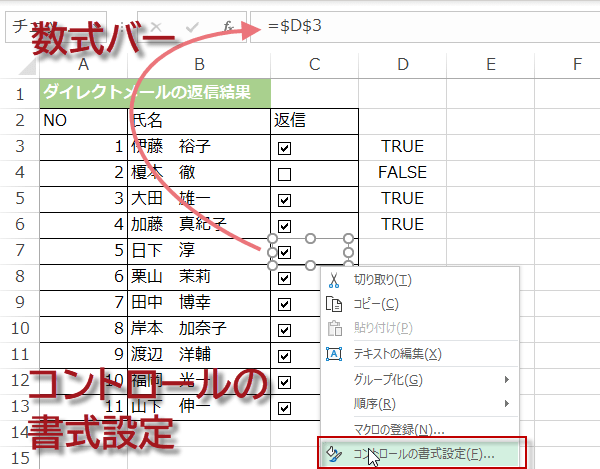
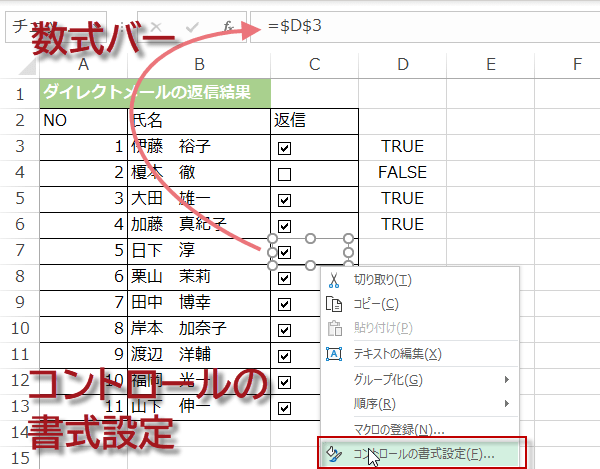
これで、チェックボックスがセルと連動するようになりました。
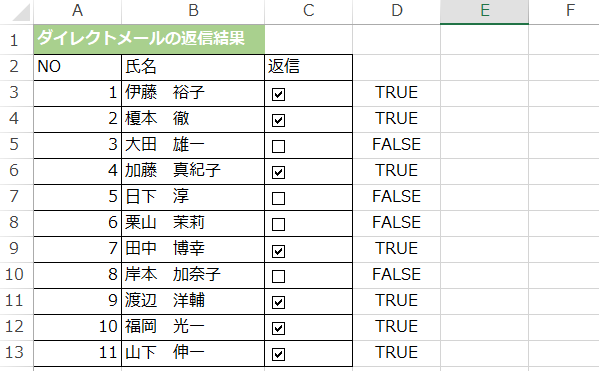
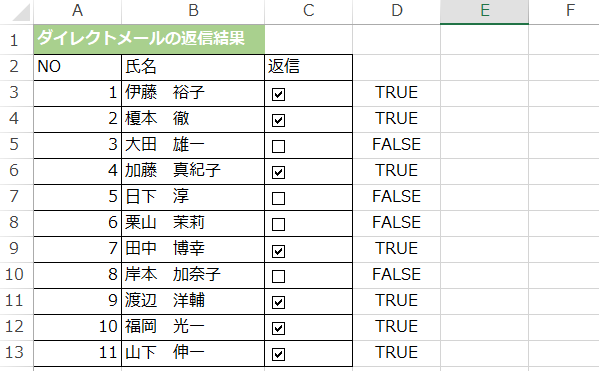
レ点のチェックを集計するには COUNTIF
集計するために、「COUNTIF」関数を使って、D3に「TRUE」と表示されたら、
E3に「1」と表示させます。
式は、 =COUNTIF(D3,TRUE)
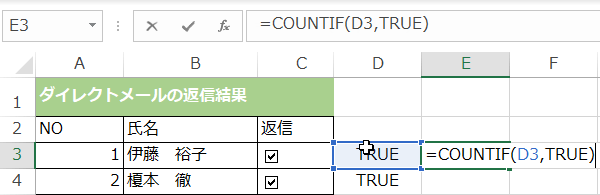
E3に「1」と表示させます。
式は、 =COUNTIF(D3,TRUE)
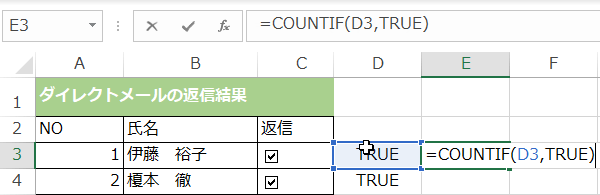
TRUEならば1と表示されます。この式をオートフィルでコピーします。
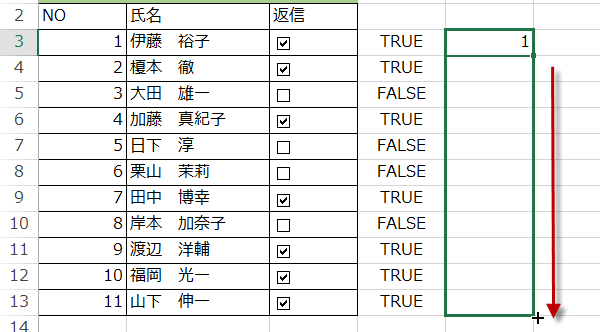
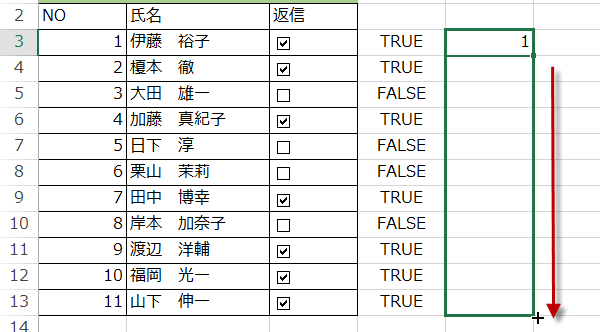
チェックを入れたセルのE列には、すべて1が入力されました。
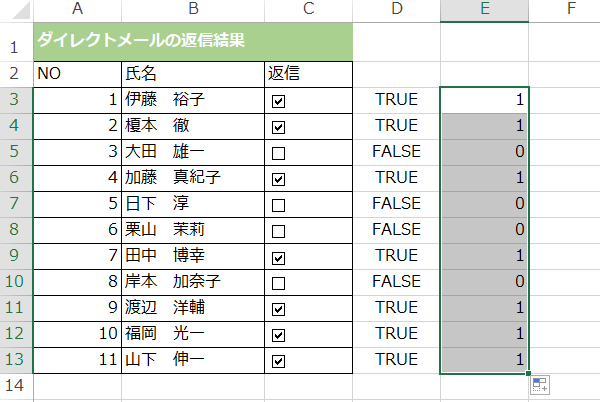
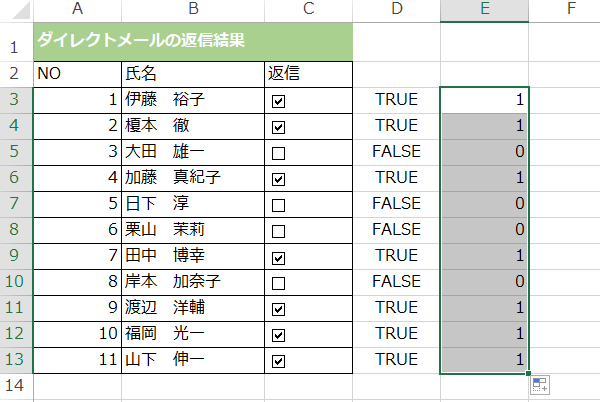
チェックされたセルの背景色を変更
さらに見やすくするために、チェックが入ったセルの背景色を変えることにしましょう。1行目のデータを選択して、条件付き書式から、新しいルールをクリックします。
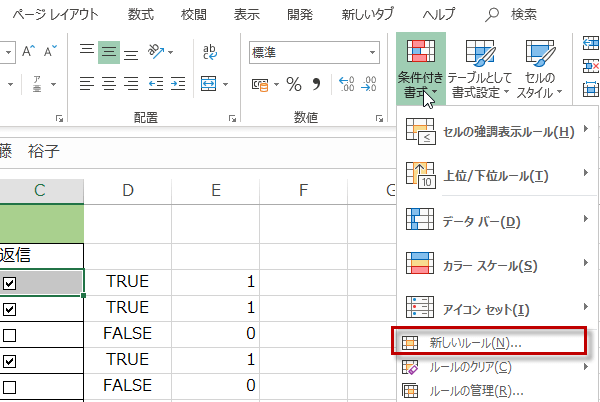
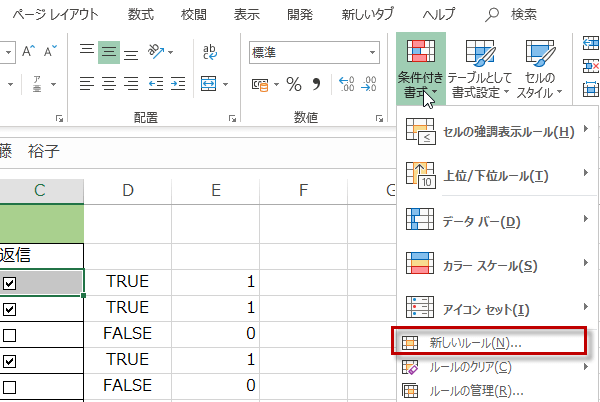
書式ルールの編集ダイアログで、数式を使用して、書式設定するセルを決定を選択します。
数式の入力欄に、=$D3=TRUEと入力します。
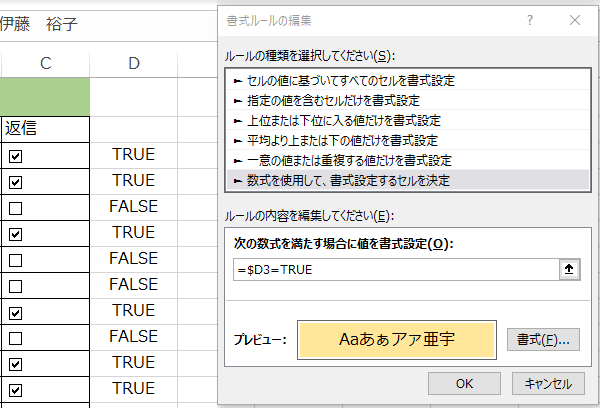
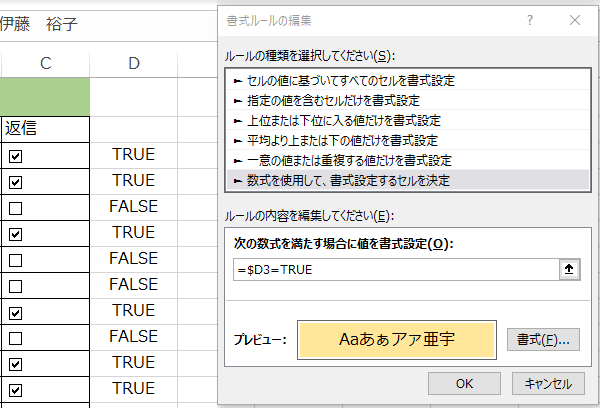
OKをクリックして表に戻ります。セル範囲を選択したまま書式をコピーします。
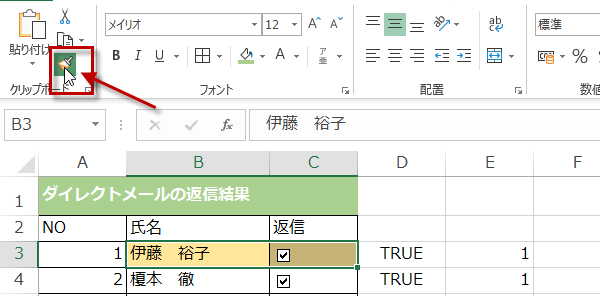
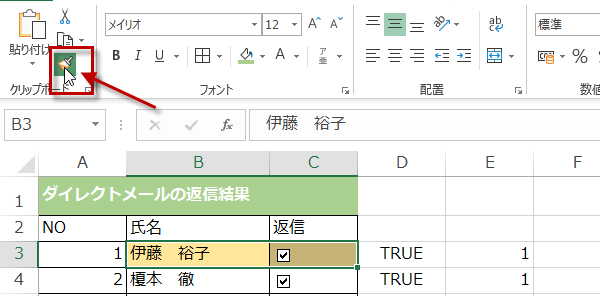
残りのセル範囲に、コピーした書式を貼り付けます。
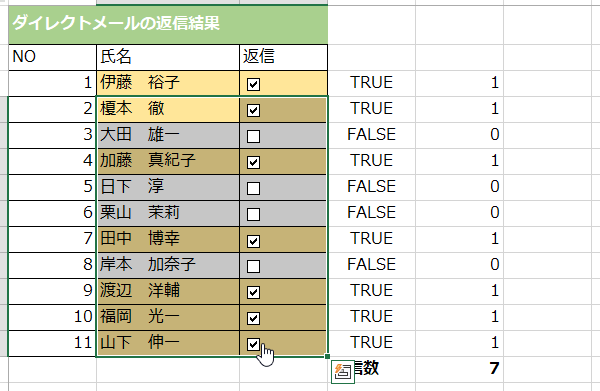
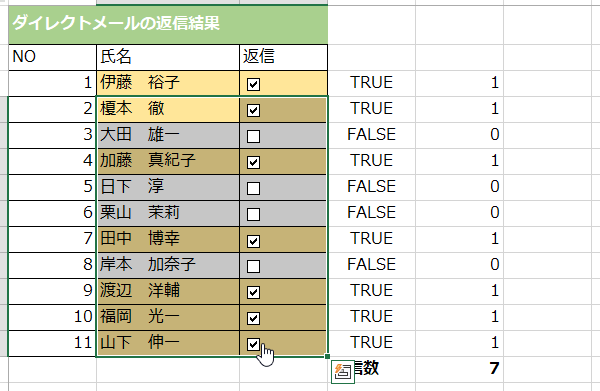
D列E列が目障りなら、文字色を白にしてしまえば、気になりません。
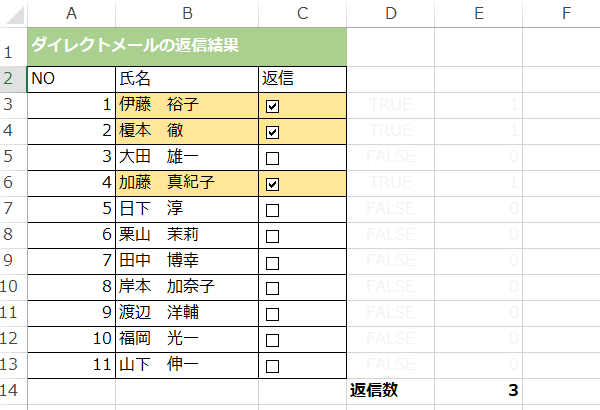
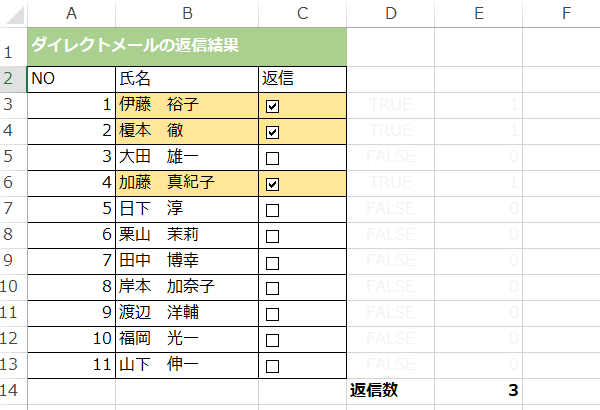
大変そうに見えるチェックボックスですが、今回紹介した方法ですと、早くカンタンに作成することができます。
お疲れさまでした。
お疲れさまでした。