画像つきの連絡網
1.データを図形に手間をかけずに入れる
2.階層を手早く作成する
3.画像を配置する
Excelの実践技BEST 35回
SmartArtの連絡網・組織図に写真
前回スマートアートを使った連絡網では、電話番号を組織図で役職を入れる枠のところに入れました。
組織図として使う場合は、支店長とか副支店長などの役職を入れてください。
この氏名や電話番号をそれぞれの画像の枠の中に入れていくのは、けっこう面倒な作業です。
もしデジタルデータがある場合には、データを流し込みたいですね。
その方法をご紹介しましょう。
まずはデータを手間なしで入れる
-
こちらは前回、電話番号を入れたものです。
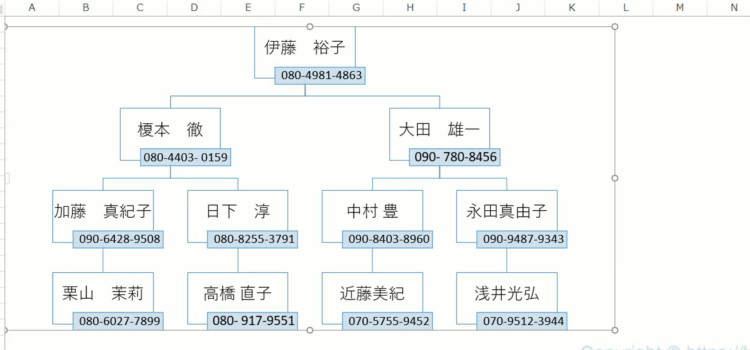
-
こちらは役職に入れ替えたものです。

-
今回使うスマートアートの階層構造は、この画像付きのテンプレートを使います
。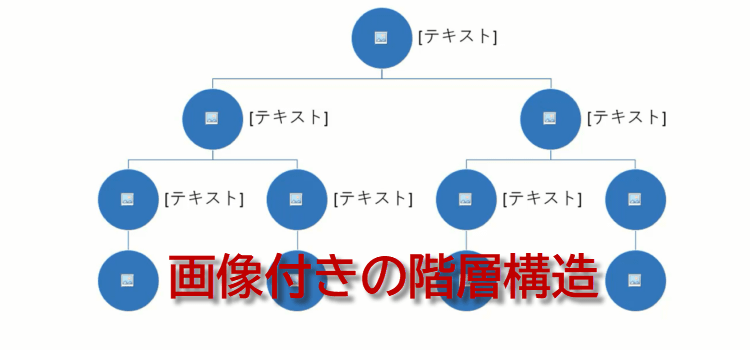
-
テキストのデータが手元にすでにある場合は、これを活用したいものです。こちらはテキストエディタに氏名と電話番号を記載したデータです。1件分の名前と電話番号をコピーしましょう。
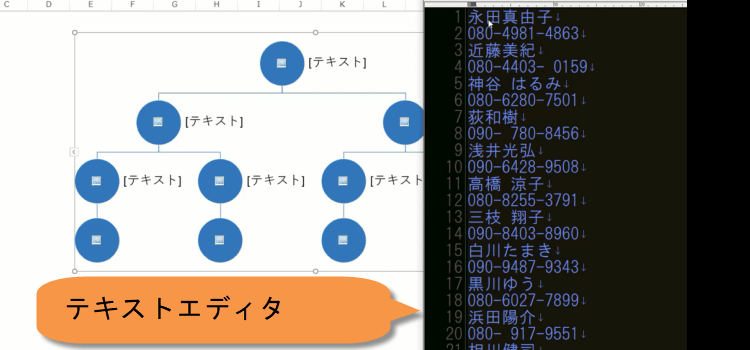
-
テキストウィンドウの一つにはりつけてみましょう。
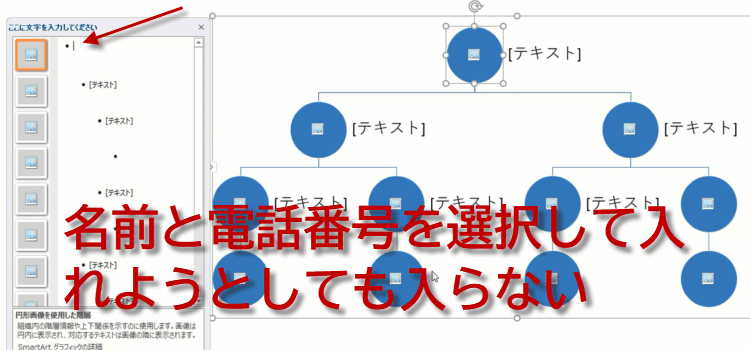
-
1か所には入らないで、2つに分かれてしまいました。

-
テキストエディタのデータは、改行ごとに1件分とカウントされてしまいますので、データが分かれてしまったのです。そこでワードを利用します。
ワードでは段落内改行ができるので、1つの段落で改行が可能です。Shift + Enterです。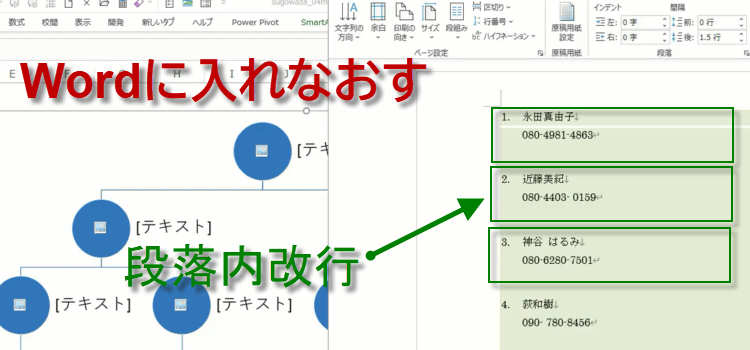
ワードからのデータ流し込みの問題点
-
この図では段落ごとに番号を表示させています。改行していてもShift + Enterなので、段落内改行です。
データを作るときには、Wordを利用して、1件分のデータごとにまとめるようにしておきます。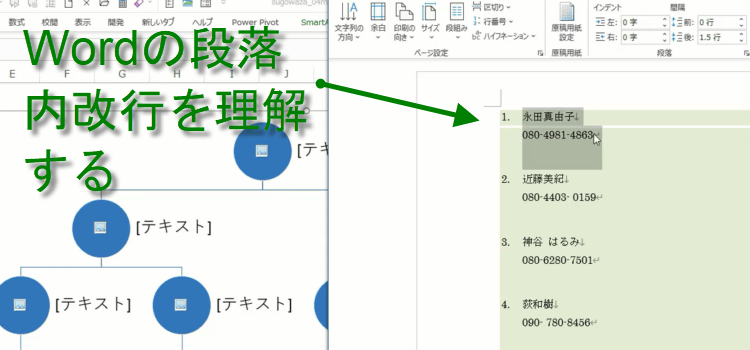
-
テキストウィンドウの一つを選択して、1段落分のデータを貼り付けます。
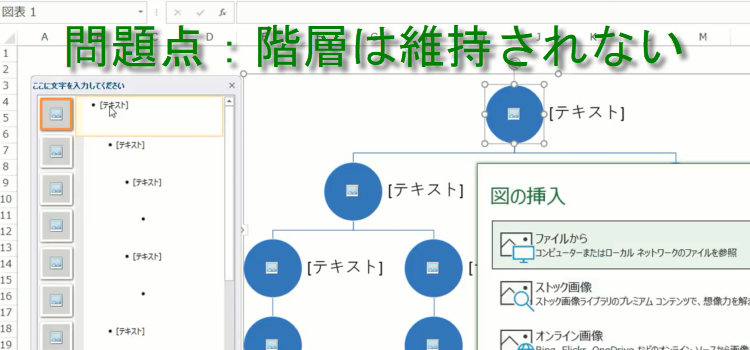
-
このように1つの段落をコピーして、テキストウィンドウの1つの枠に張り付ける場合は、問題ありません。
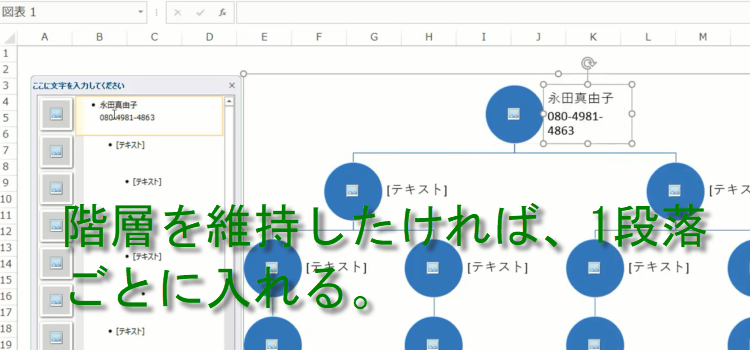
-
しかし、データをまとめて流しこもうとすると、すでに階層構造を作ってしまった場合は、階層が維持されないので、階層を作りなおす必要が出てきます。
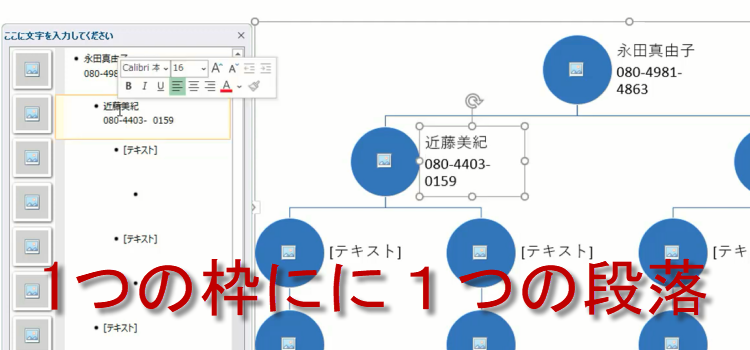
-
では流し込みをやってみます。全データを選択しました。
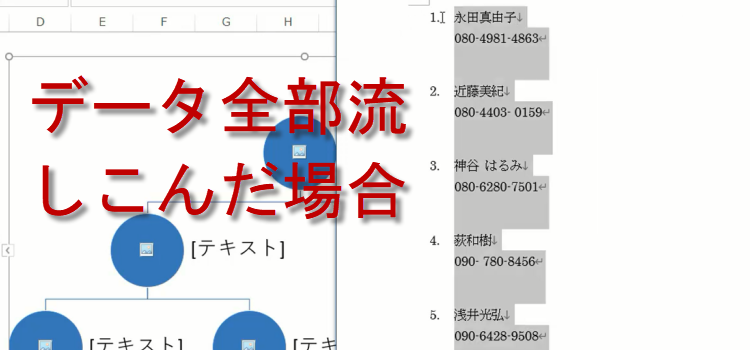
同列でデータが流し込まれました。
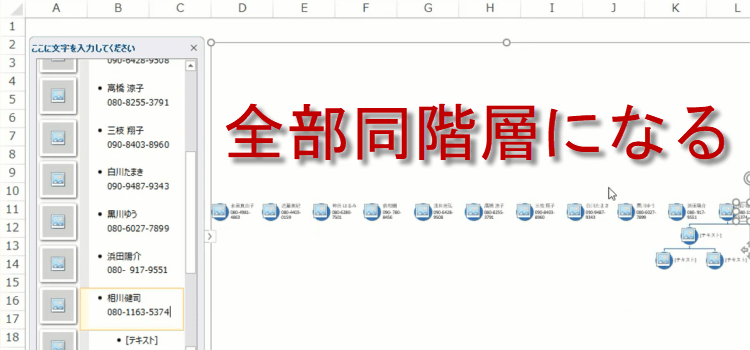
うわー、これは大変だぁと思わないでください。前回説明した階層をつくる方法では、図形移動のショートカットキーで簡単にできてしまいます。
つぎの回でそれを説明します。