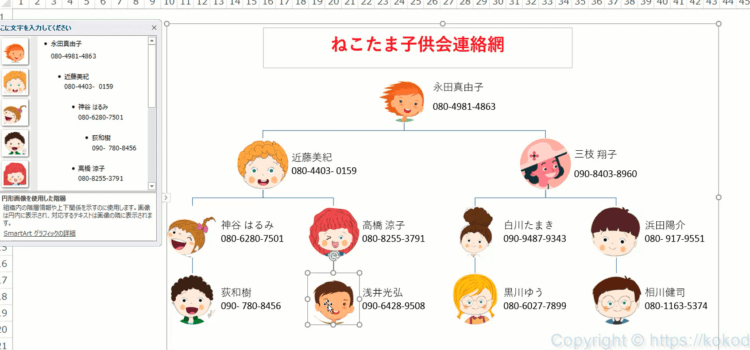画像つきの連絡網を作成
Excelの実践技BEST 35回
組織図の階層はショートカットキーで
データ入れを終えたので、階層をさっさと作ります。ショートカットキーで簡単にできます。
そして画像を入れます。前回の続きで、全部のデータが同一階層になっています。
レベル下げはTabキー
-
データを流し込んだので全部のデータが同一階層になっています。
不要な画像部分は削除してから階層を作成します。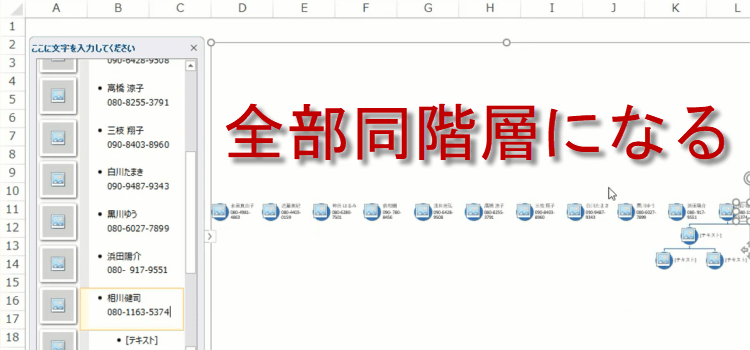
-
TOPは一人なので、それ以外を選択します。
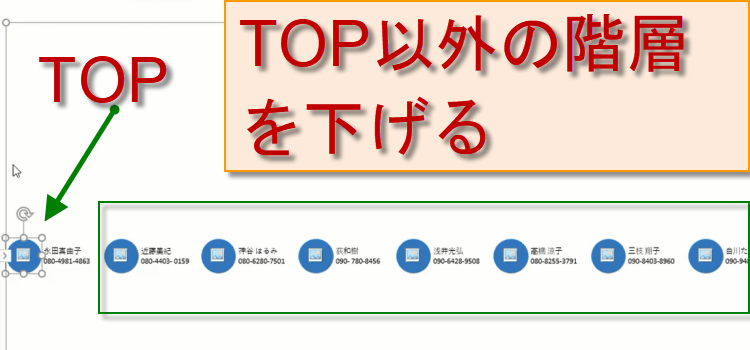
-
つぎに、Tabキーをクリックします。選択した画像がひとつ階層分下に下がります。
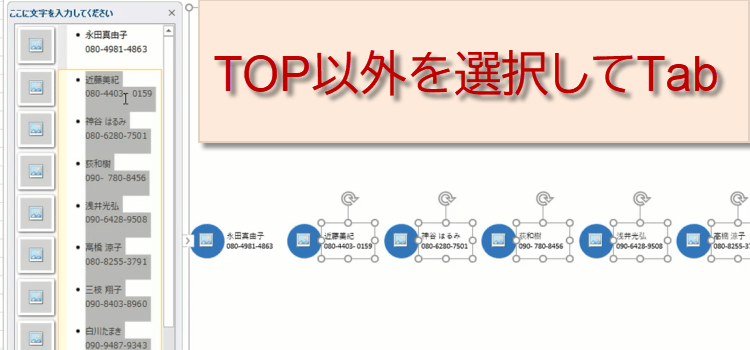
-
このようにTOPはひとつ、あとはすべて下の階層に並びました。
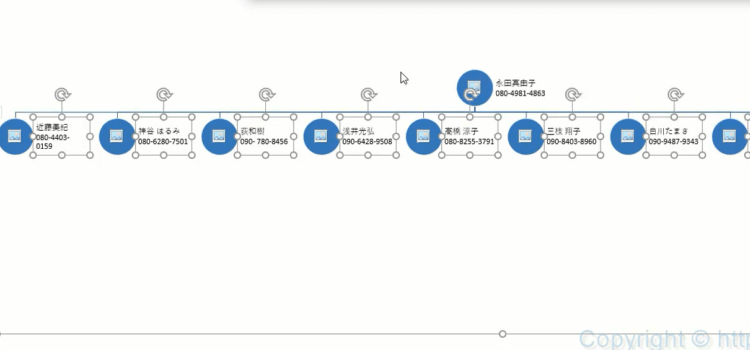
-
下の階層に2名のこして、2名の下に4人づつ配置します。4人を選択して、Tabキーをクリックします。
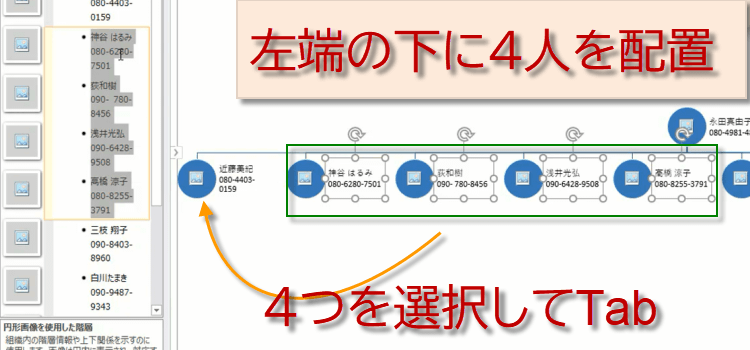
Tabキー3回で階層完成
-
第2階層の近藤さんの下に4人が配置されました。
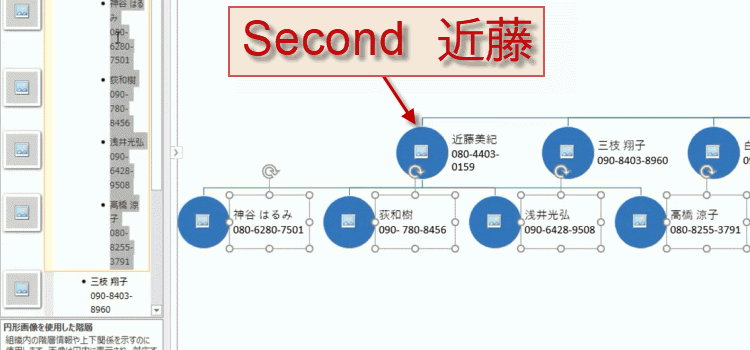
-
次にもうひとり第2階層に残す三枝さんの下に残りの4名を配置します。下げたい4つの画像を選択して、Tabキーをクリックします。これで階層が完成です。 Tabキーを3回クリックするだけで3段の階層ができました。
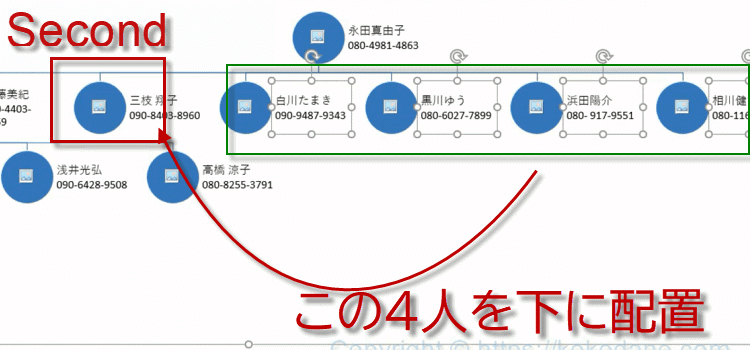
-
それでは、全体のバランスを整えて、テキストのフォントとサイズをまとめて変更しましょう。
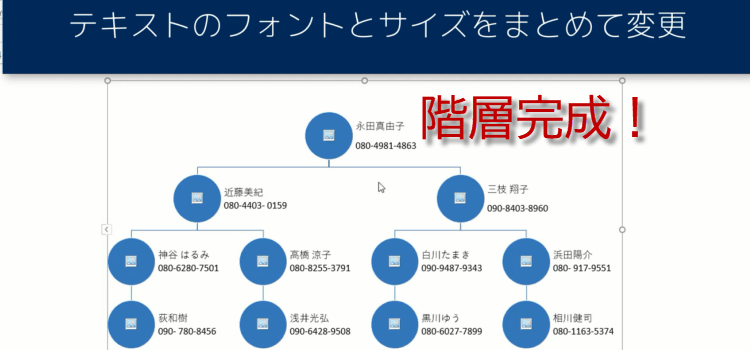
-
一つ画像を選択してから、Ctrl + Aキーをクリックすると、すべての画像とテキストを選択することができます。
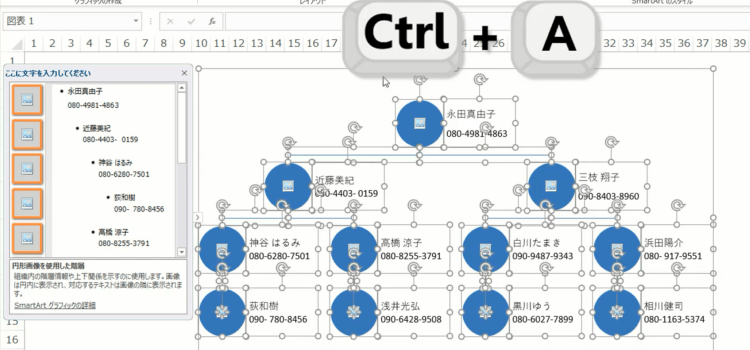
フォントと文字サイズの変更、画像入れ
-
最初に、文字サイズを変更します。
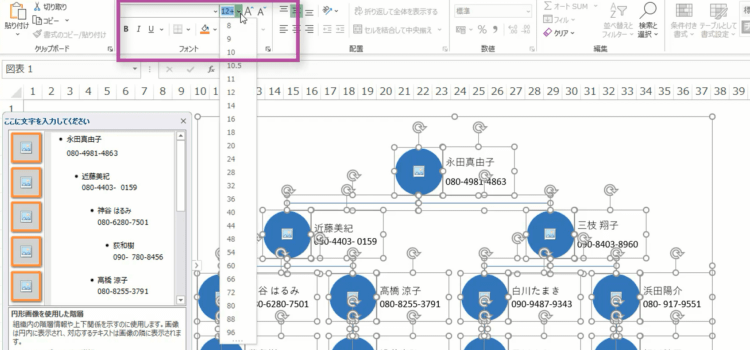
-
次にタイトルを入れます。挿入タブからテキストボックスを選択してこの連絡網にタイトルを入れるためのボックスを挿入します。
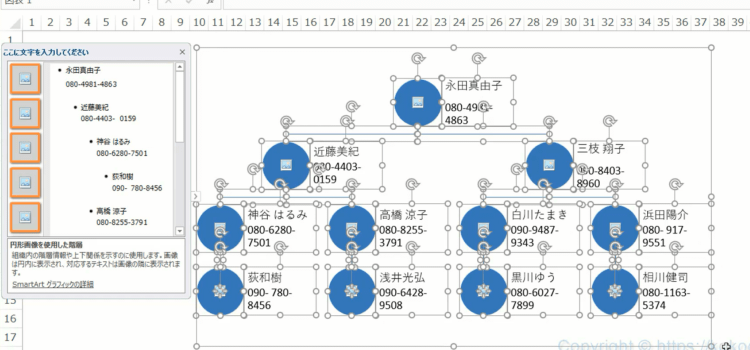
-
連絡網のタイトルを入れることができました。
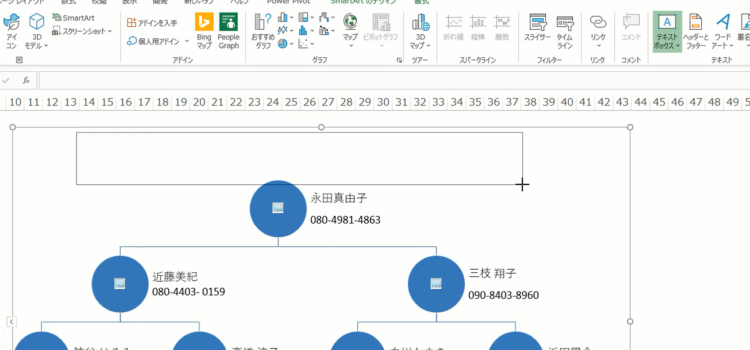
-
最後に画像を入れます。画像はすでにPC内のフォルダに保存してあります。画像をクリックすると、図の挿入ダイアログが表示されるので、ここではファイルからを選びます。
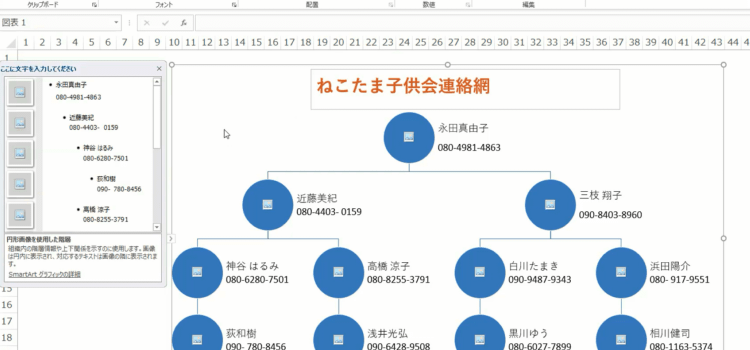
-
画像を保存したフォルダを開き、対応する画像を選択してください。
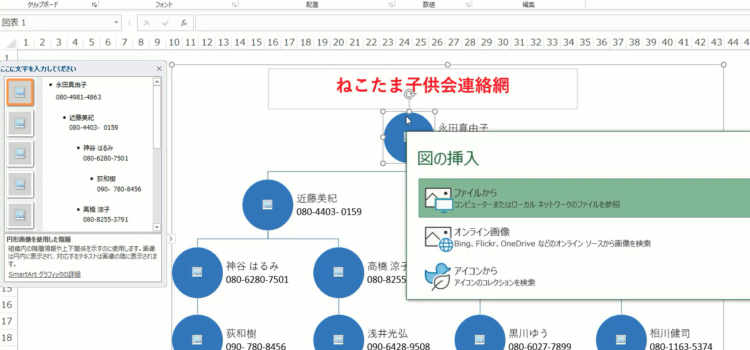
-
これは画像ごとに選択する必要があります。
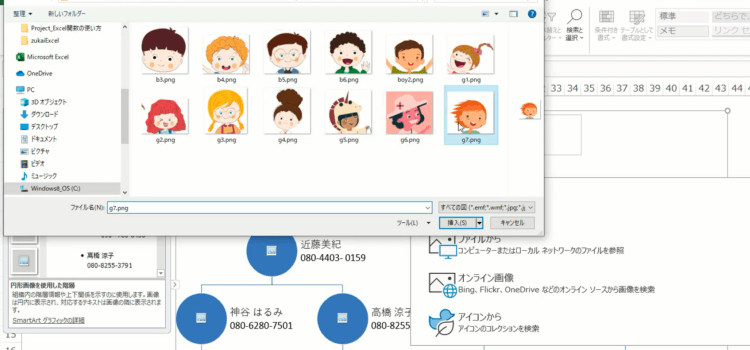
-
画像を全部入れ終わりました。一見難しそうな連絡網や組織図ですが、ポイントを押さえれば簡単に作成することができました。
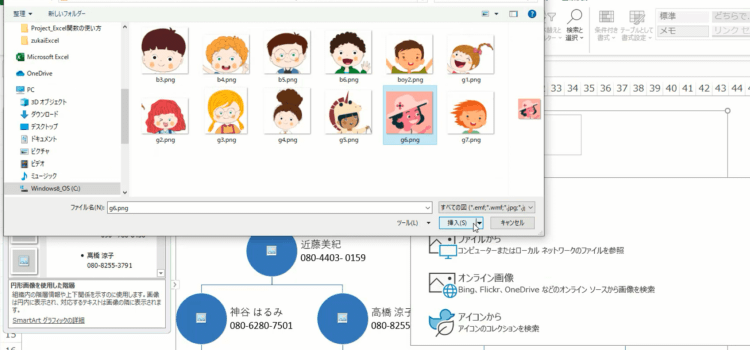
-
図形の移動のショートカットキーは、
同じ階層に追加は、Enter
上の階層にレベルを上げるには、Shift + Tab
下の階層にレベルを下げるには、Tabキーを使う
この3つのショートカットで組織図も楽々作成できます。