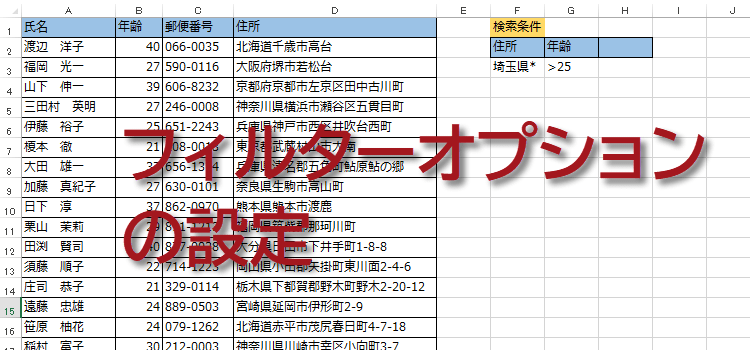複数の条件でデータを抽出する技
Excel2016 複数の条件に一致したデータだけを抜き出すには
複数の条件でデータを抽出する技
大量のデータから複数の条件で、データを抽出する場合は、
フィルタオプションの設定を利用すると、簡単です。
大量のデータから複数の条件でデータを抽出する場合
複数条件や数値などでデータを抽出する場合、Excelには、関数も用意されていますが、手っ取り早く抽出するには、フィルタオプションの設定を利用するのが便利です。
たとえば、下図のような名簿から、北海道と東京のデータだけを取り出してなどという場合に使います。
同じリスト範囲にデータを抜き出す
抽出したデータは、元の表で表示する場合と、結果を別の表として表示する場合の2通りから選ぶことができます。
(1)始めに、シートの余白に抽出したい条件を入力します。
サンプルでは、見やすくするために表の上部に余白を設けそこに条件を入力しました。
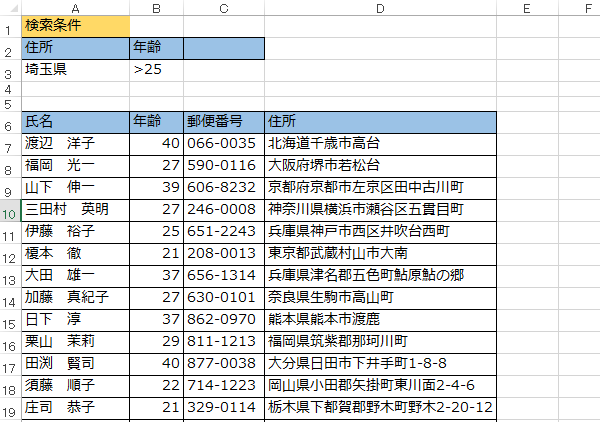
(1)始めに、シートの余白に抽出したい条件を入力します。
サンプルでは、見やすくするために表の上部に余白を設けそこに条件を入力しました。
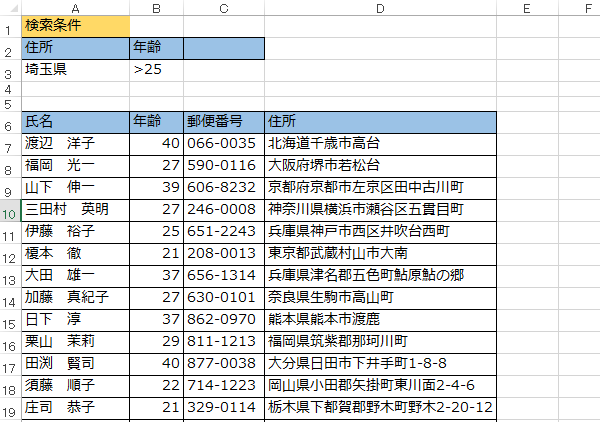
検索条件は項目名の「住所」から埼玉県、そして「年齢」から25以上の条件の2つです。
(1)対象データの任意のセルを選択してから、データタブの並べ替えとフィルターグループにある詳細設定ボタンをクリックします。
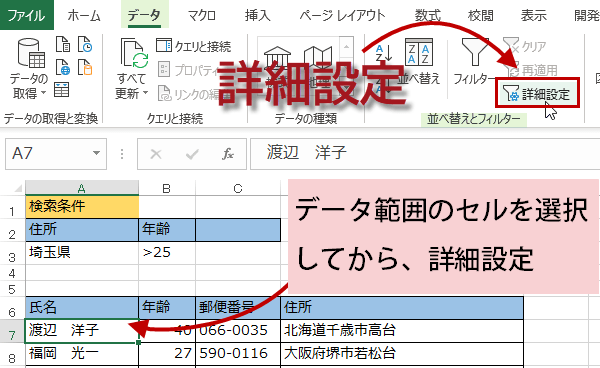
(1)対象データの任意のセルを選択してから、データタブの並べ替えとフィルターグループにある詳細設定ボタンをクリックします。
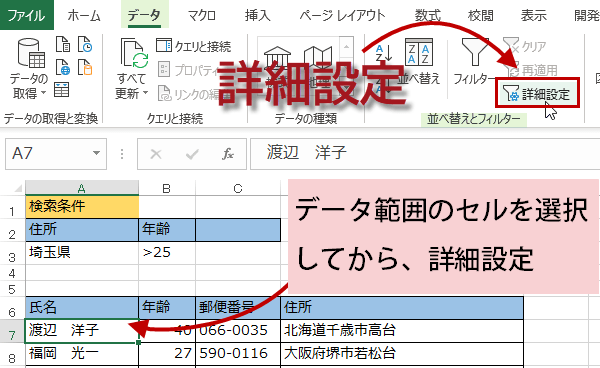
(2)するとフィルターオプションの設定 ダイアログが表示されます。リスト範囲には、データが入力されている範囲を自動的に選択されています。選択が違っているときは変更します。
同様に検索条件範囲を選択します。サンプルでは、$A$2:$B$3を選択しています。
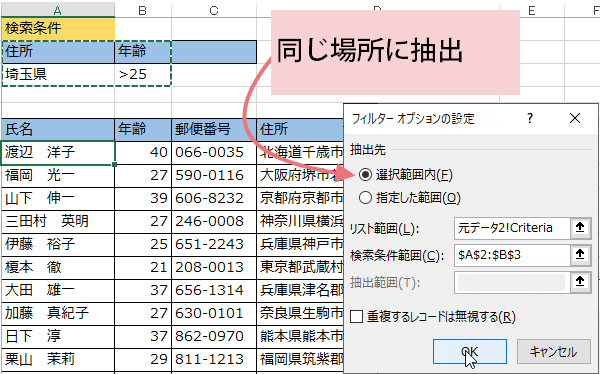
同様に検索条件範囲を選択します。サンプルでは、$A$2:$B$3を選択しています。
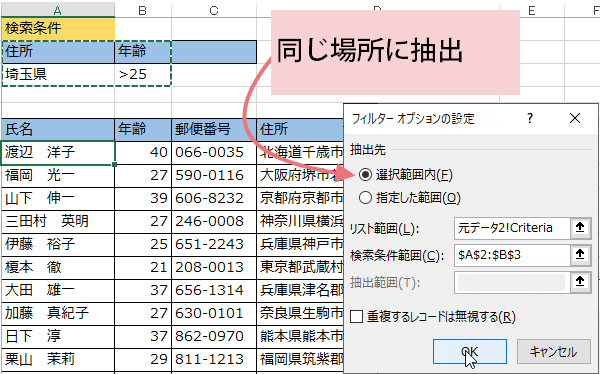
OKをクリックすると、指定した2つの条件でデータが抽出されます。
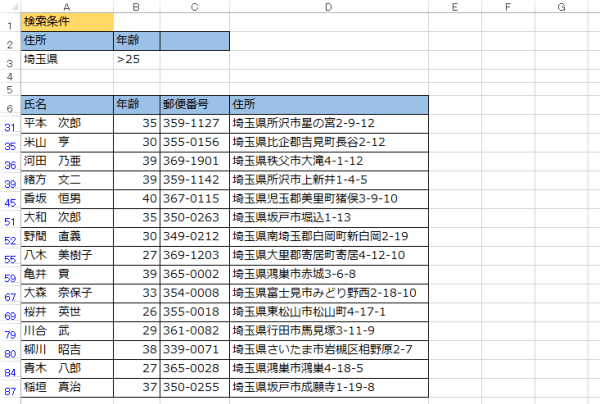
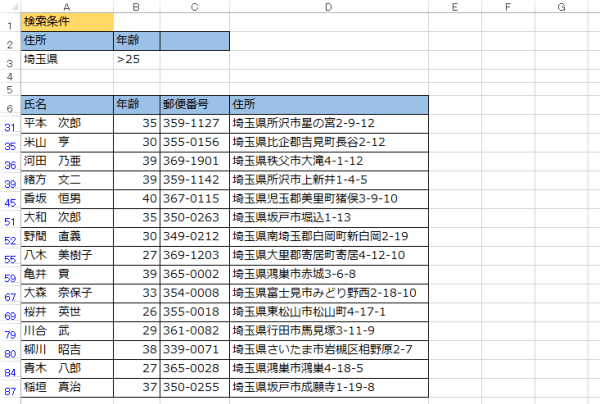
同じシートの別の範囲に結果を抽出する場合
今度は同じシートの別の場所に複数条件で抽出した結果を表示する場合です。
「フィルタオプションの設定」ダイアログボックスが現われたら、 抽出先のデフォルトは、選択範囲内となっていますから、それを抽出先を指定した範囲に変更します。
そしてデータを抽出する場所を指定するために、抽出範囲の入力欄のダイアログ縮小ボタンをクリックしてダイアログを縮小します。
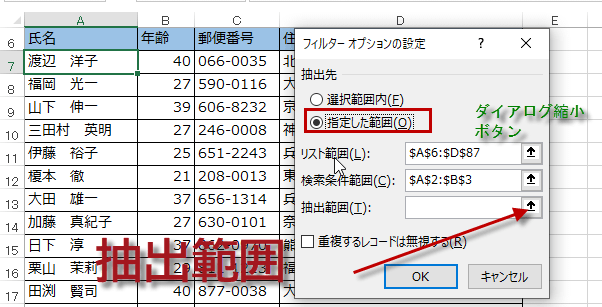
「フィルタオプションの設定」ダイアログボックスが現われたら、 抽出先のデフォルトは、選択範囲内となっていますから、それを抽出先を指定した範囲に変更します。
そしてデータを抽出する場所を指定するために、抽出範囲の入力欄のダイアログ縮小ボタンをクリックしてダイアログを縮小します。
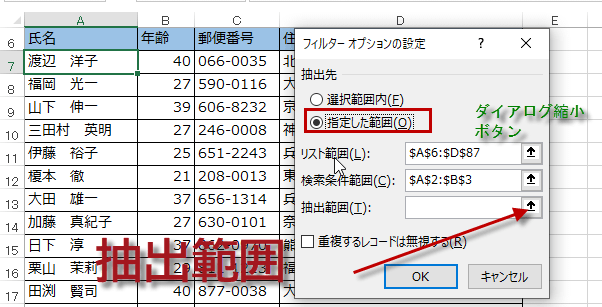
ダイアログが縮小して範囲を選択しやすくなりますから、「抽出範囲」にしたいセルの左上端にあたるセルをクリックします。
ダイアログ拡大ボタンを押します。
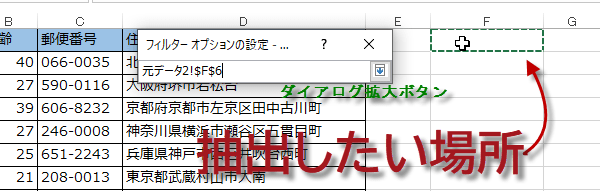
ダイアログ拡大ボタンを押します。
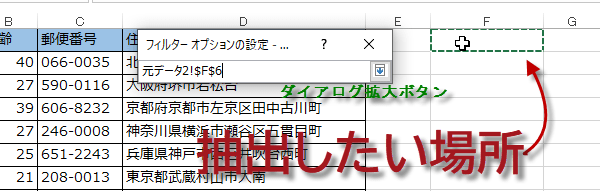
フィルターオプションの設定 ダイアログに戻ったります。抽出結果の出力先、リスト範囲、検索条件範囲が正しければ、「OK」ボタンをクリックします。
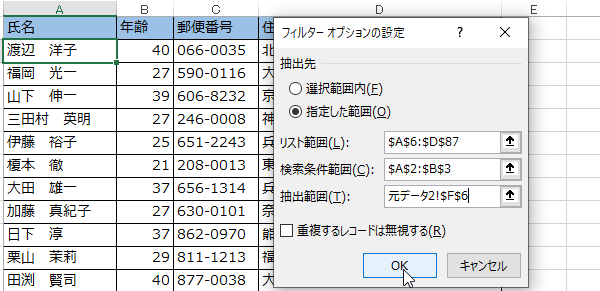
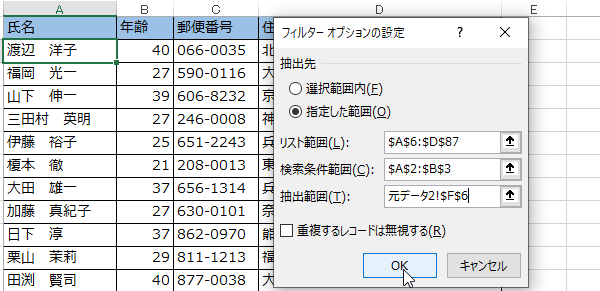
指定した範囲に複数条件で抽出したデータが表示されました。
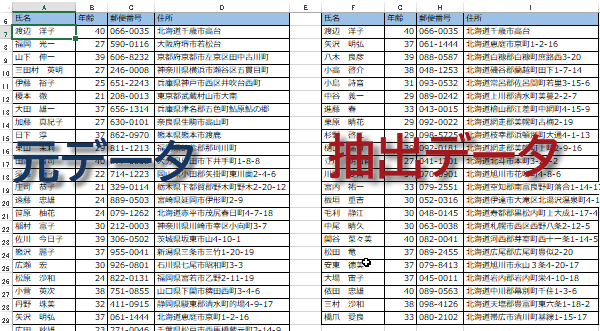
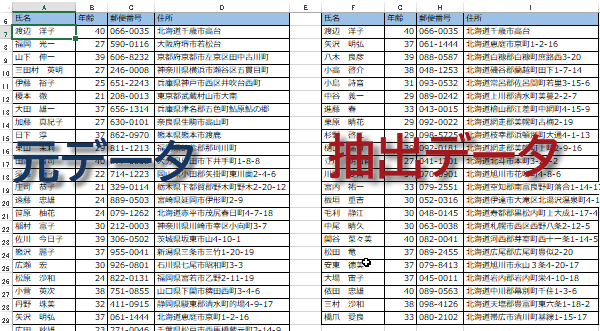
別シートにデータを抜き出す
今度は別シートにデータを抽出する場合です。別シートに抽出したい場合の操作は別シート上から行います。
データタブの並べ替えとフィルターグループにある詳細設定ボタンをクリックします。
フィルターオプションの設定 ダイアログの抽出先を指定した範囲にします。
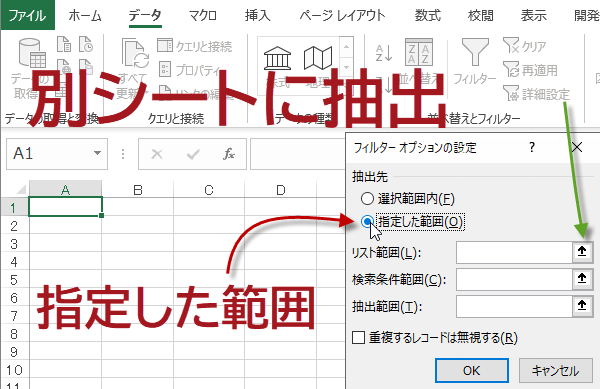
フィルターオプションの設定 ダイアログの抽出先を指定した範囲にします。
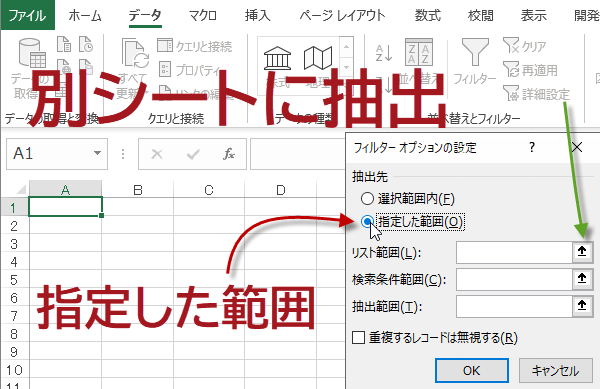
リスト範囲を指定するために、ダイアログ縮小ボタンをクリックします。元データのあるシートに移動しデータ範囲をクリックします。


次にダイアログ縮小ボタンをクリックし、検索条件範囲を指定します。
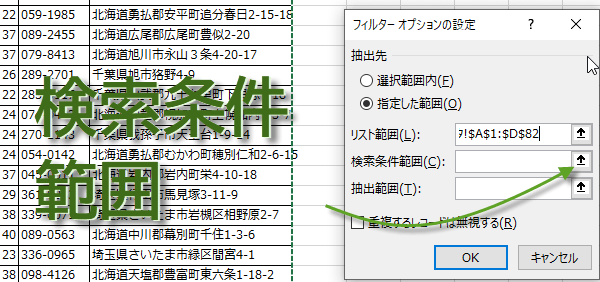
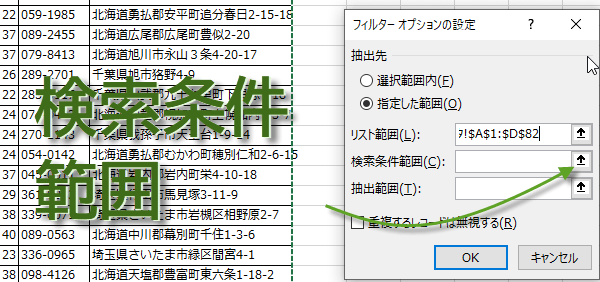
検索条件範囲を指定し、次にダイアログ拡大し、フィルターオプションの設定ダイアログに戻ります。最後に抽出範囲を指定してやります。
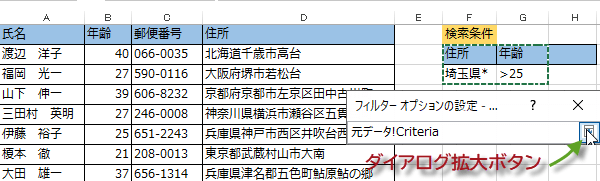
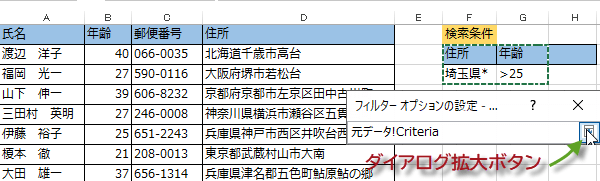
抽出範囲は、データー抽出用に用意した別シートを指定してやります。


以上で別シートに抽出するためのフィルターオプションの設定は完了です。OKをクリックします。
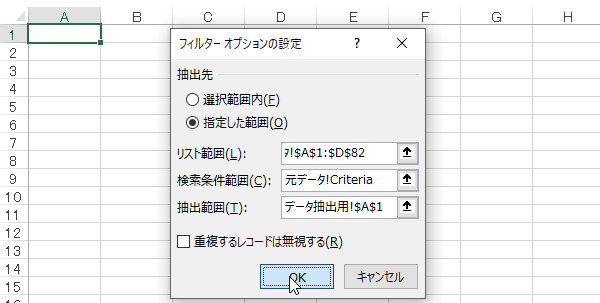
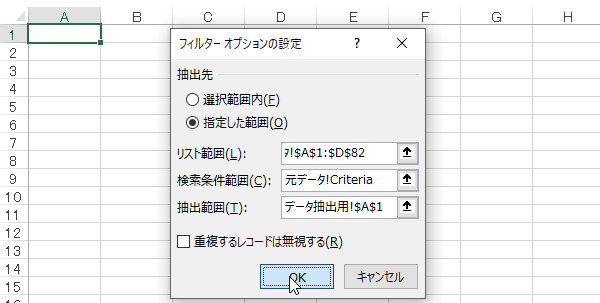
指定した別シートに複数条件でデータを抽出することができました。
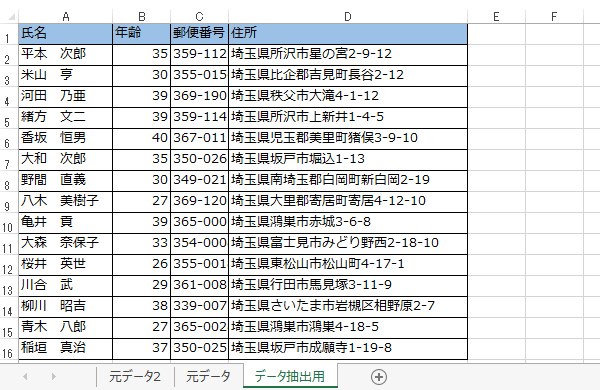
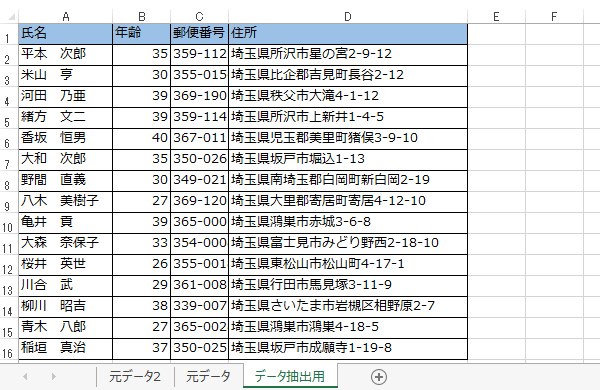
元の表に戻して全データを表示したい時は
抽出先のデフォルトは、選択範囲内となっています。そのため全データを表示したい場合も想定されますね。そのようなときは、データタブの並べ替えとフィルターグループにあるクリアボタンをクリックします。
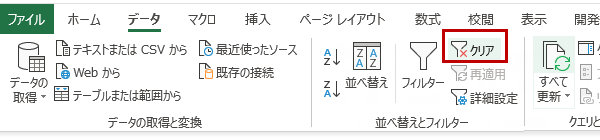
抽出結果がクリアされて、元の全データが表示されます。
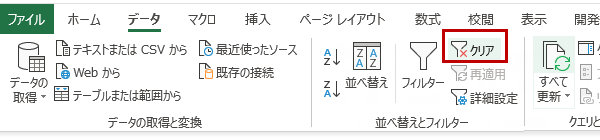
抽出結果がクリアされて、元の全データが表示されます。