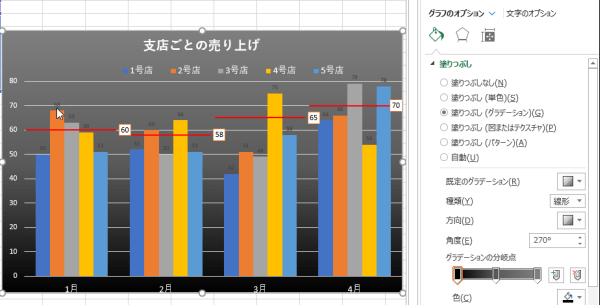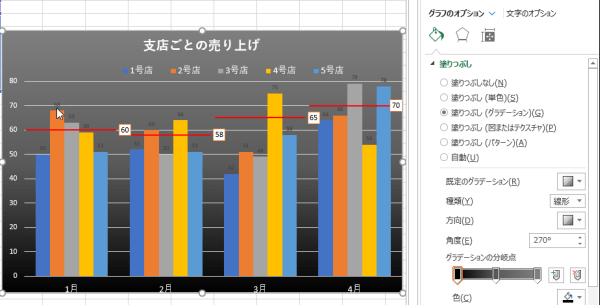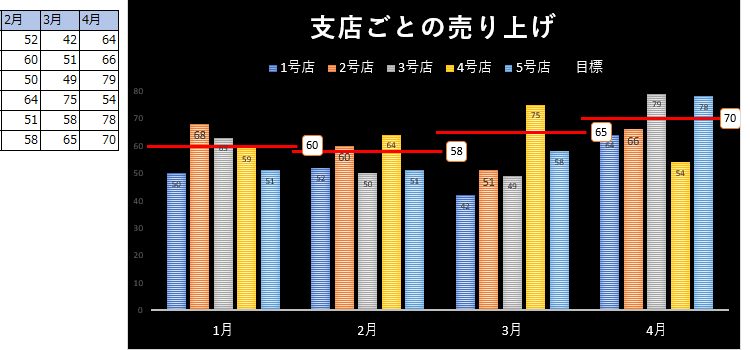目標値をはっきりさせるグラフ
Excel グラフ 01回
棒グラフに折れ線を追加から進化
目標値を折れ線グラフで追加(技3-15回)しましたが、わかりづらいのが欠点でした。そこで折れ線の部分を非表示に設定することで、分かりやすく見やすいグラフになります。
(サンプルファイルは、こちらから 魅せるグラフ01回サンプルデータ)
やはり見ずらいグラフは嫌だ!
技3-15回で棒グラフに目標値を折れ線で追加するグラフを作成しました。
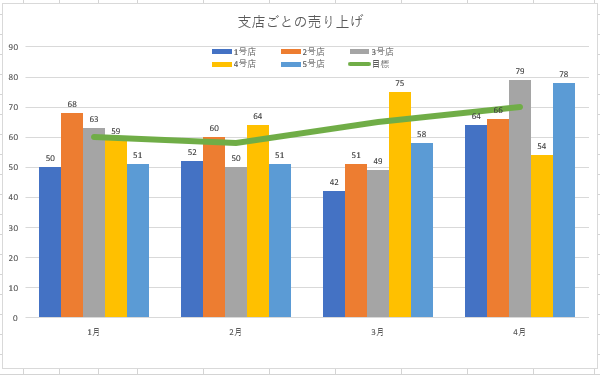
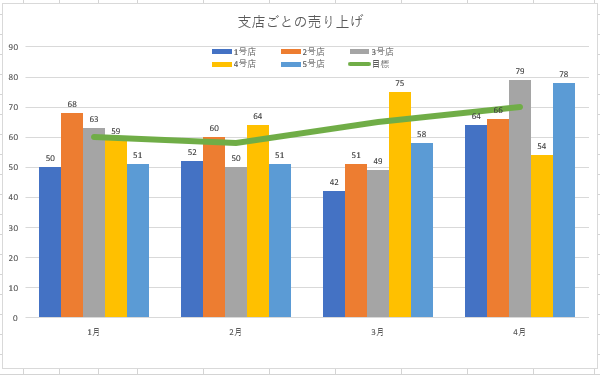
これをさらに目標をはっきりさせるために、元の折れ線の線に変更を加えていきます。挿入から直線を挿入します。
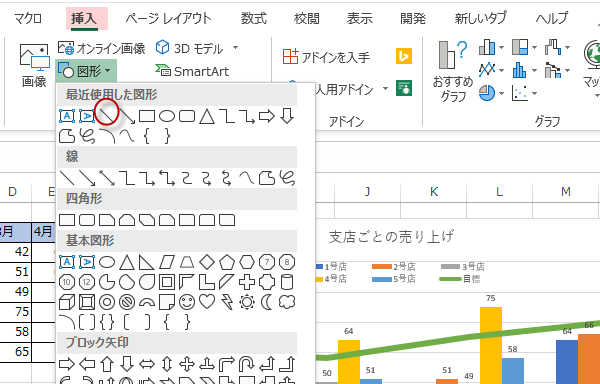
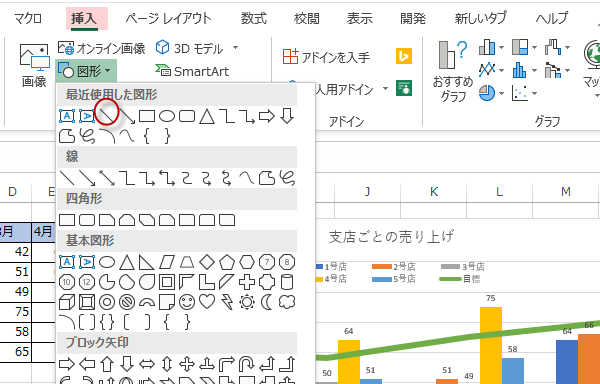
挿入した直線を選択状態にして、表示された書式から図形のスタイルグループにある図形の枠線の▼をクリックして、色や太さを調整します。
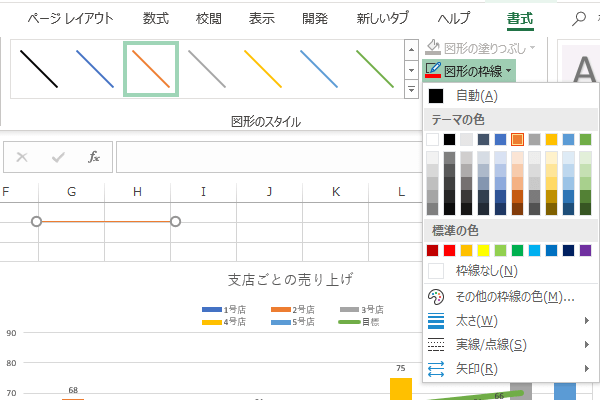
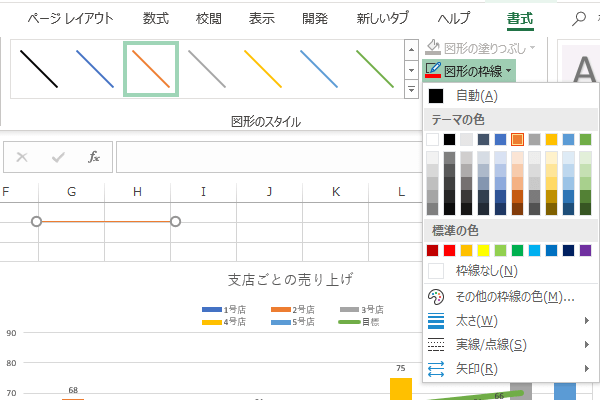
追加した直線画像をコピーしてから、折れ線を選択します。
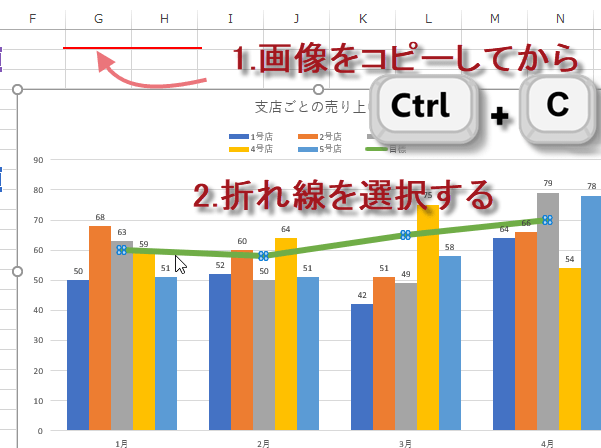
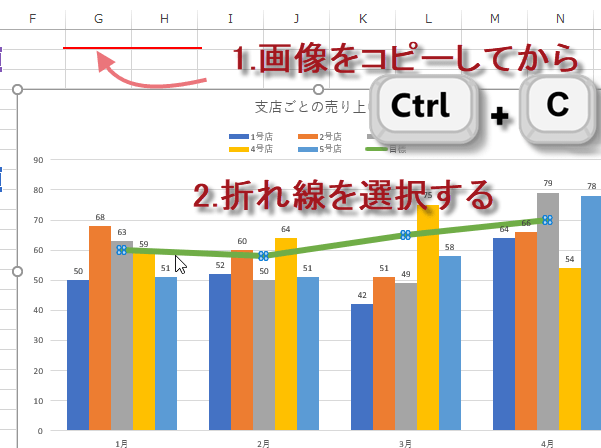
Ctrl + V で貼り付けると、折れ線のマークの上に貼り付けることができます。
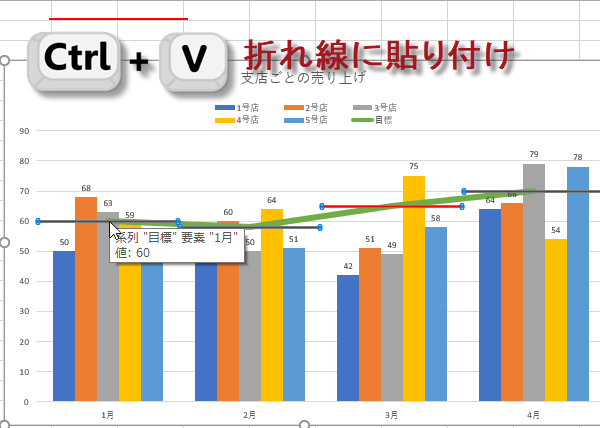
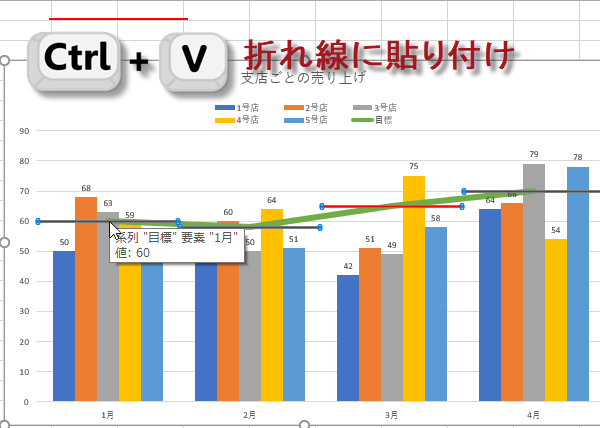
折れ線から線を消す
続いて、データ系列の書式設定ダイアログを表示して、
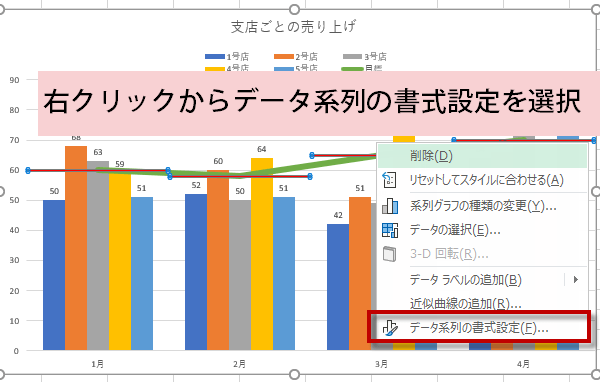
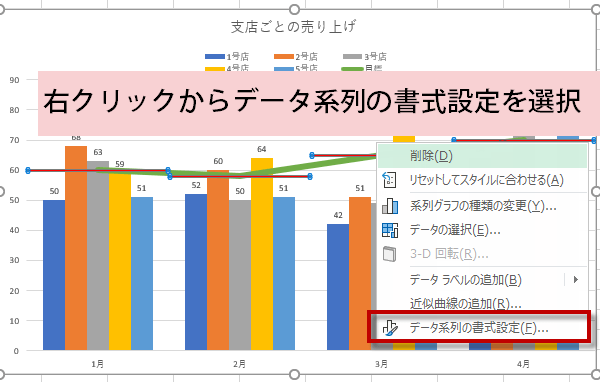
線無しにチェックを入れます。折れ線の線が消えます。
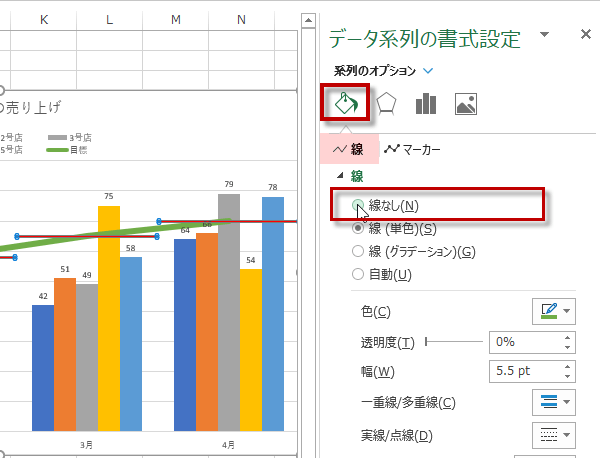
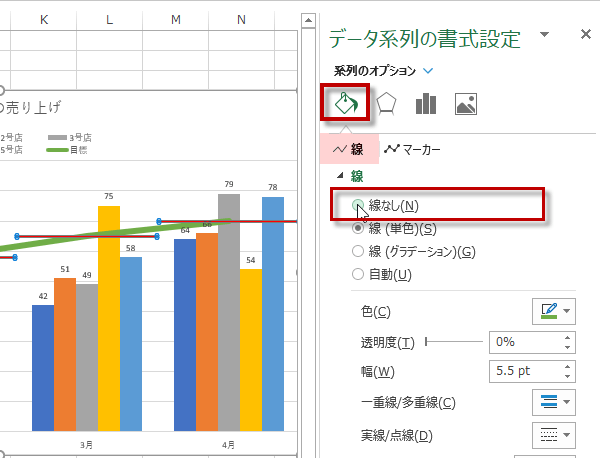
目標値にラベルがなかったので、右クリックメニューからデータラベルの追加をクリックします。
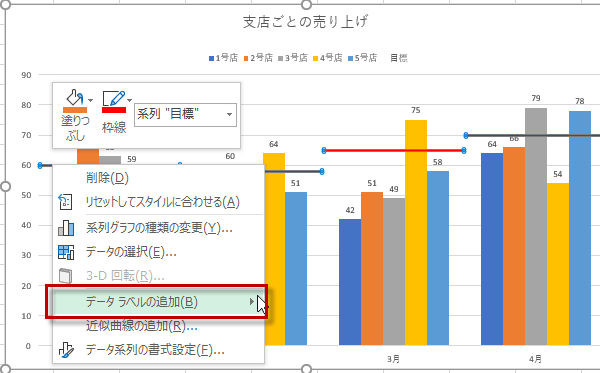
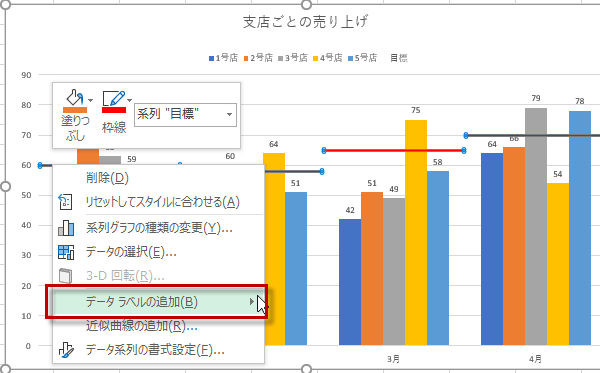
データラベルが追加されたら、そのまままた右クリックで今度はフォントを選択します。
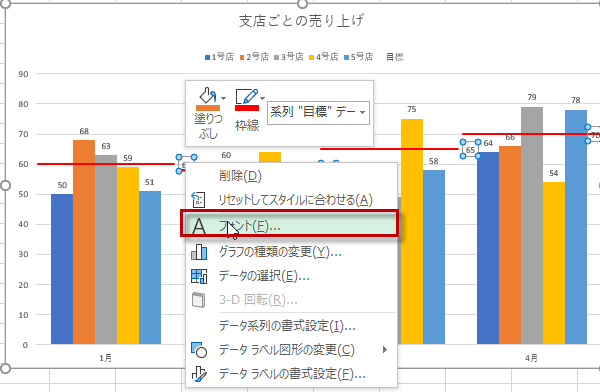
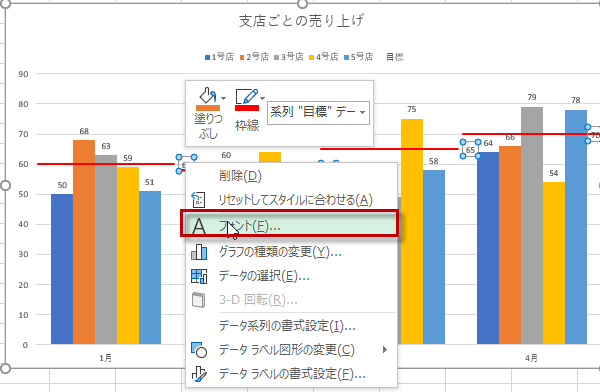
フォントダイアログが表示されたら、今回は、サイズとフォントの色だけを変更します。図形のスタイルも選んでいます。
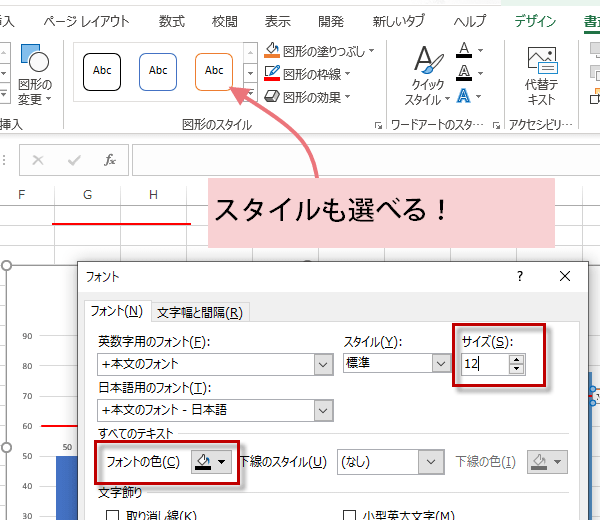
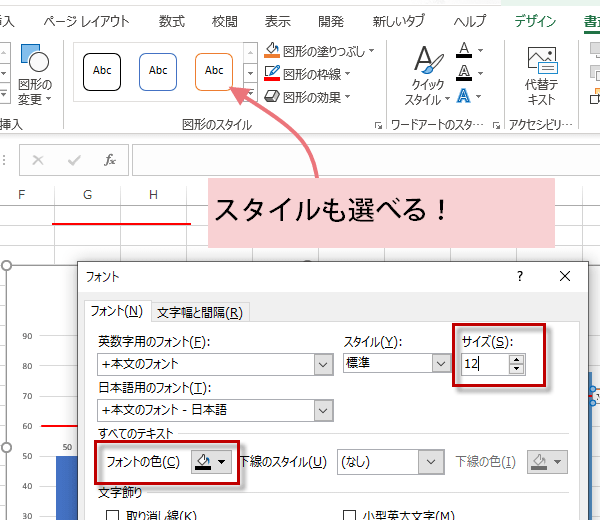
グラフエリアの色を変える
グラフの枠を選択して、ダブルクリックするとグラフエリアの書式設定が表示されます。塗りつぶしから色を変更しましょう。ここでは黒にします。
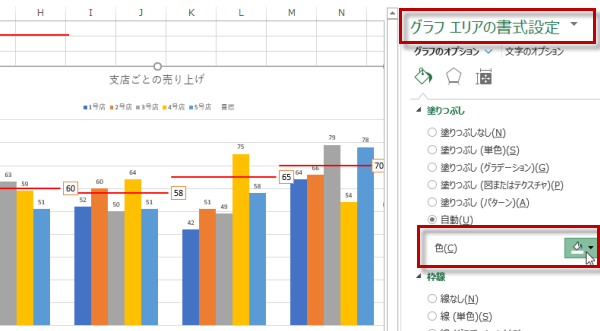
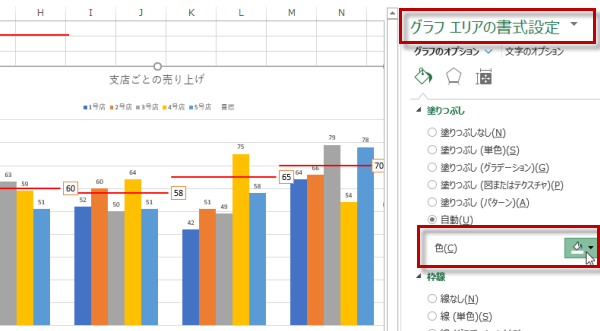
グラフエリアを黒に変更しました。あとは、必要に応じて初期設定のラベルのフォントサイズを変更したりします。
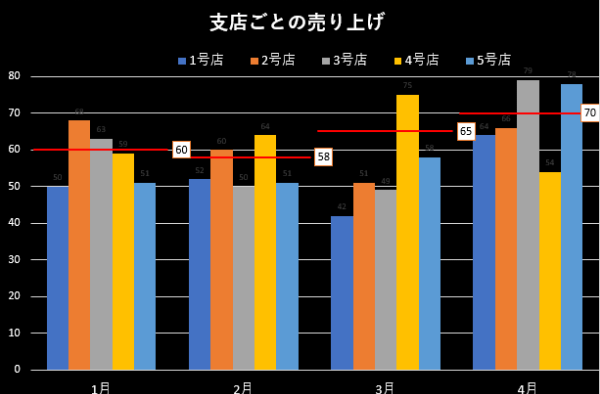
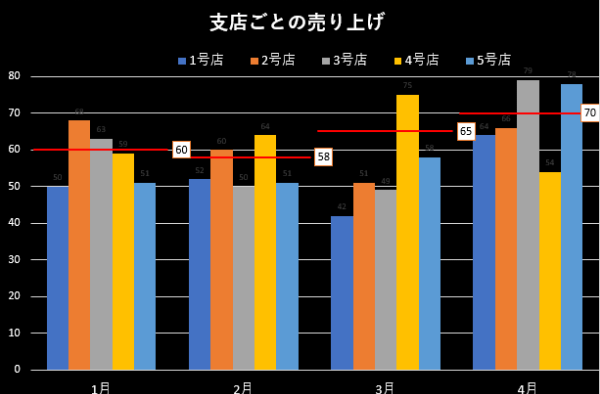
こちらは塗りつぶしをグラデーションした例です。黒のグラデーションを設定しました。目標値を折れ線グラフで追加しましたが、折れ線の部分を非表示に設定することで、分かりやすく見やすいグラフになりました。