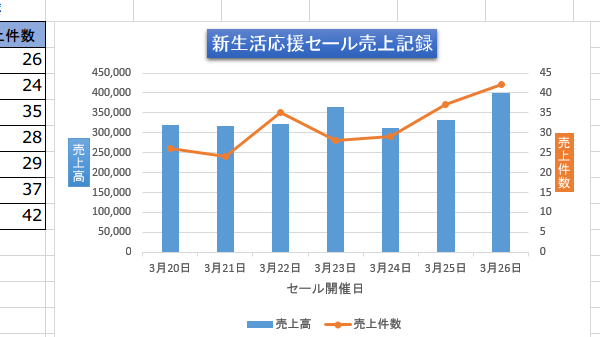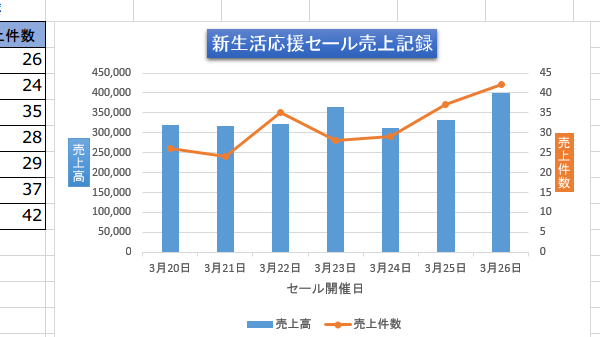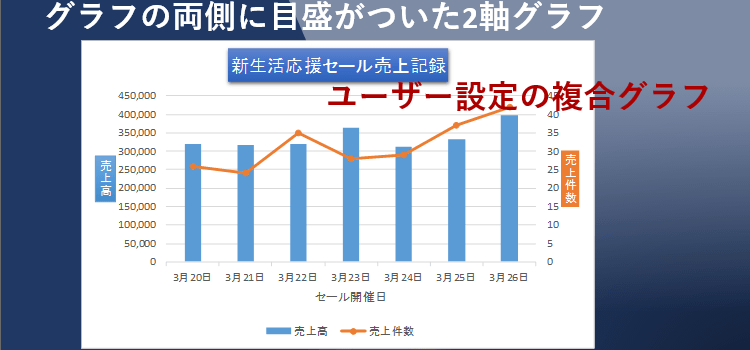グラフの両サイドに目盛のある2軸グラフを作成する
Excel2013 グラフ 17回
グラフの両サイドに目盛のある2軸グラフを作成する方法
「困ったわ。『新生活応援セールの結果』をグラフにしたけど、売上件数が表示されないわ。」
数値の大きさに違いがある2種類のデータをグラフ化すると、小さい数値データが表示されないことがあります。
これを解決するには、グラフの両サイドにメモリのある2軸グラフを利用することです。
(サンプルファイルは、こちらから グラフテクニック17回サンプルデータ)
2種類のデータの片方が表示されない
下図のグラフには、売上高と売上件数の数値の大きさが違いすぎるために、
売上件数が表示されていません。
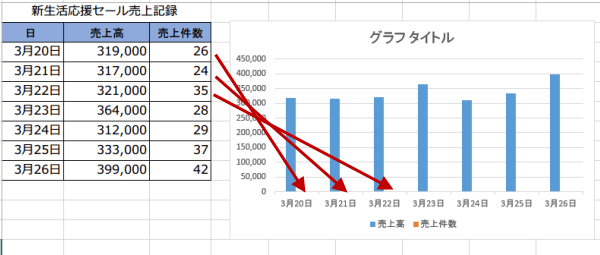
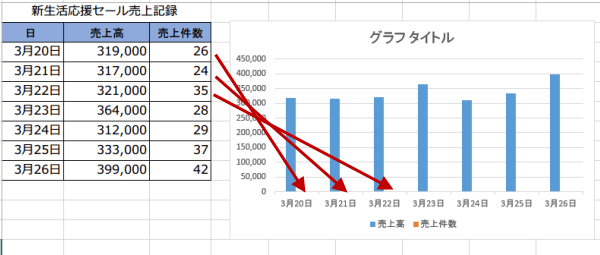
2種類のデータの両方がきちんと表示されるように
今回は、グラフを最初から作成しなおします。グラフを作成するデータ範囲を選択してから、挿入タブをクリック。
次に、「ユーザー設定の複合グラフを作成する」をクリックします。
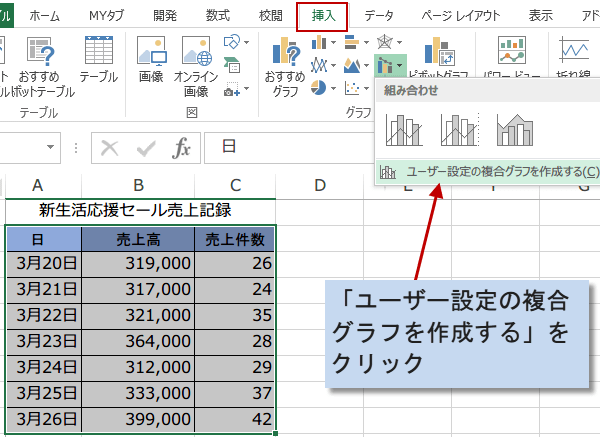
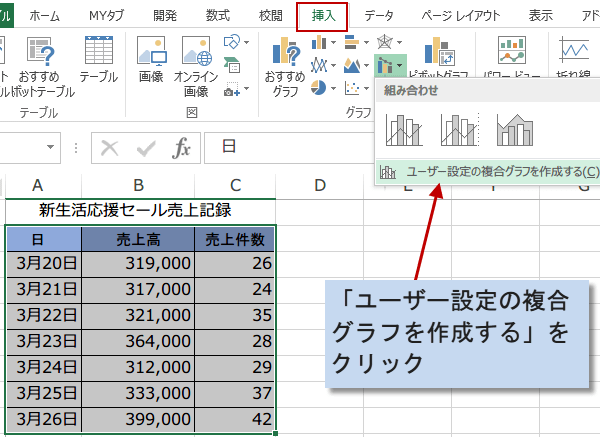
すると、グラフの挿入ダイアログボックスが表示されるので、数値の小さい売上件数をマーカー付き折れ線にし、第2軸にチェックを入れます。
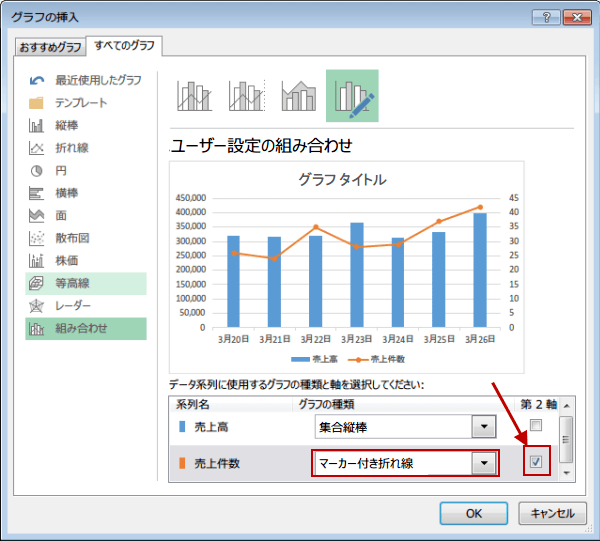
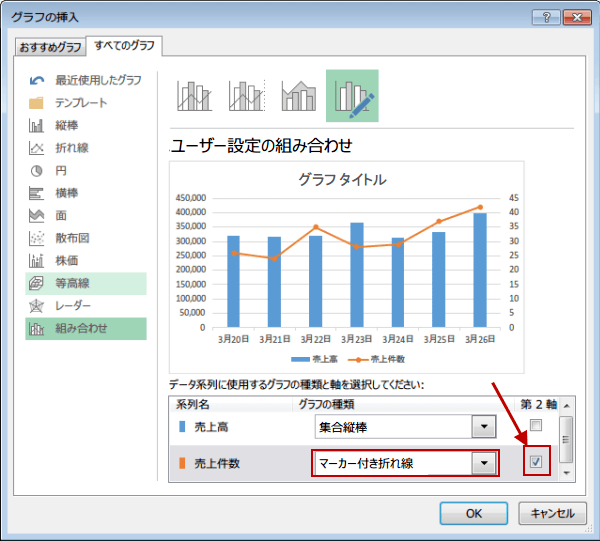
OKをクリックすると、以下の図のように縦棒と折れ線の複合グラフが作成されます。
軸ラベルやグラフタイトルを入力してグラフを完成させましょう。
グラフの右上にあるグラフ要素をクリックします。
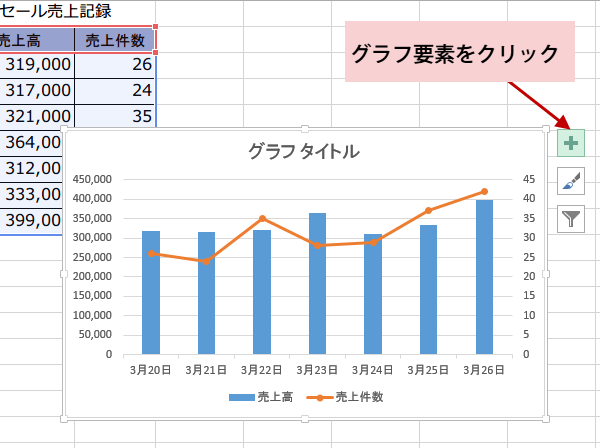
軸ラベルやグラフタイトルを入力してグラフを完成させましょう。
グラフの右上にあるグラフ要素をクリックします。
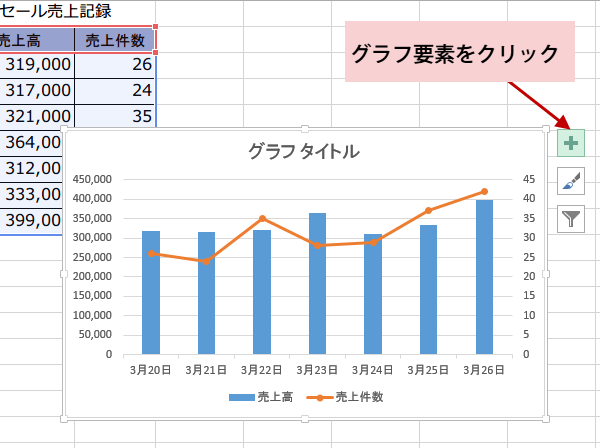
グラフ要素の項目が表示されたら、軸ラベルにチェックを入れます。軸ラベルが表示されました。
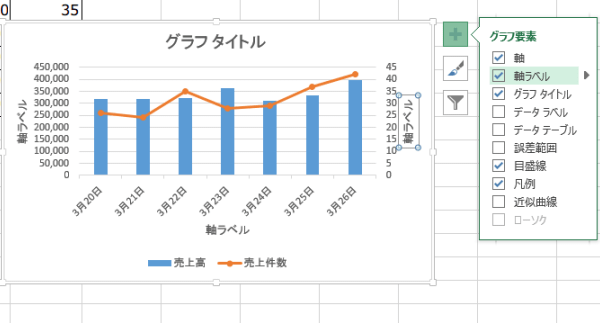
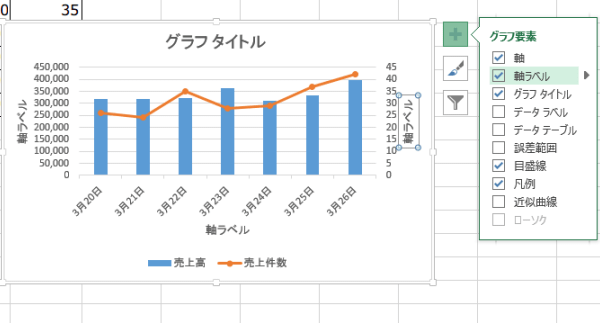
軸ラベルへの入力は、直接上書きすれば書き換えることができます。
ただしそのままでは、文字の方向が逆さまです。(やはり英語圏のソフトですから仕方ないですね。)軸ラベル上で右クリックして、軸ラベルの書式設定を呼び出します。
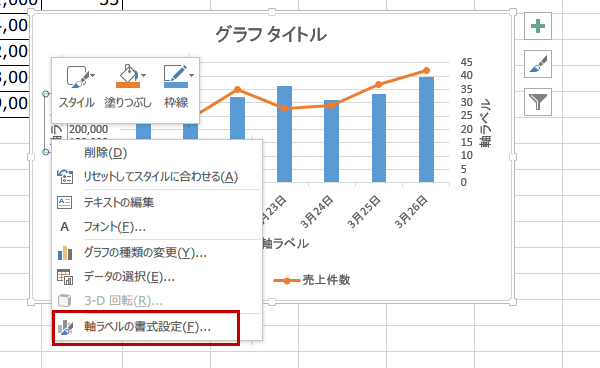
ただしそのままでは、文字の方向が逆さまです。(やはり英語圏のソフトですから仕方ないですね。)軸ラベル上で右クリックして、軸ラベルの書式設定を呼び出します。
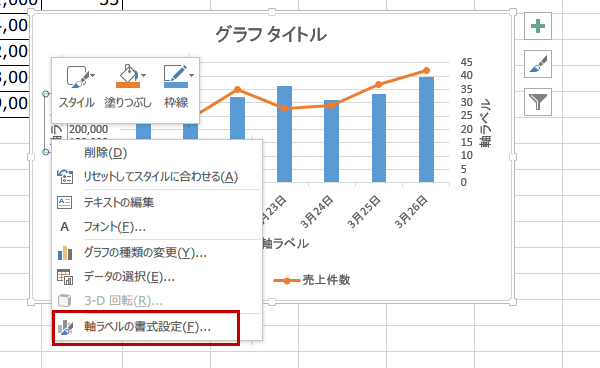
軸ラベルの書式設定で、文字列のオプションを選択してテキストボックスの文字列の方向を縦書に変更します。
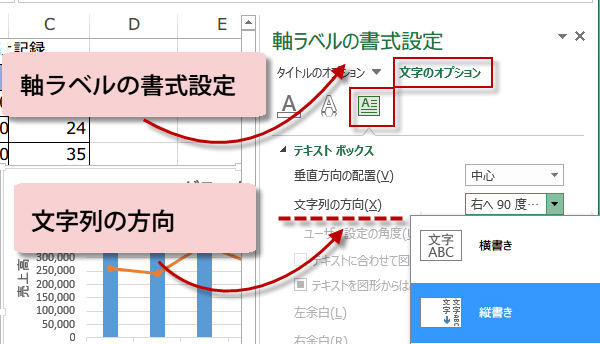
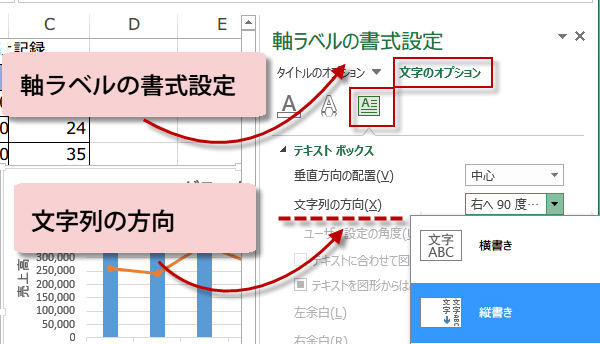
以上でグラフの両サイドにメモリのある2軸グラフを作成することができました。