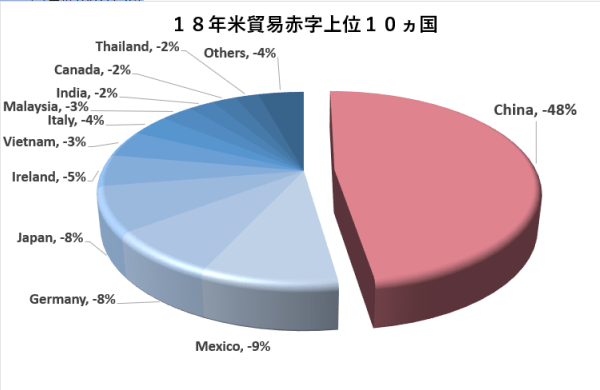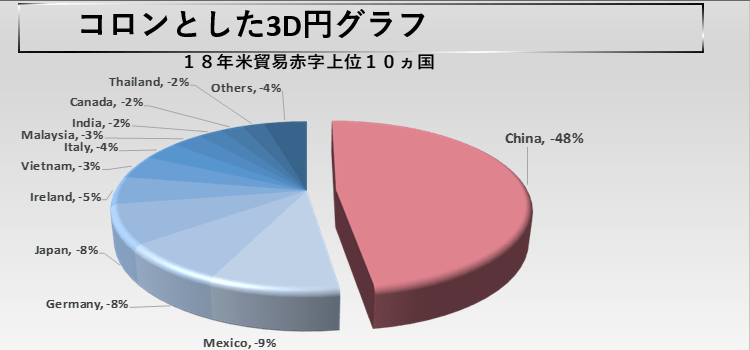3Dで作る円グラフ
Excel2016,2013 Excel グラフ 04回
円グラフをコロンとした3Dで作る
ワンパターンになりがちな円グラフを見栄え良くつくってみましょう。
(サンプルファイルは、こちらから グラフ04回サンプルデータ)
基本の円グラフを作る
データを選択して、挿入のグラフから円グラフを選択。3-D円をクリックします。
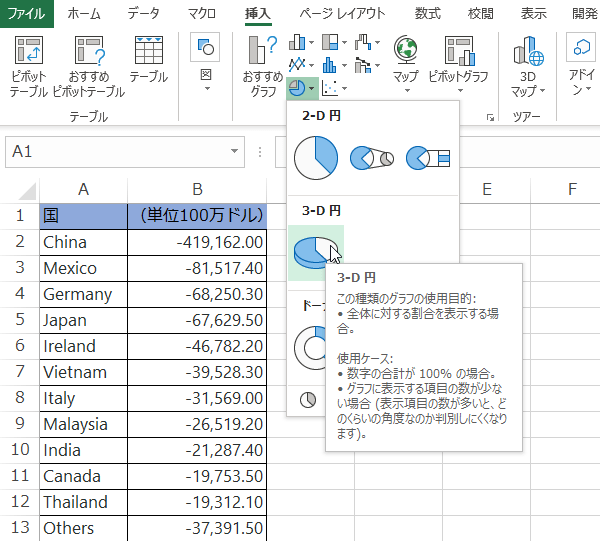
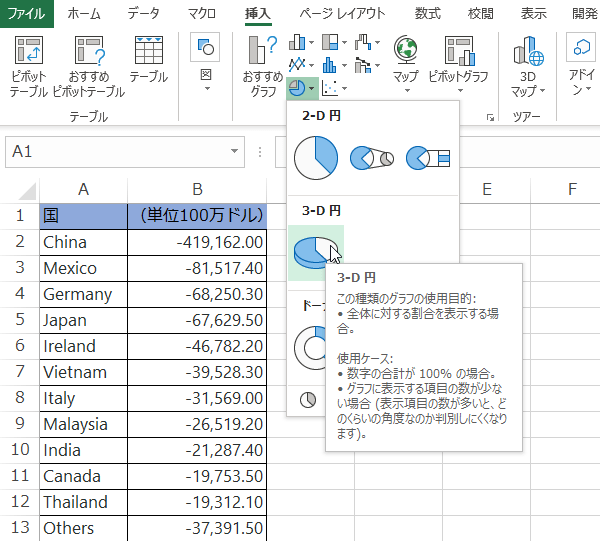
こちらが基本の3-D円グラフです。一番外側のグラフエリアを選択して、凡例のチェックを外します。
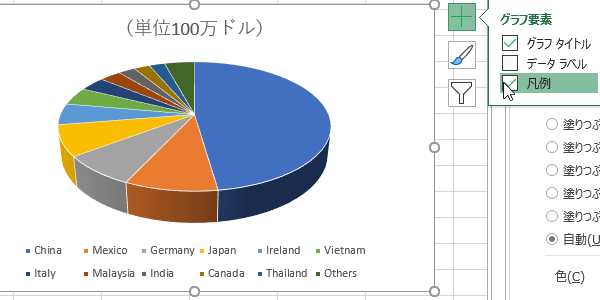
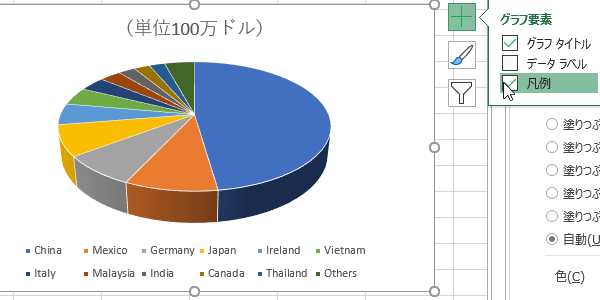
グラフタイトルを入力
グラフタイトルは直接入力して変更します。(表示したいセルを指定することもできます。)
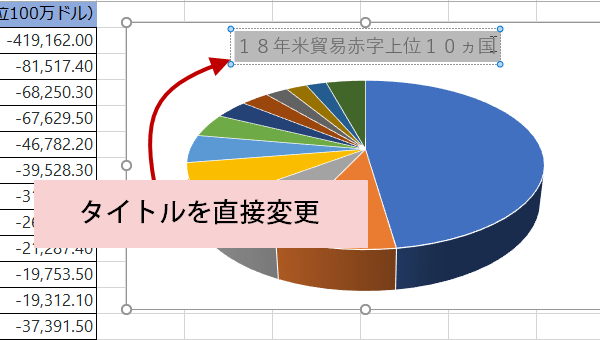
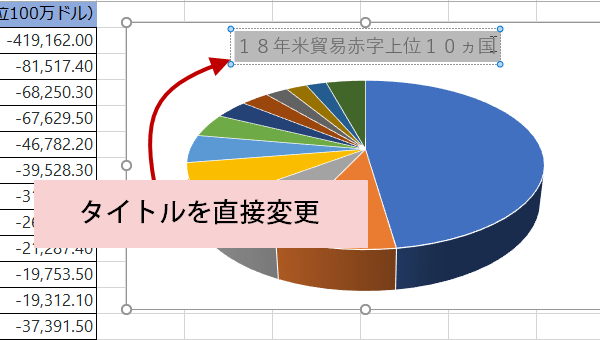
次にホームタブのフォントからグラフタイトルのサイズと色を変更しましょう。
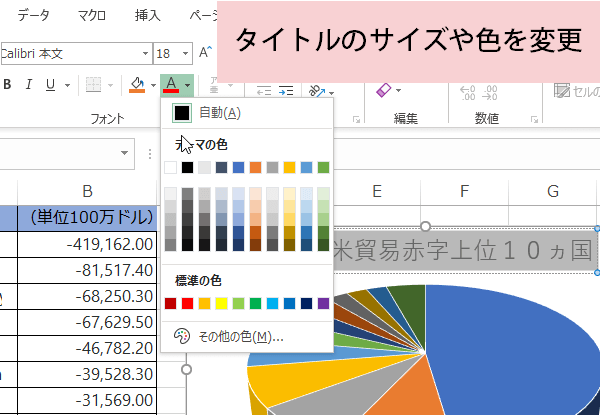
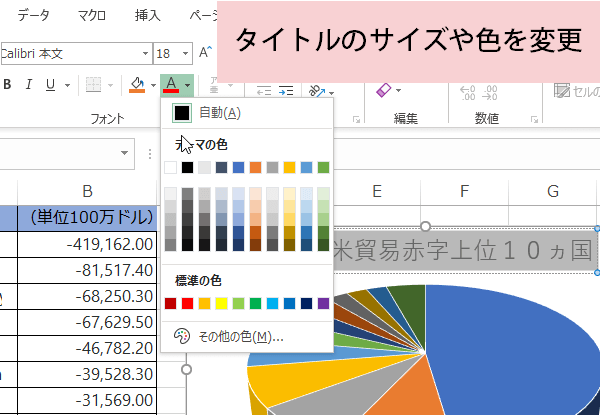
3D書式の変更
データ系列を選択して右クリック。データ系列の書式設定を開きます。そして、効果から3-D書式で面取りを選びます。(上端の左端)
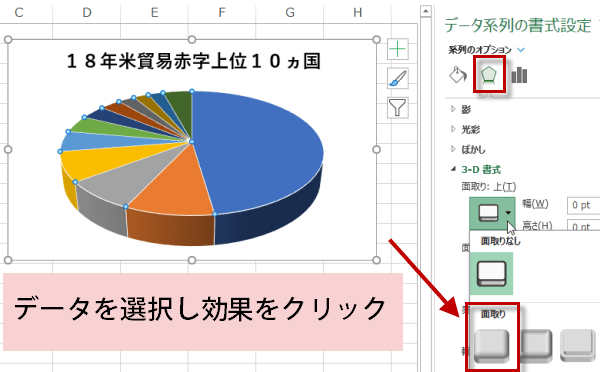
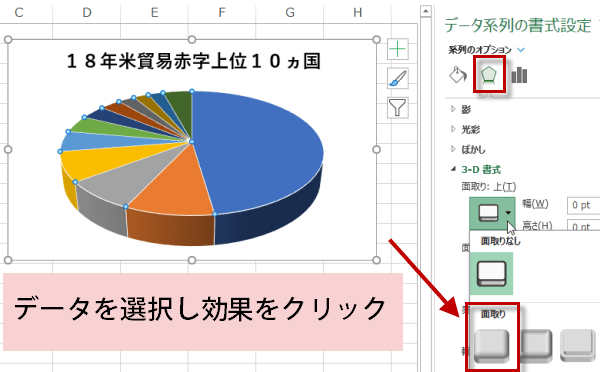
幅を20pt、高さを20ptsにして丸みを出してやります。
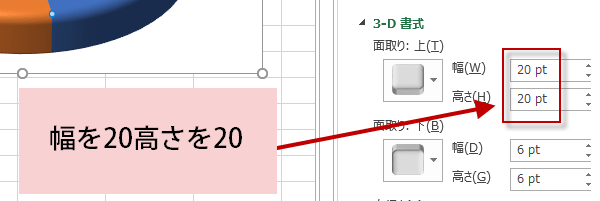
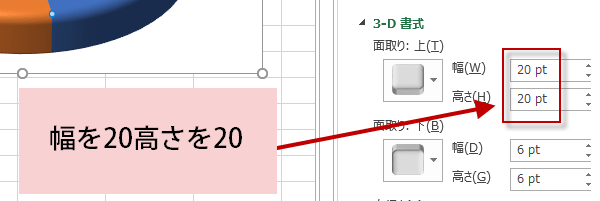
データ系列の色を変更
ボタンのグラフスタイルから、色タブをクリックして、データ系列の色を変更します。
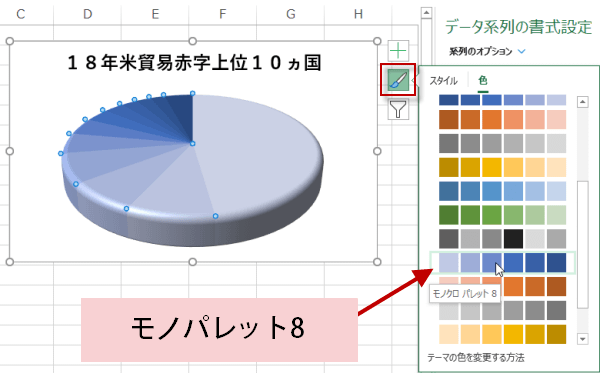
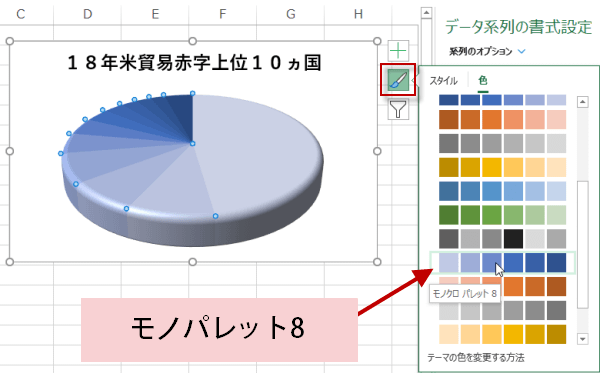
効果から、影を内側上につけます。
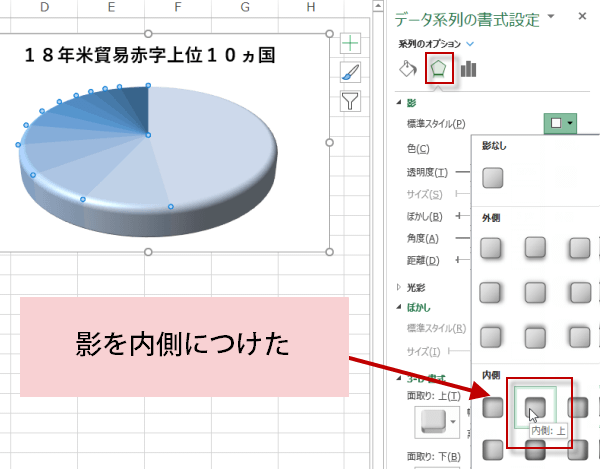
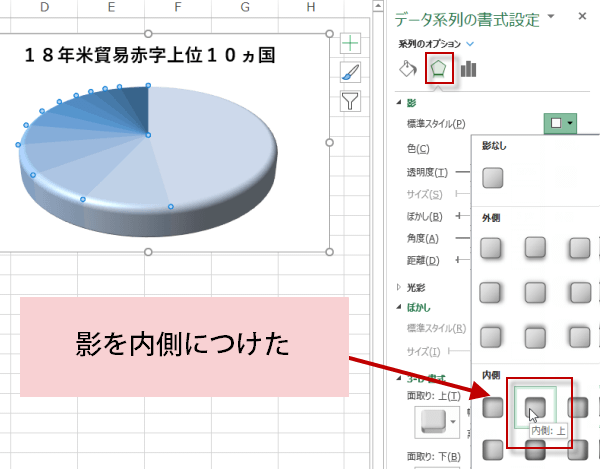
データラベルの追加
データラベルを追加します。右クリックメニューからデータラベルの追加をクリックします。
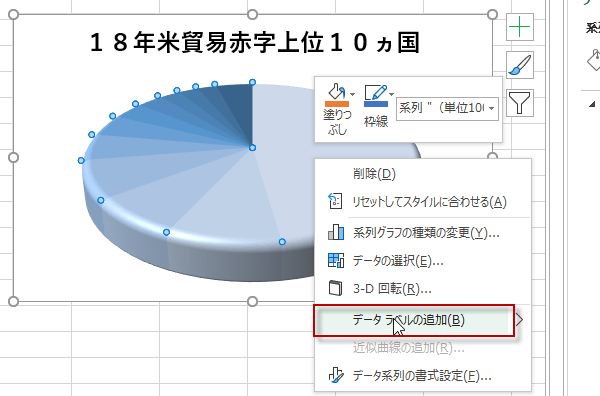
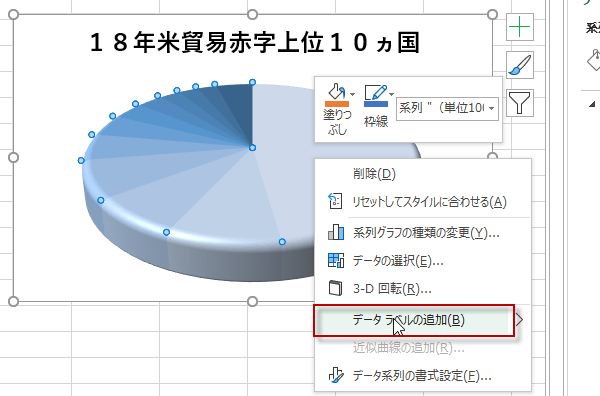
さらにデータラベルの書式設定をクリックします。
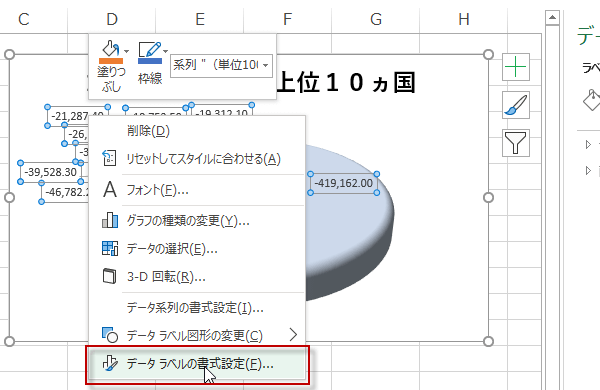
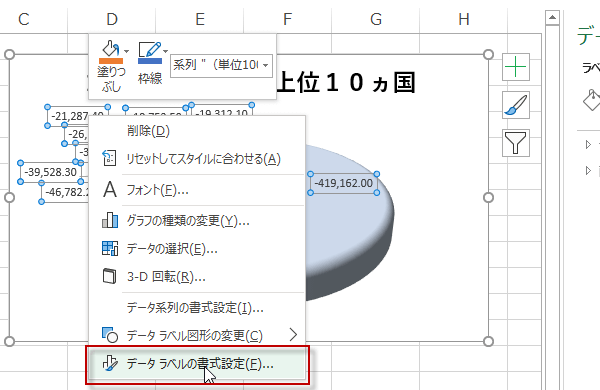
分類名、値、引き出し線を表示するにチェックを入れます。またラベルの位置を外側にします。
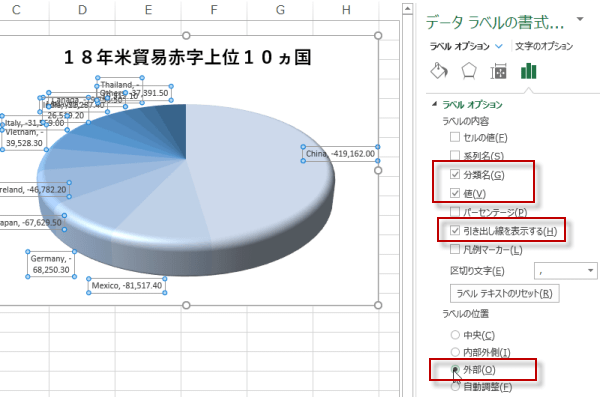
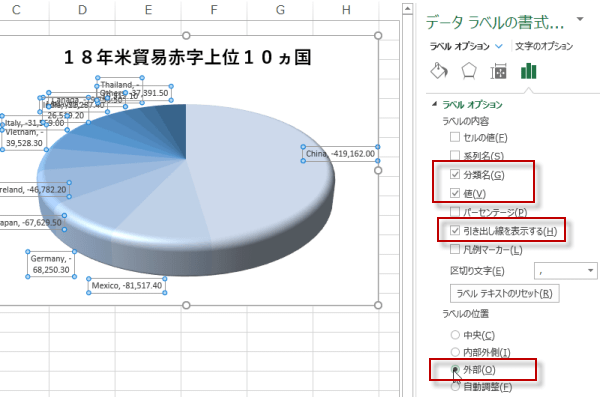
系列ラベルをパーセントで表示する
データにもよりますが、値をそのままだとわかりづらい場合には、パーセントにチェックを入れましょう。
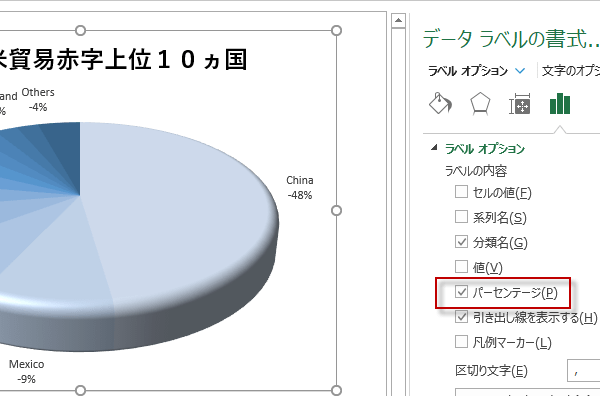
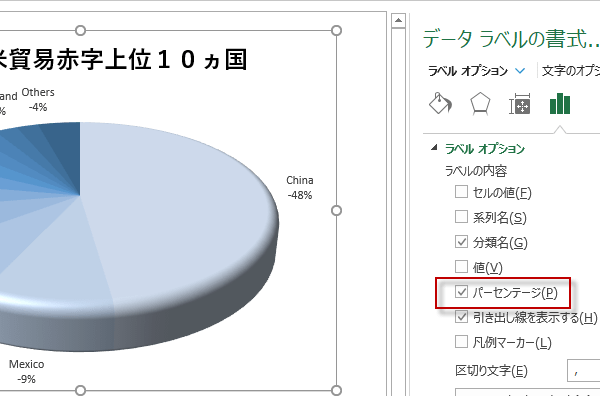
系列ラベルのフォントとサイズ色をホームタブのフォントから変更してやります。
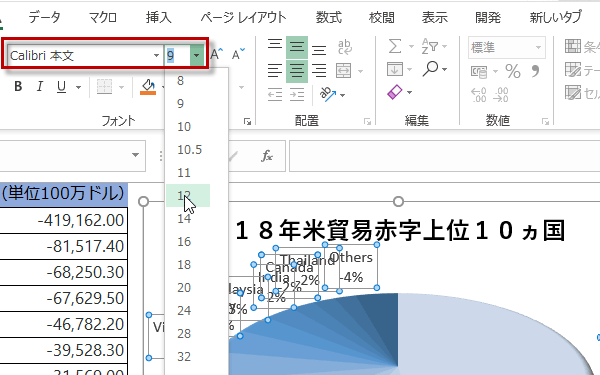
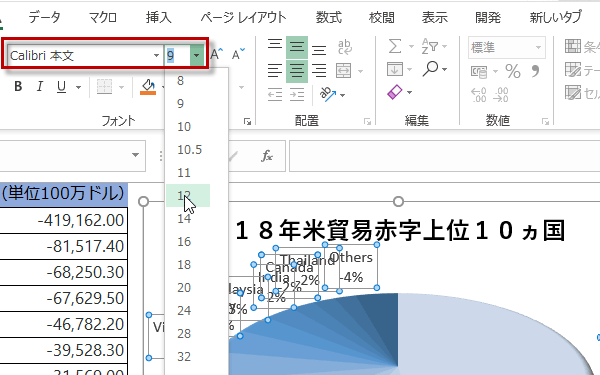
このデータでは強調したいデータだけ色を変更しました。
3D円グラフの完成です。
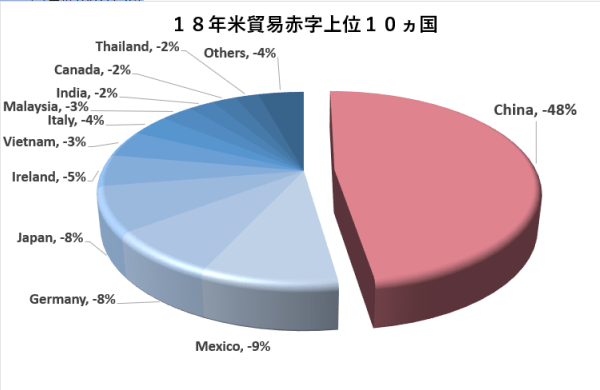
3D円グラフの完成です。